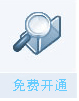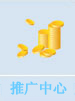请点击左边联系人姓名
请点击左边联系人姓名
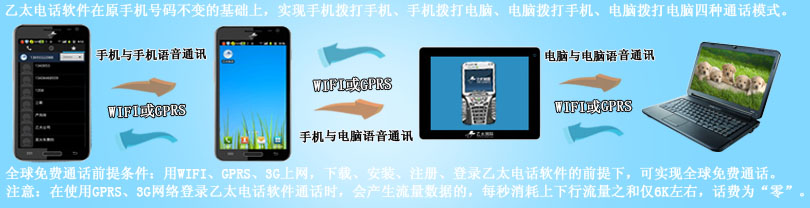
1、登录a.yt333.com网址,点击下载Android智能手机软件或下载Mobile智能手机软件进行下载
2、把下载的Android智能手机软件或Mobile智能手机软件点击进行安装
3、安装好以后,会提示应用程序已安装,并进入注册界面填写注册信息点击注册
4、注册成功后登录主界面点击乙太电话进行拨号
Android手机软件通话流程图:在使用WIFI登录乙太天下通电话软件的前提下
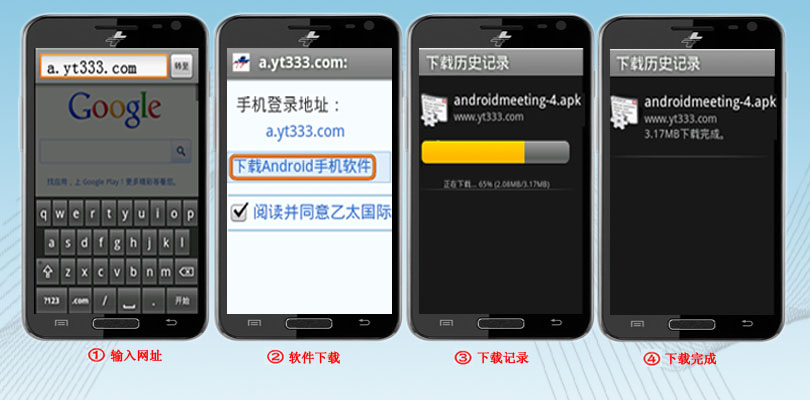
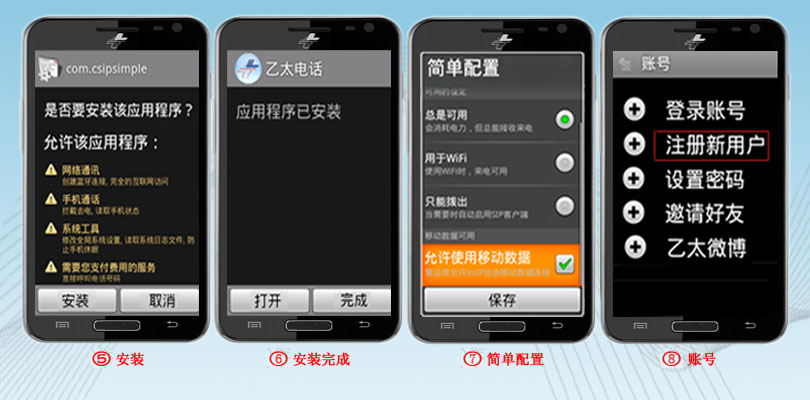
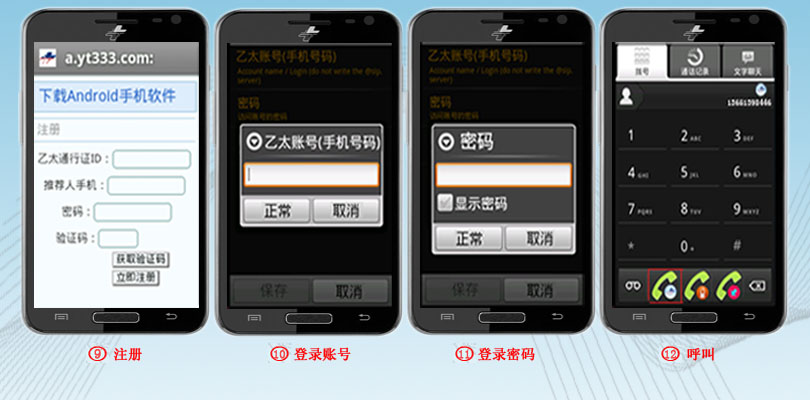
一、手机软件的下载与安装
1、Android手机软件的下载
1.1 打开浏览器输入网址进行下载 如图1-1所示

图1-1 输入网址a.yt333.com
1.2 点击"下载Android手机软件"进行下载 如图1-2所示
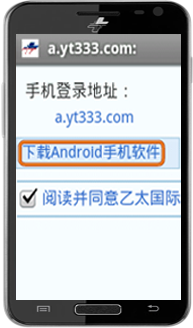
图1-2 手机软件下载界面
1.3 下载记录提示你正在下载中 如图1-3所示
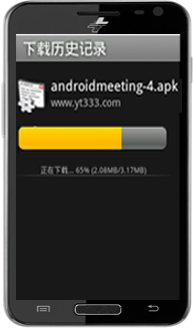
图1-3 下载记录界面
1.4 下载完成后进行安装
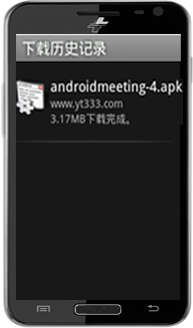
图1-4 下载完成
1.5 点击"安装"按钮进行自动安装 如图1-5 所示
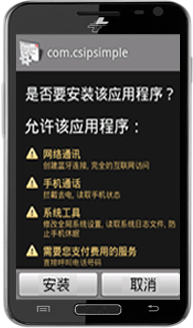

图1-5 安装界面
1.6 安装完成后进行简单的配置,然后保存即可 如图1-6所示
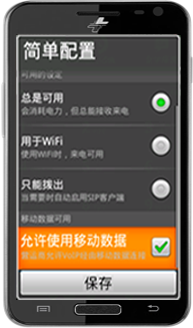
图1-6 软件的简单配置
二、手机软件的使用
2、手机软件注册
2.1 进入注册界面点击"注册新用户" 如图2-1所示
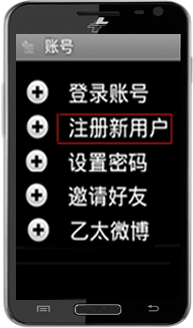
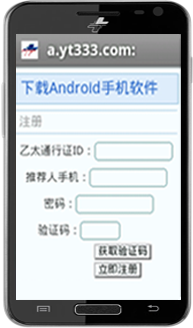
图2-1 注册界面
首次运行软件需要注册,点击注册新账号,将会弹出注册界面,按照提示注册即可
3、手机软件登录
3.1 在进入登录界面后输入已注册的用户名、密码后点击"保存"按钮进入手机软件的首界面。用户登录可通过记住用户名,记住密码选项,进行保存操作,方便下次登录过程 如图2-2所示
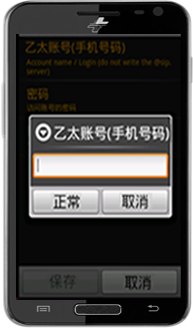
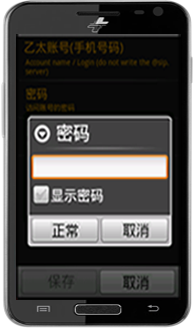
图2-2 登录界面
(注:如果输入信息有误,将会有错误信息提示,输入正确验证成功后方可进入首界面)
3.2 在双方登录的前提下拨打对方手机号进行呼叫 如图2-3所示
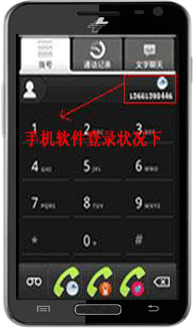
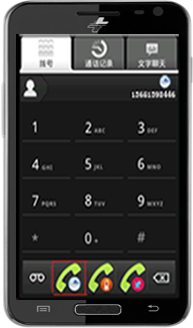
图2-3 免费拨打电话界面
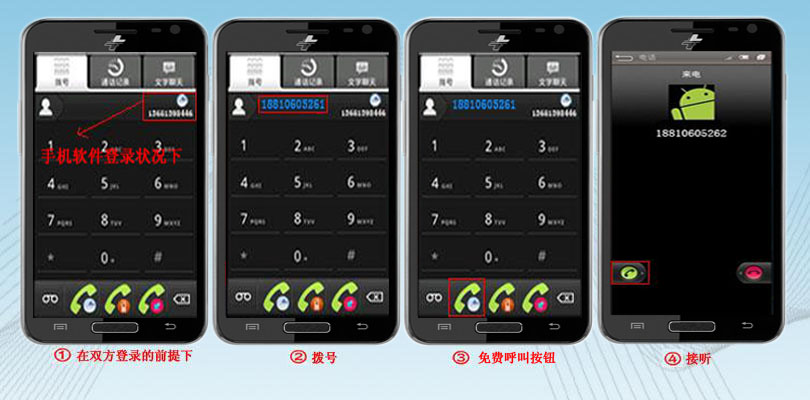
1、登录www.yt333.com网址,点击下载乙太天下通软件进行下载
2、把下载的乙太天下通软件点击进行安装
3、安装好以后,点击注册新用户进入注册界面填写注册信息完成注册
4、注册成功后进入登录界面登录账号,并拨打对方手机号进行呼叫
乙太天下通软件通话流程图:在使用WIFI登录乙太天下通电话软件的前提下
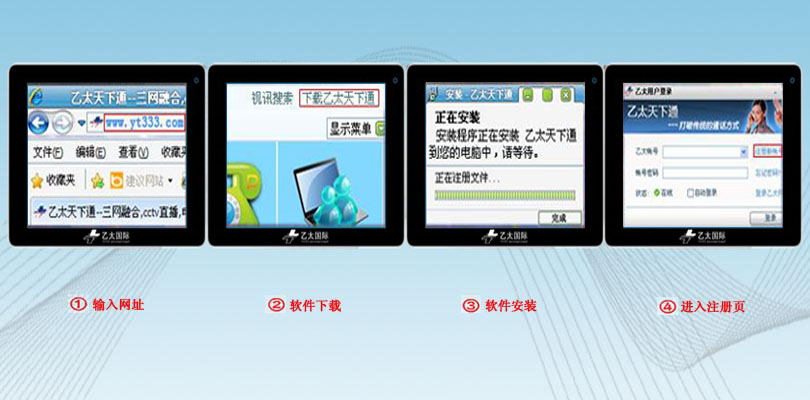

乙太天下通是为三网融合二定制一款专用软件。采用开机自动启动运行方式,全屏客户终端模式,支持包括离线和网络应用方式的多种应用功能,提供远程维护服务、相册和综合信息服务,支持在线升级。
整个软件类似用户的手机界面,分为基本的拨号区,屏幕,还有一些功能键,主要由打电话、视频会议、电话会议、邮件发送、好友管理、文件发送、系统录像、网络应用、系统设置等模块组成。
乙太天下通可为用户提供 720P、1080P高清晰视频,系统采用国际领先的 H.264视频及 G722.1语音编码技术,是一个集“视音频交互、电子白板、文档共享、屏幕广播、远程协助、文字交流、多媒体共享、资料分发、会议录制”等多功能于一体的综合多媒体远程会议系统。
1.2 软件特色全景式应用,引导用户使用和消费习惯
全新的 3D动态交互体验,多业务聚合门户平台
媒体与互联网应用相结合
网络应用与本地应用相结合
满足用户日常生活、工作、学习的需要
为用户提供更为便捷的电脑使用模式
互动式应用
平台式应用
表 2-1 系统配置
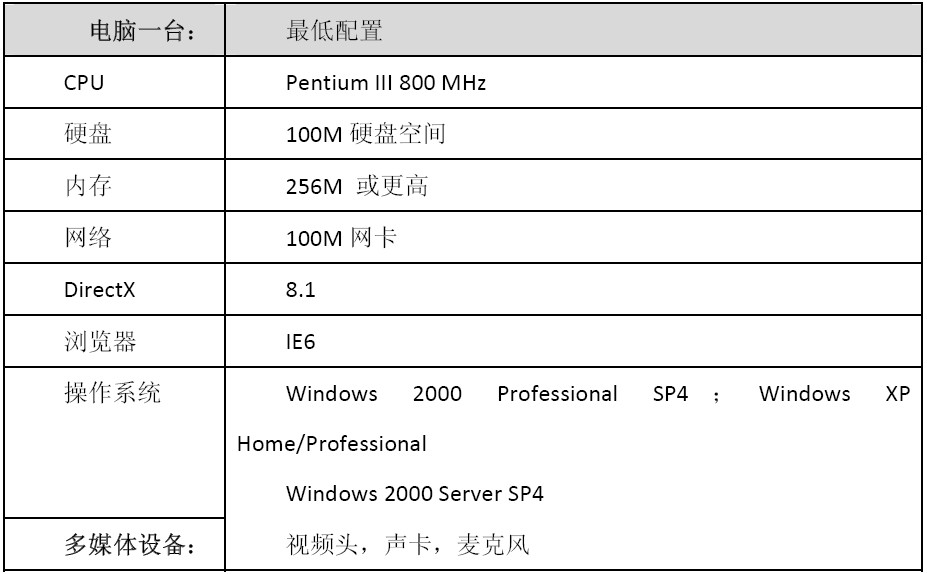
(视频采集设备根据用户需求,可以配备不同厂家产品;麦克风和耳机建议采用头戴一体式耳麦。)
2.1.2 多媒体调试为实现会议系统的可听、可看、可交流,请根据以下步骤,确保本机语音、视频能够正常输入与输出。
(1)确保耳麦连接并工作正常,使用 windows自带的录音机功能,测试录音与放音工作正常。
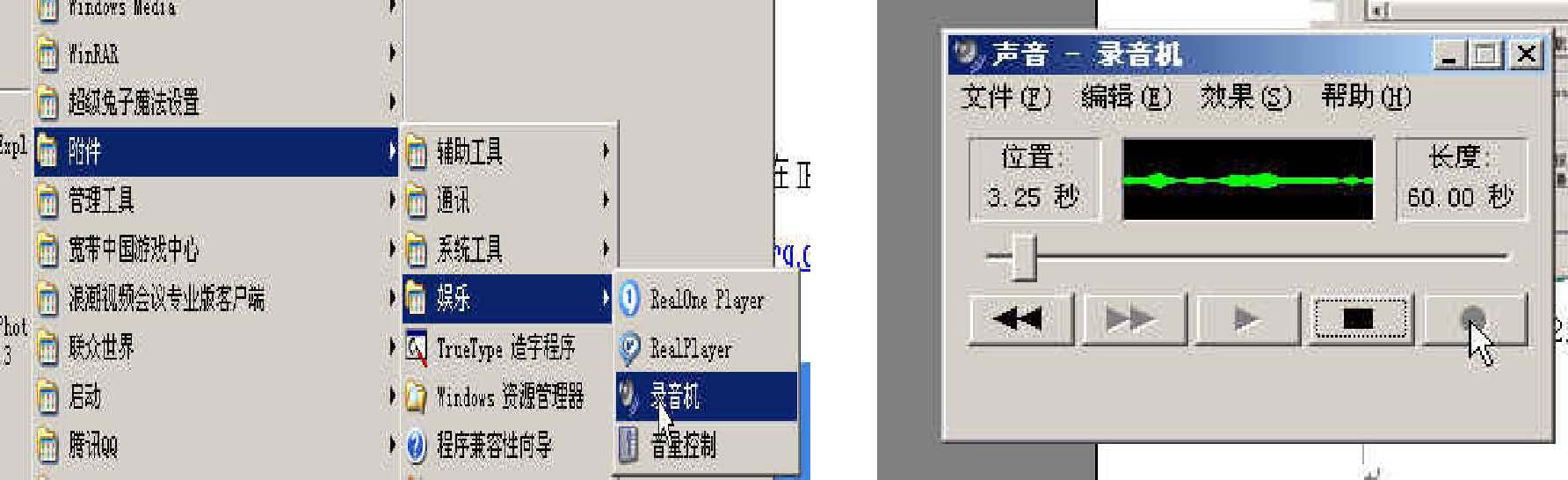
图 2-1多媒体调试
(2)确保视频输入设备安装成功。
第一次使用,需要安装摄像头驱动程序,请从相关网站下载安装程序,根据提示按步骤进行,设置好第四步后再将摄像头连入计算机 USB接口。此时打开资源管理器查看摄像头时候是否可以使用。
2.1.3 安装过程1.点击“setup201009.exe”安装客户端程序,出现如下提示。
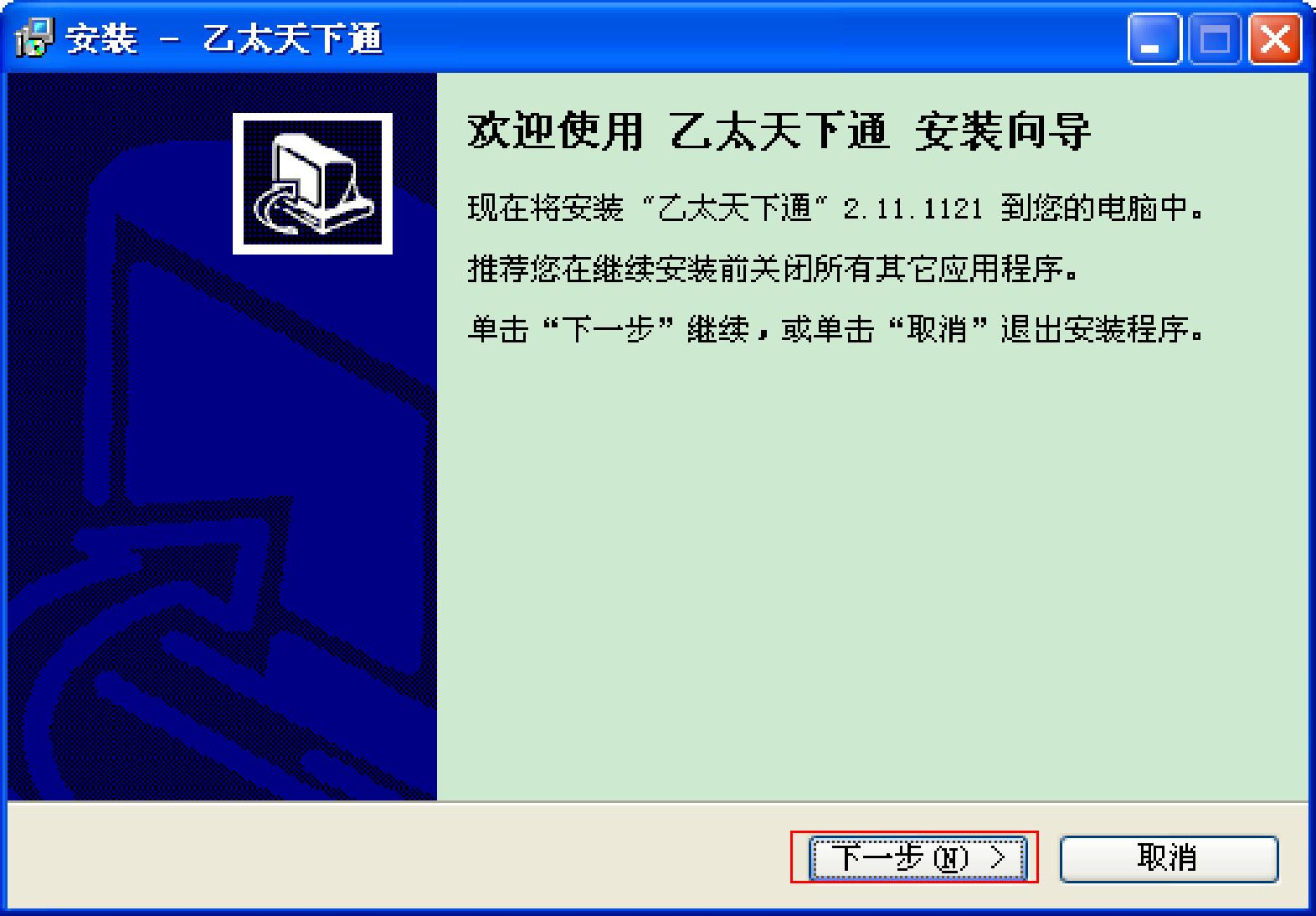
图2-2 客户端安装向导
2.单击“下一步”按钮,这时会出现如图 2-3所示的对话框,提示您选择安装目录是“C:\Program Files\YTSoft\YTPhone”,也可根据您的需要点击“浏览”选择软件的安装位置。
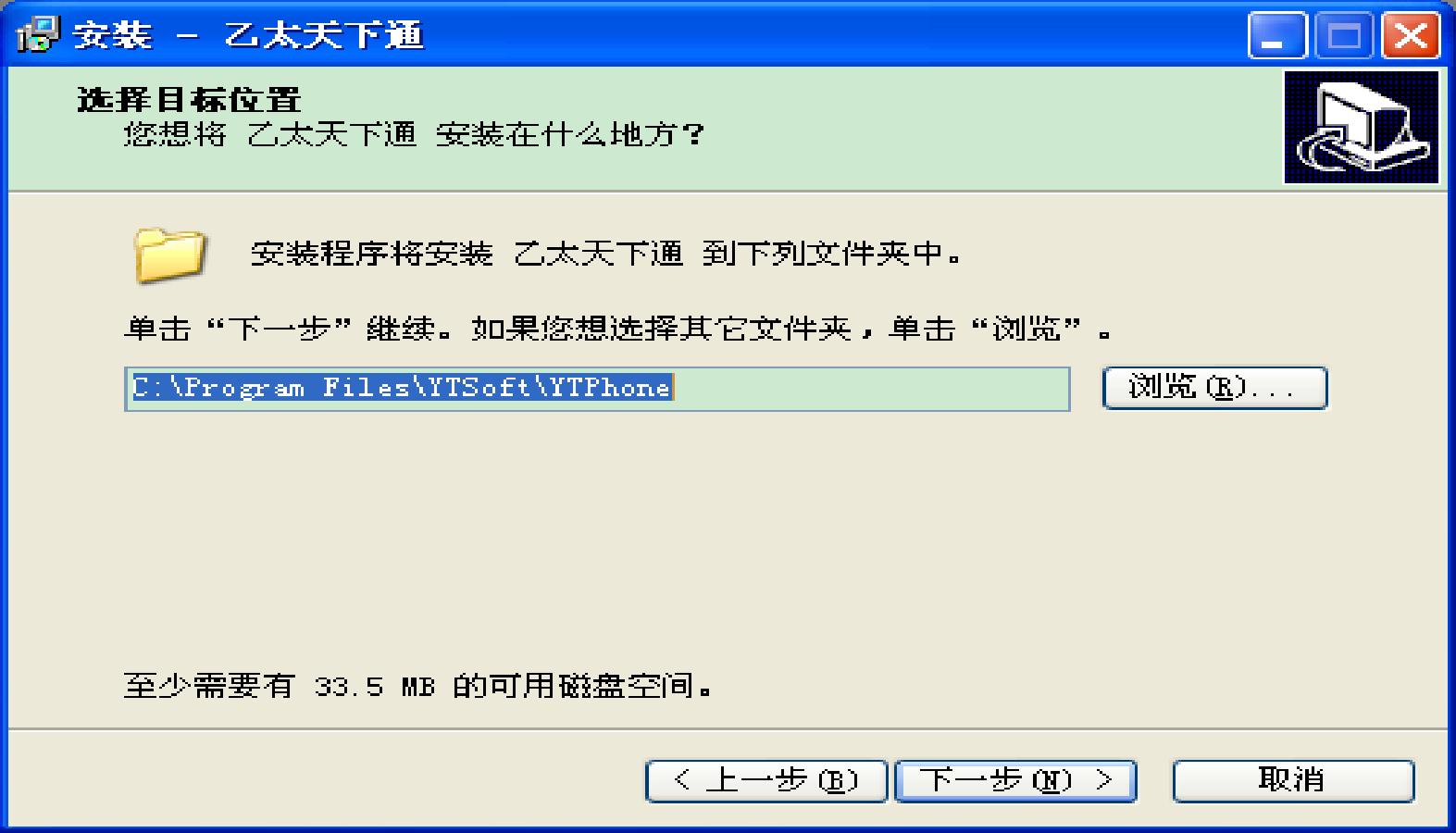
图2-3 选择安装目录
3.单击“下一步”按钮,这时会出现如图 2-4所示的对话框,提示您添加程序组。默认状态下,程序组名为“乙太天下通”。
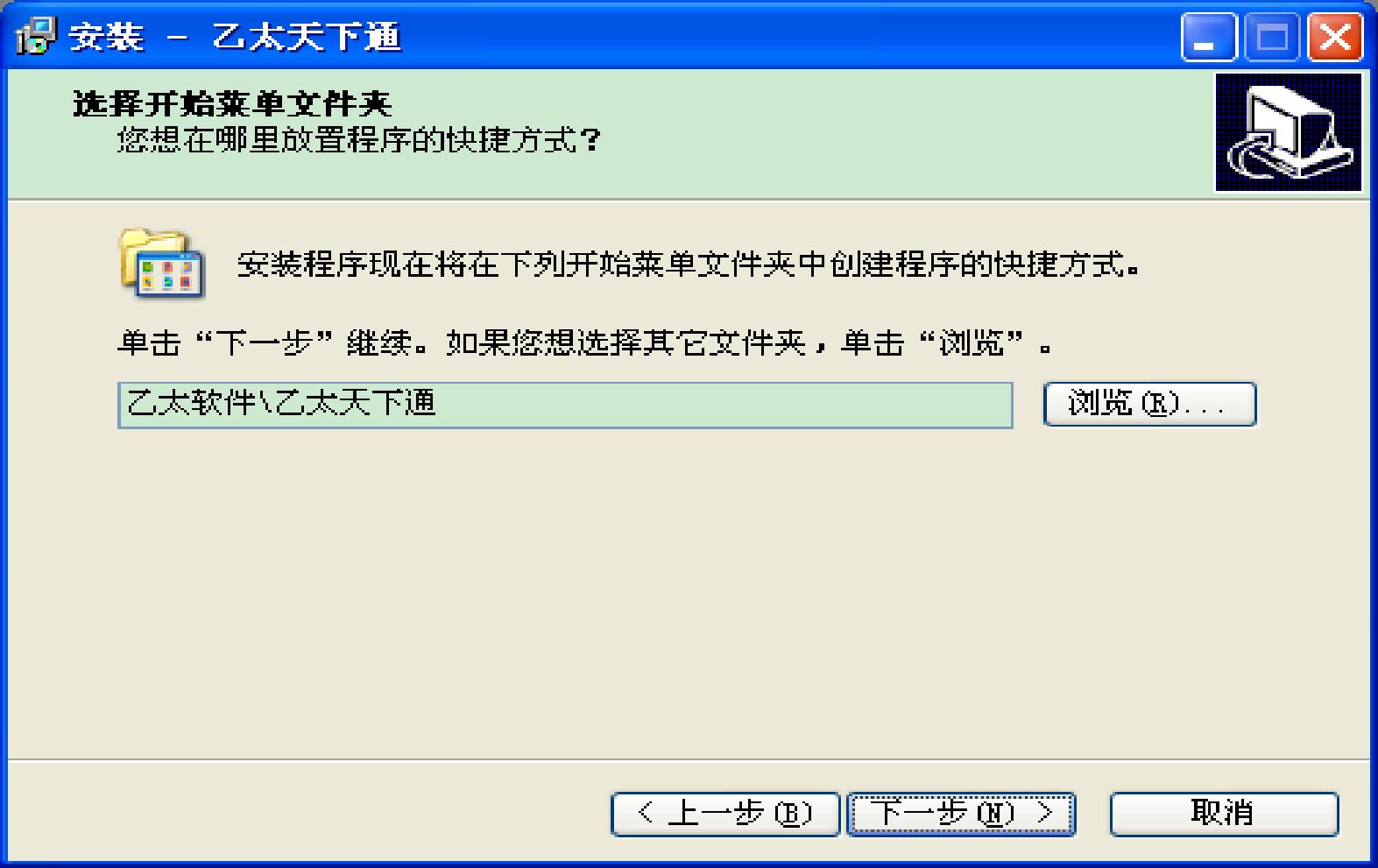
图 2-4 添加程序组
4.单击“下一步”按钮,会进入到如图 2-5所示的对话框,您可以根据自己的 需要创建快捷图标。
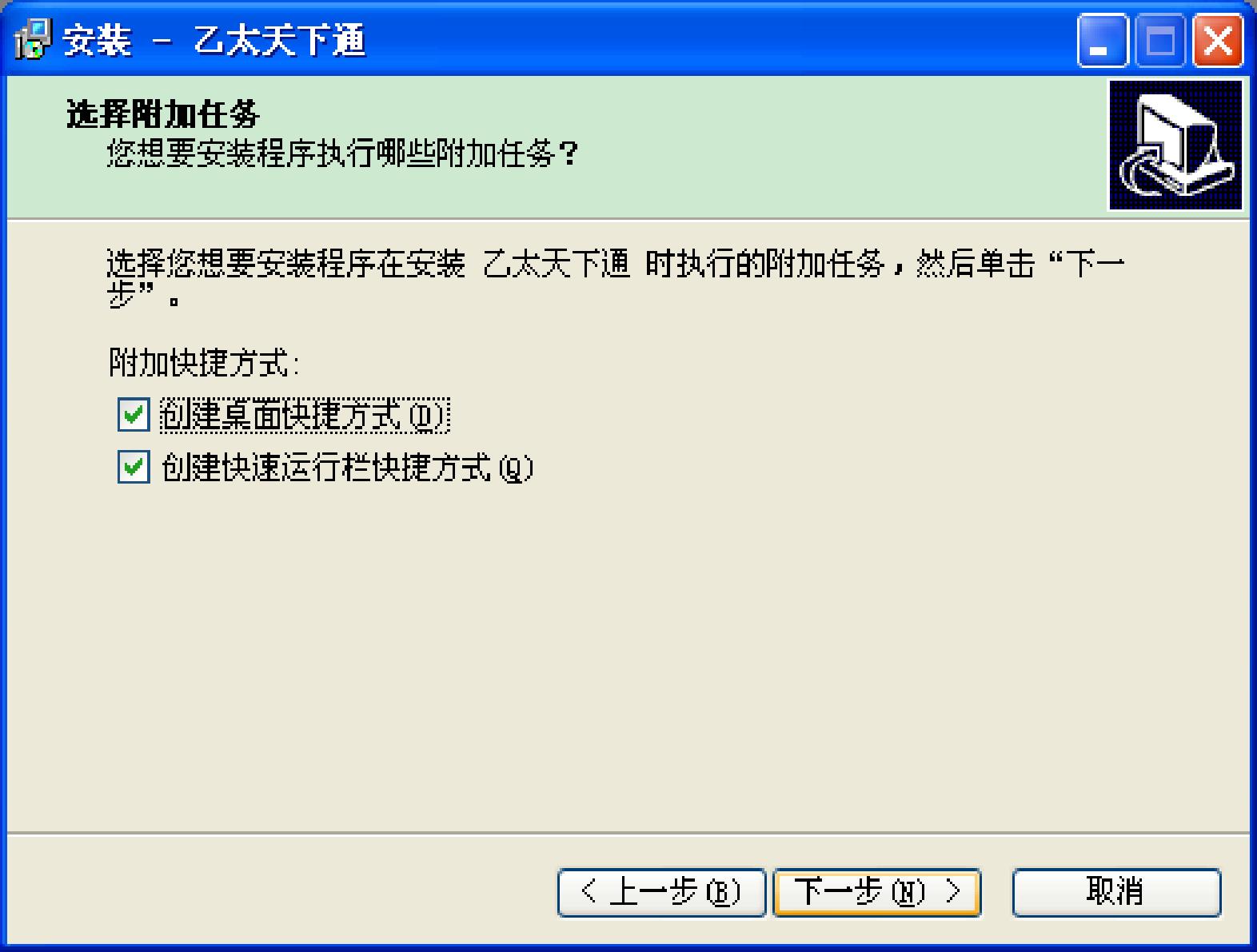
图 2-5 添加附加任务
5.单击“下一步”按钮,进入准备安装界面,如图 2-6所示,如果需要检查或改变设置,可单击“上一步”进行修改。
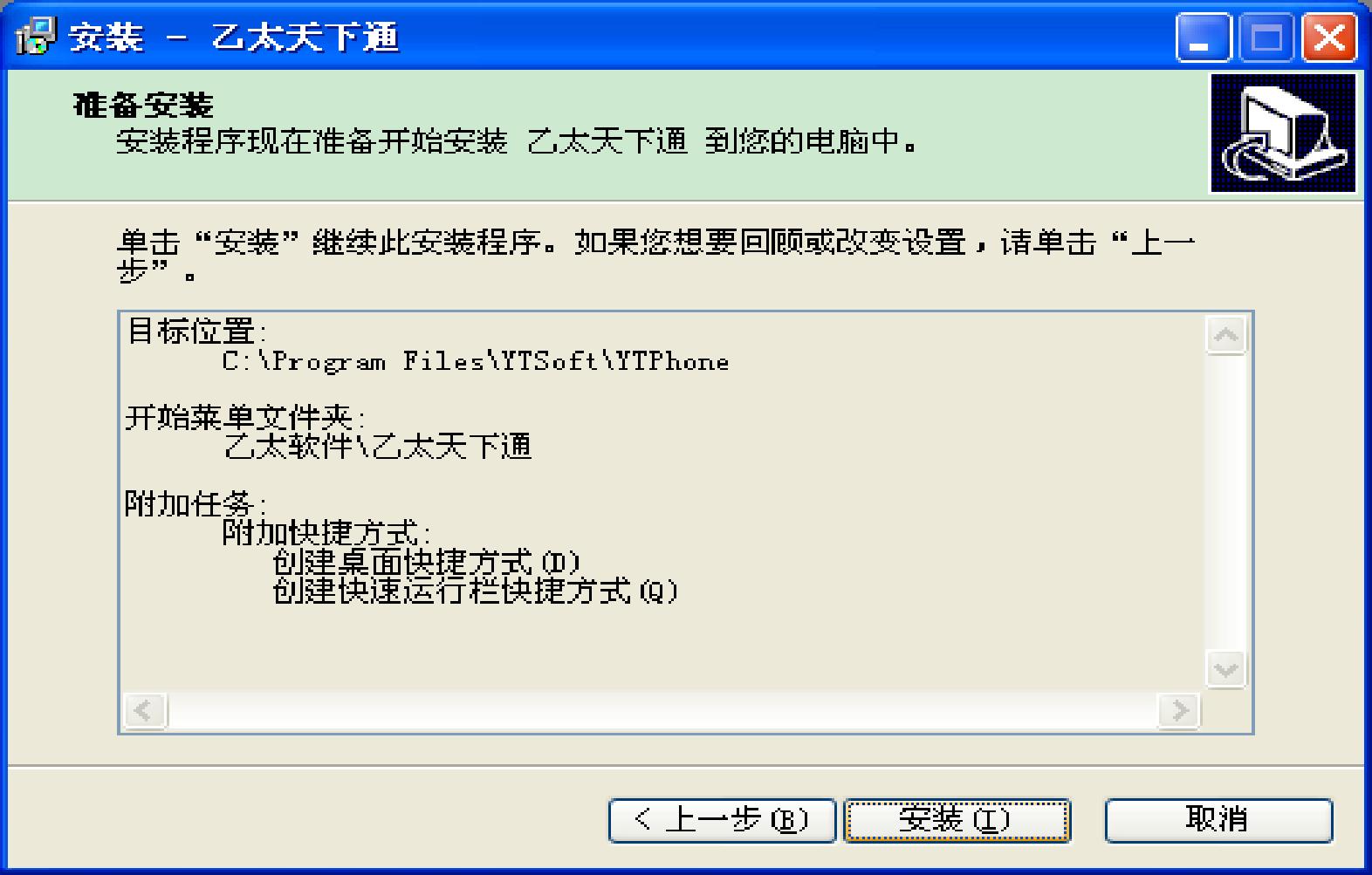
图 2-6 准备安装
6.单击“安装”按钮,即可开始真正的安装过程。安装过程中,会将相应的程序文件复制到您的磁盘上,并进行必要的系统设置工作,整个安装过程会以进度条的形式显示出来,如图 2-7所示。
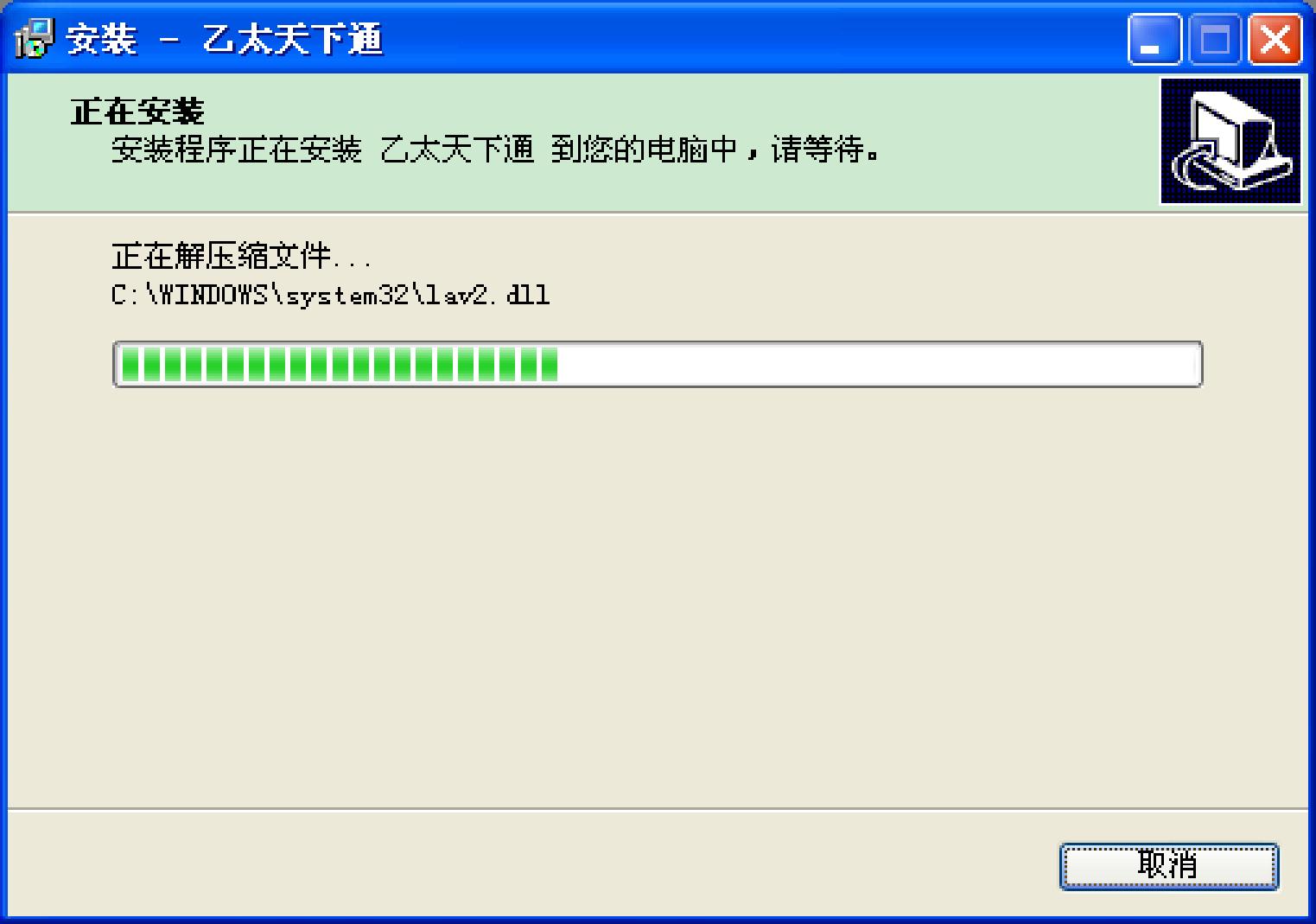
图2-7 安装
7.安装完毕,系统会出现如图 2-8所示的界面,您可以根据需要选择是否要立即启动视频会议系统客户端。

图2-8 安装完成
2.1.4 卸载过程1:点击“开始” -“乙太软件”->“卸载乙太天下通”,出现如图 2-9所示界面。

图2-9 卸载界面
2:点击“是”,这是会出现图 2-10所示的卸载界面。
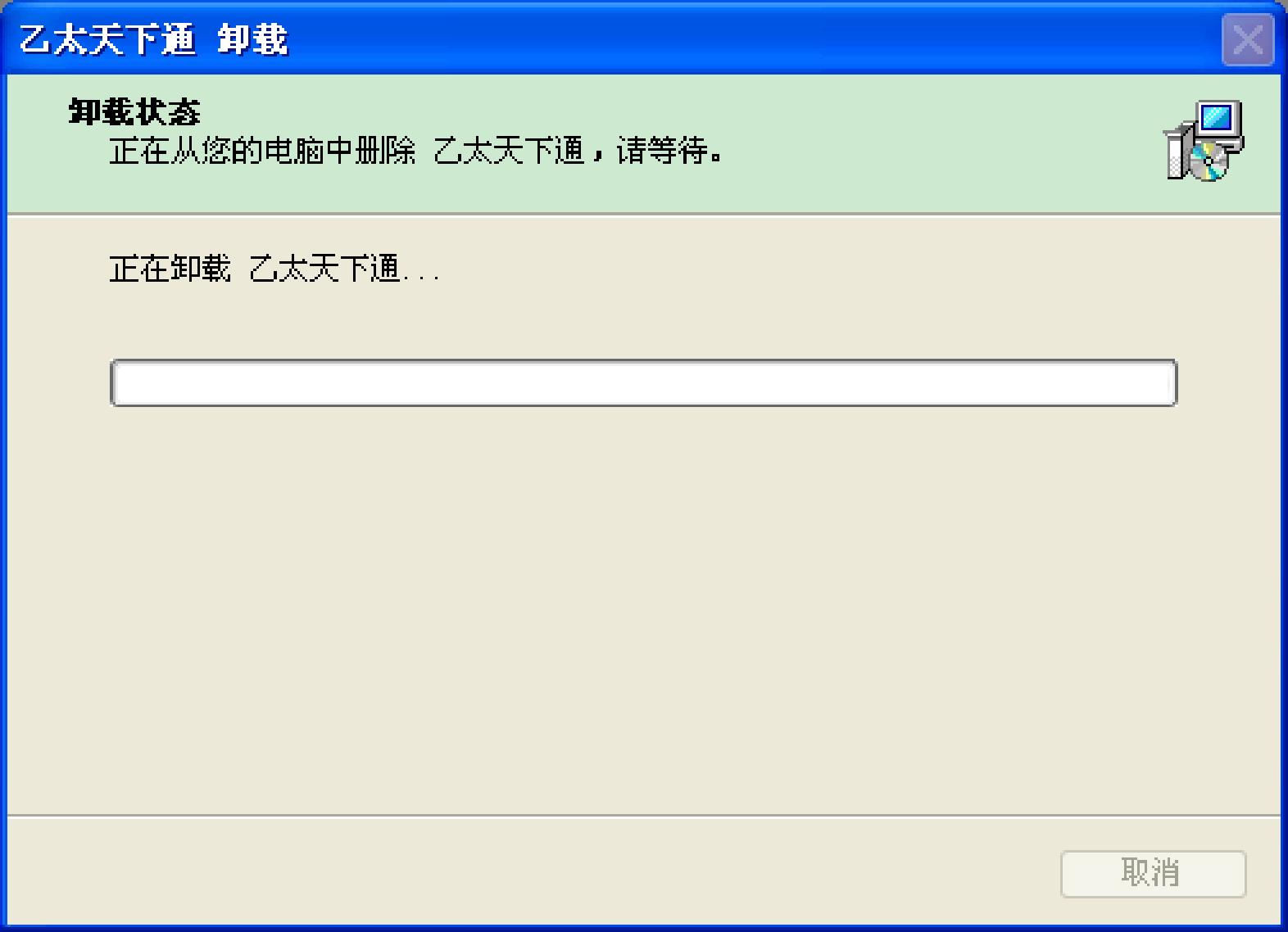
图2-10 正在卸载
3:卸载完成,出现 2-11界面,点击确定,完成卸载。

图2-11 卸载完成
点击开始 ->乙太软件 ->乙太天下通,软件首次运行直接进入用户登录界面。如图 3-1所示。
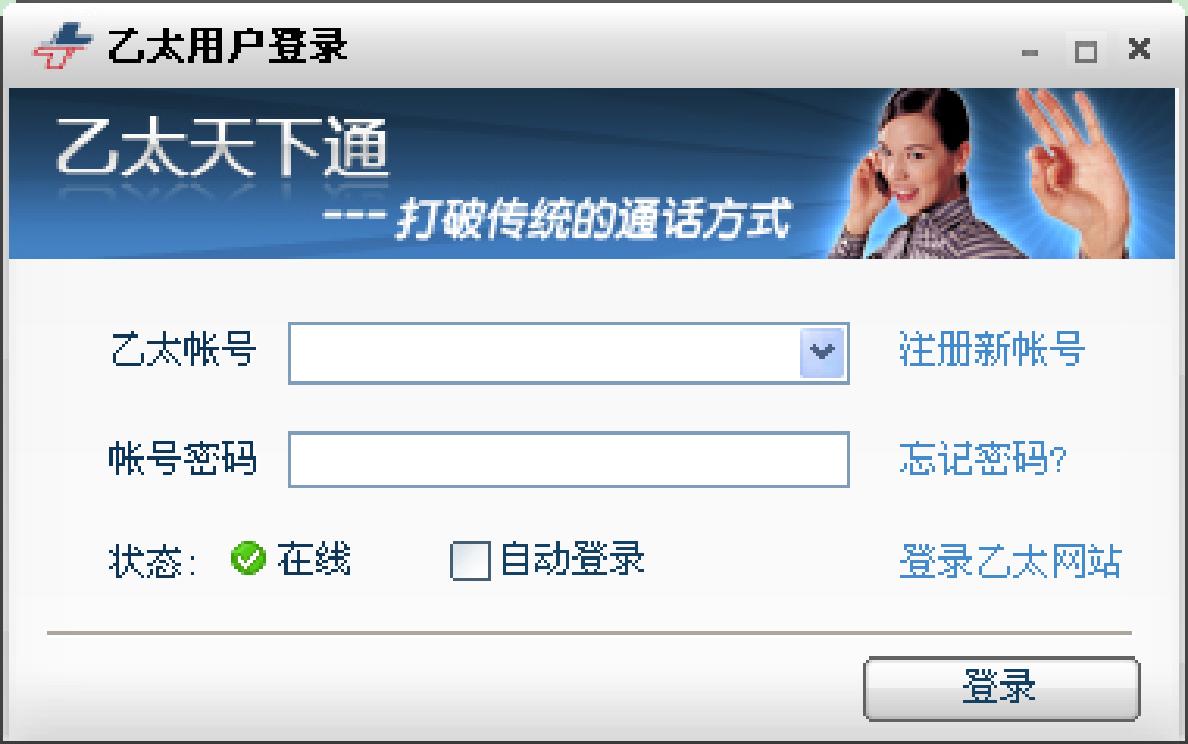
图 3-1 注册界面
首次运行软件需要注册,点击注册新账号,将会弹出注册界面,按照提示注册即可,这里不再赘述。
3.2 软件的登录在进入登录界面后输入已注册的用户名、密码后点击“登录”按钮进入乙太天下通的首界面。用户登录可通过记住用户名,记住密码选项,进行保存操作,方便下次登录过程。同时可选择用户的在线状态,方便别的好友联系到你。选中自动登录,下次启动将自动进入乙太天下通首界面。
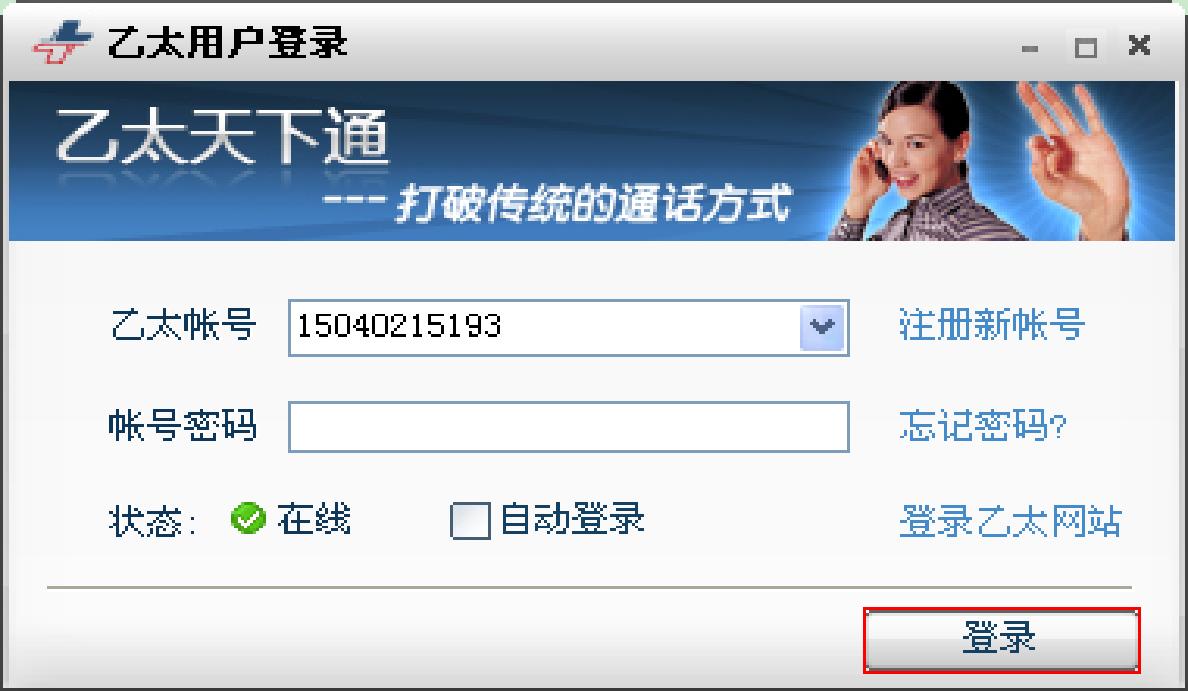
图 3-2 登录界面
(注:如果输入信息有误,将会有错误信息提示,输入正确验证成功后方可进入首界面)。
3.3 软件首界面功能整个软件类似用户的手机界面,分为基本的拨号区,屏幕,还有一些功能键,主要由打电话、视频会议、电话会议、邮件发送、好友管理、文件发送、系统录像、网络应用、系统设置等模块组成。下面将详细讲述各个模块的使用说明。

图 3-3 软件首界面
3.3.1 视频会议模块使用说明 1 乙太会议室的启动1.打开乙太天下通并登陆自己的账号,选择“会议”,如图 3-4所示。

图 3-4 登录
2.同时系统将出现如下登录界面(图3-5):
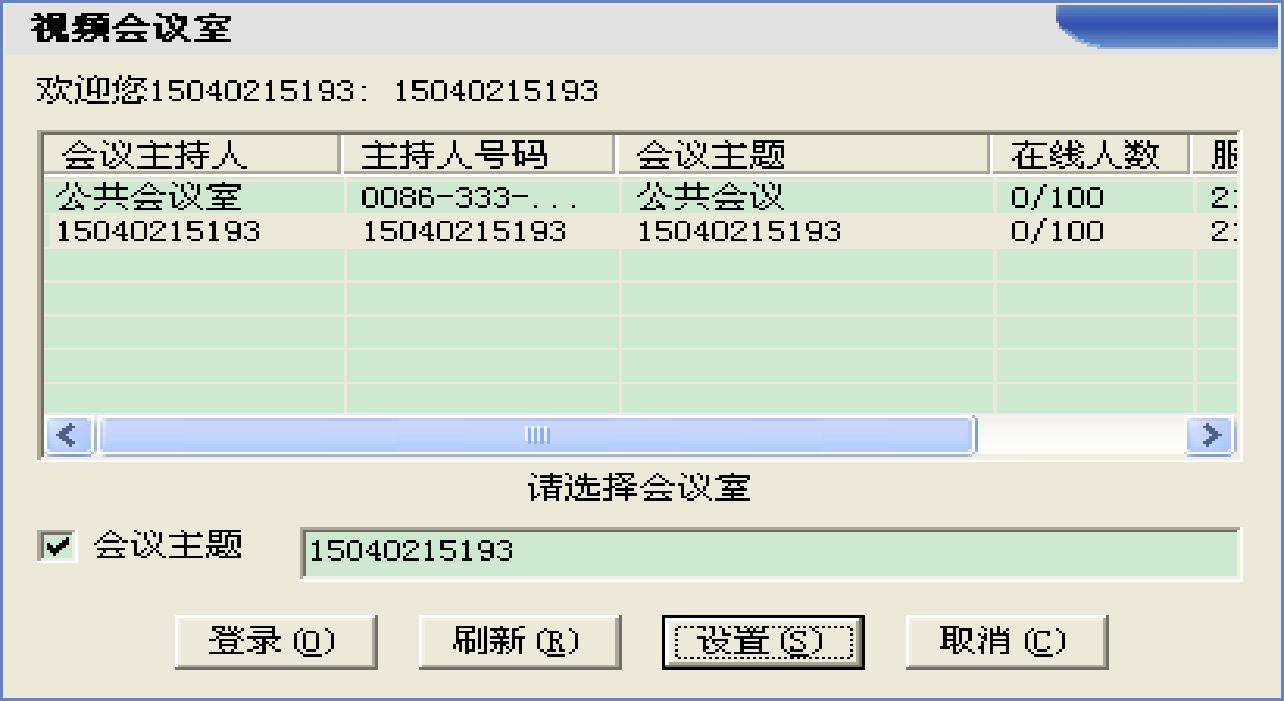
图3-5 选择会议室
3.软件配置 点击“设置”,系统将弹出如下界面(图3-6)。
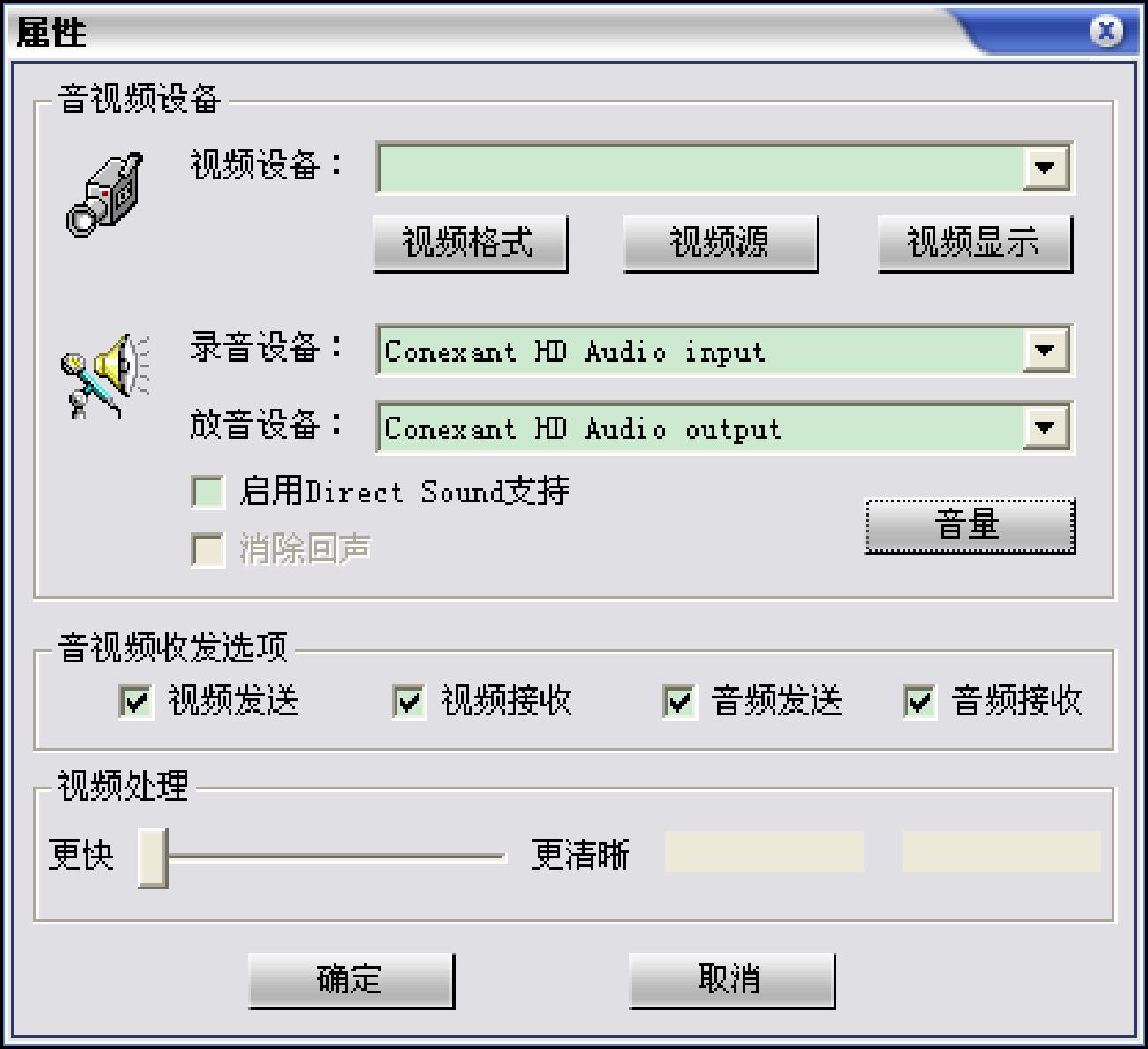
图3-6 配置界面
视频设备选取本地摄像头,采集卡或 1394设备,音频选择主声音捕获驱动程序或具体某一声卡,录音设备选择[麦克风]。音视频收发和视频处理选项可以根据用户自的电脑配置自行选择。
4.选择会议室。 双击您所希望进入的会议室,与服务器建立联接后,即进入图 3-7所示界面:
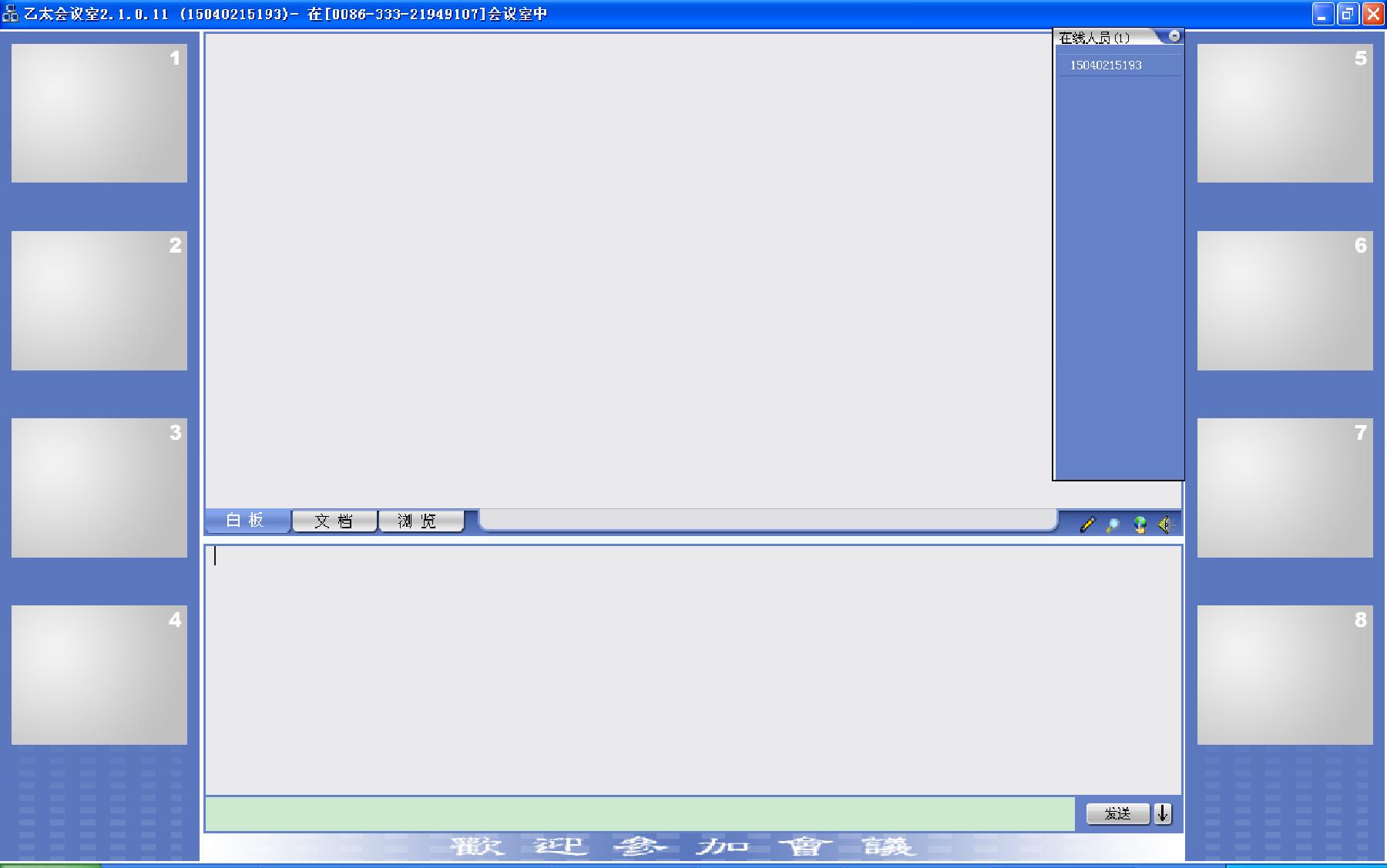
图 3-7会议室界面
2 乙太会议室主界面介绍
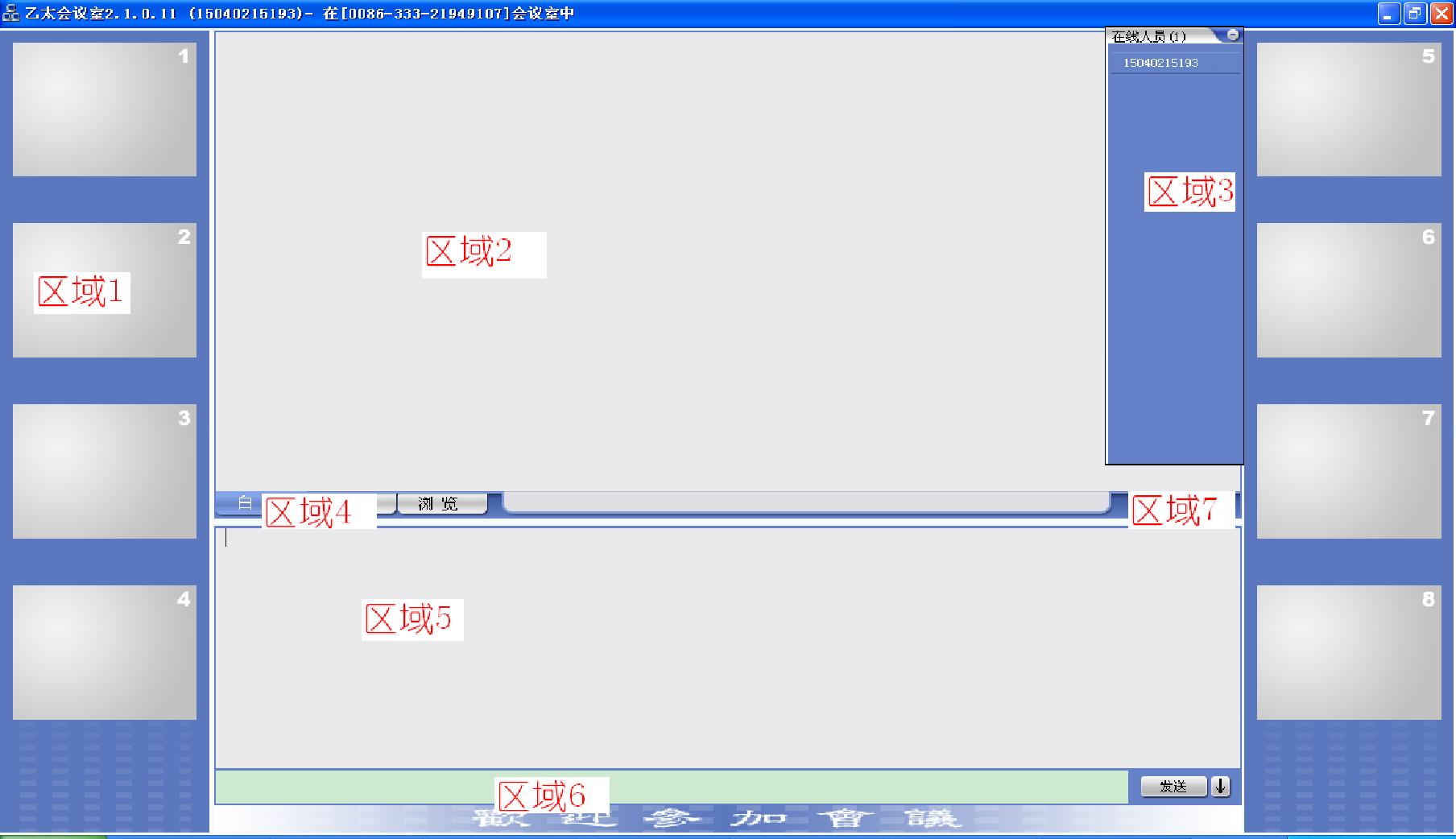
图 3-8 系统界面
如图 3-8所示,视频会议系统主界面主要包括以下几个区域:区域 1:音视频显示区——显示本机或来自其它广播源的音视频数据。区域 2:演讲稿播放区——用于电子白板的绘写、网页浏览及屏幕广播数据的接收及显示。区域 3:会议室成员及演讲稿列表显示区——即会议室窗口用于显示当前在会议室中的成员列表,对于主持人端还同时显示演讲稿列表。区域 4:系统工具栏区——在这里主要为一些系统功能如白板与网页显示进行切换,主控模式与自由交谈模式进行切换,以及一些屏幕显示功能按钮。区域 5:消息文字区——用于显示系统消息、文本讨论及两两交流信息。区域 6:消息发送区——用于交流消息的发送。区域 7:一些快捷键的集合。
3 乙太会议室工具栏说明打开白板的工具栏,左键按下此图标后,系统主界面将出现如图 3-9所示的工具栏,同时,此图标将变化,再次按下后,该工具栏将消失。
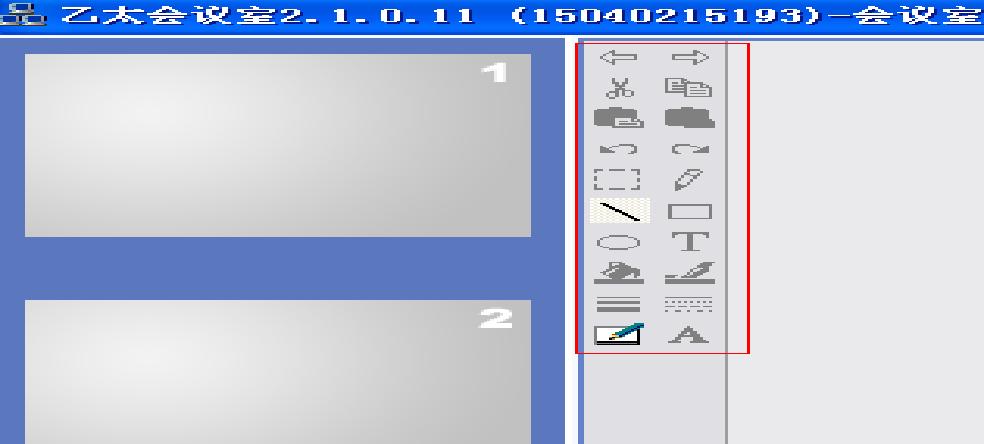
图 3-9 白板工具栏
鼠标左键按下该图标后,会出现如图 3-10所示的菜单,该菜单主要分为三部分,第一部分用于设置设备和查看网络带宽,详见前面的讲述。另一部分用于设置会员进入方式,主持人可以根据会议要求选择合适的选项,第三部分是退出乙太会议室。

图3-10 系统设置菜单
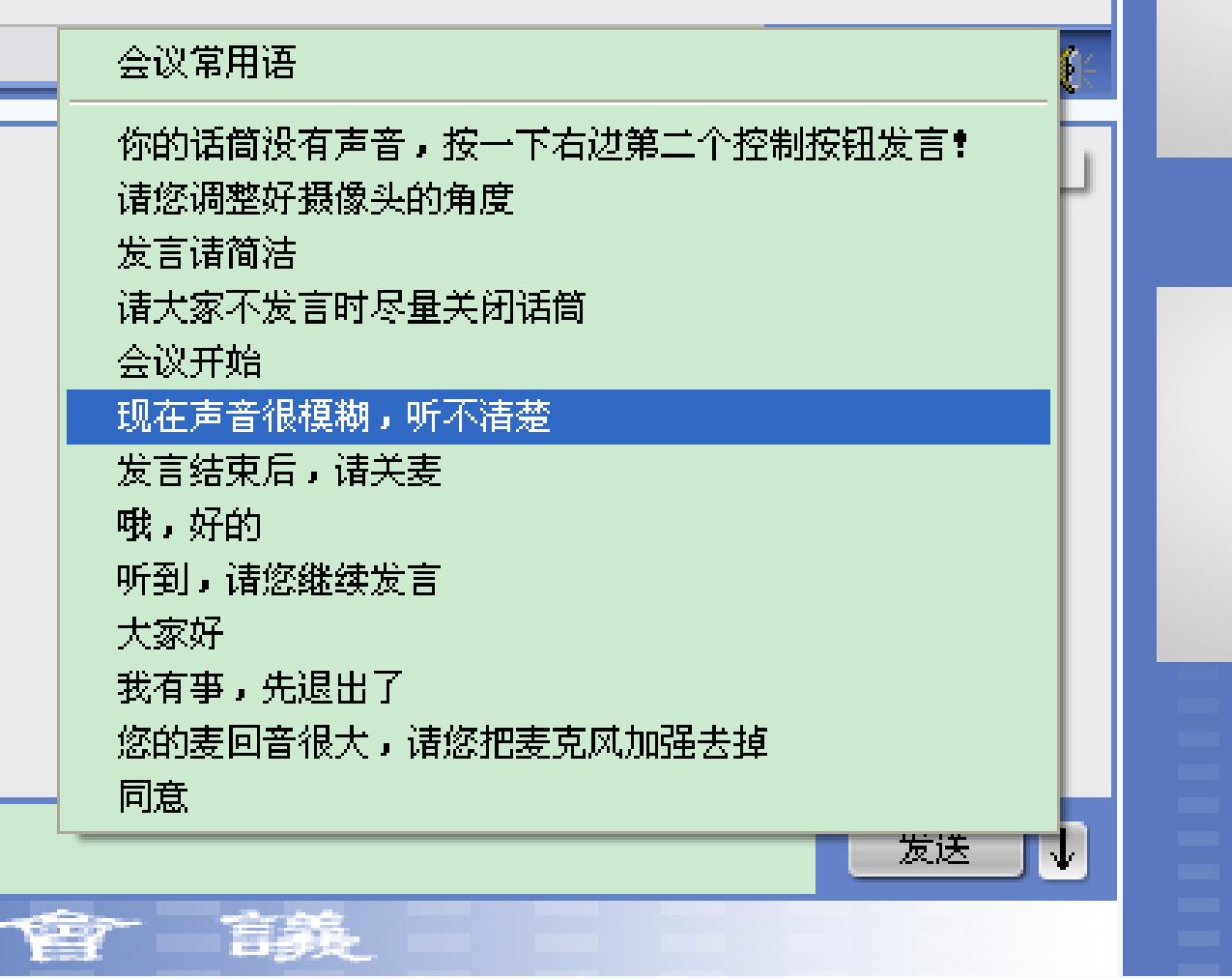
图 3-11 会议常用语
3.3.2 打电话模块的使用说明打电话模块和普通手机使用方法相同,只需要按下对方的号码既然后按拨号键 即可以,如图 3-12所示。

图 3-12 打电话模块启动
3.3.3 电话会议模块的使用说明1 电话会议模块的启动点击乙太天下通主界面的“电话会议”如下图所示,即可打开电话会议主界面。

图 3-13 电话会议模块启动
2 电话会议主界面介绍打开的电话会议主界面如下图所示,整个界面比较简单,有上面的设置部分和下面的显示界面组成。
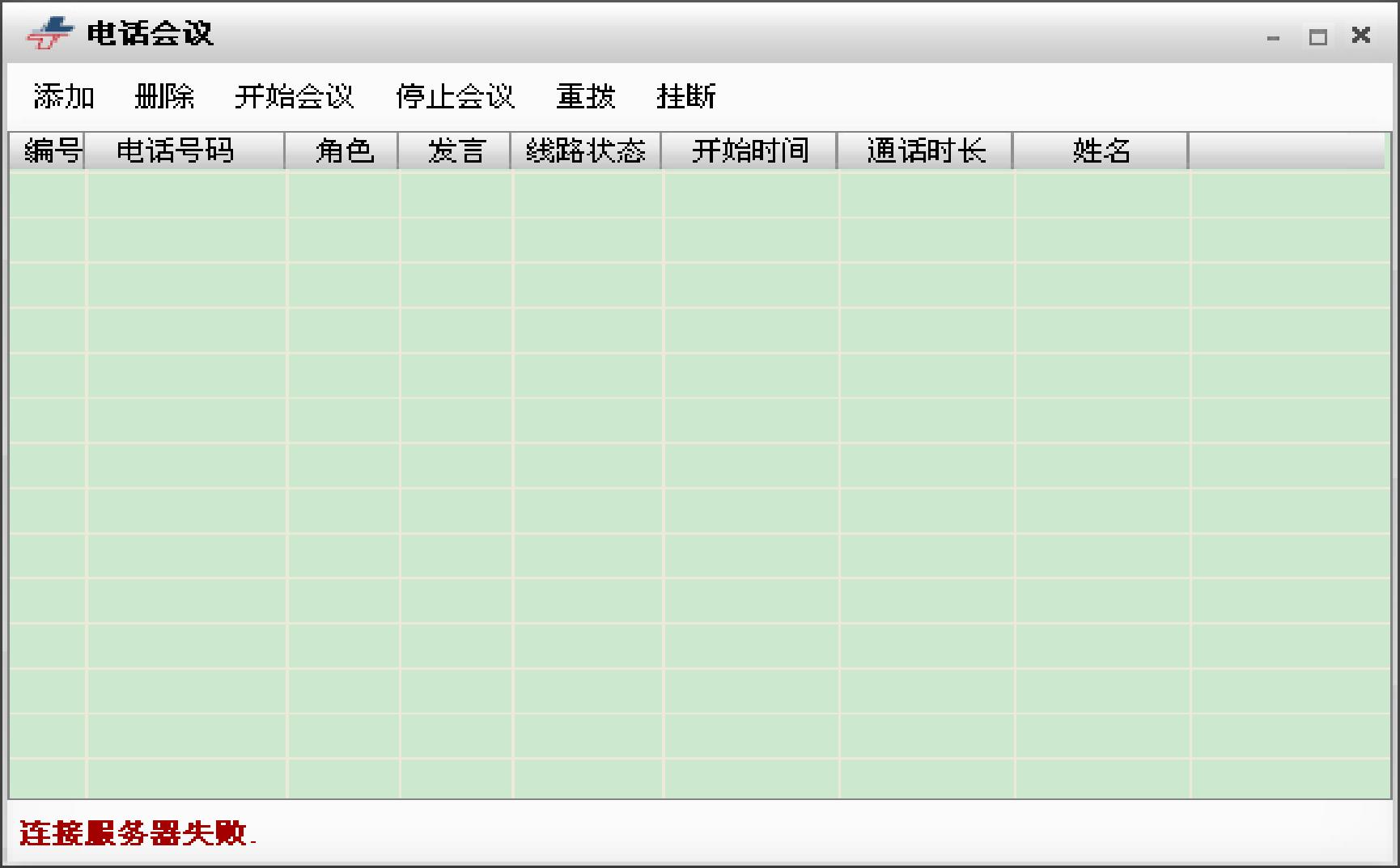
图 3-14 电话会议主界面
下面分别介绍电话会议界面各个功能键:
1.添加,该键用于添加电话会议人员的号码,点击后会出现下图所示的添加界面。
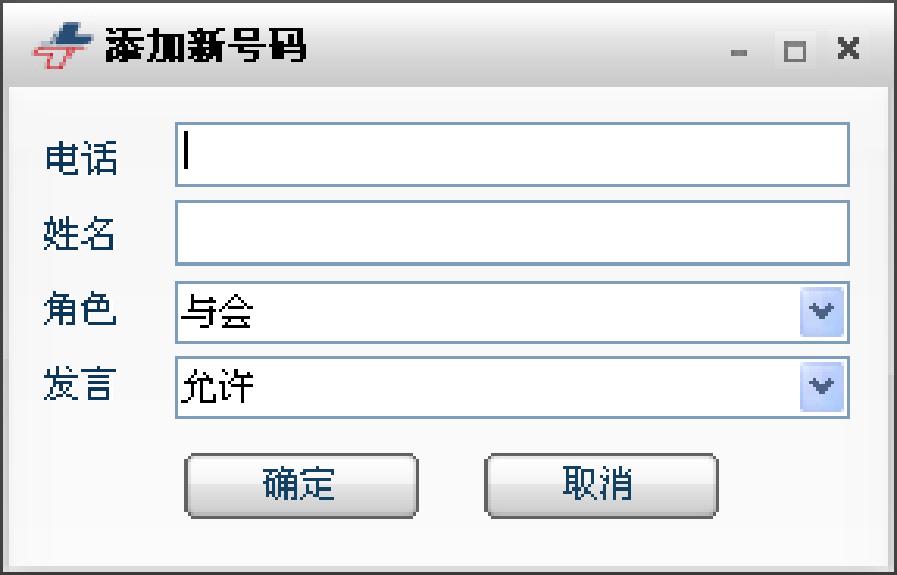
图 3-15 添加号码
添加界面主要有用户的电话和姓名以及用户的相关权限组成,管理员可根据实际的需要更改相关消息。
2.删除,删除参加会议的相关人员。
操作步骤:选中要删除的人员,点击“删除”,会弹出确认删除对话框,如下图所示,点击“是”即可。
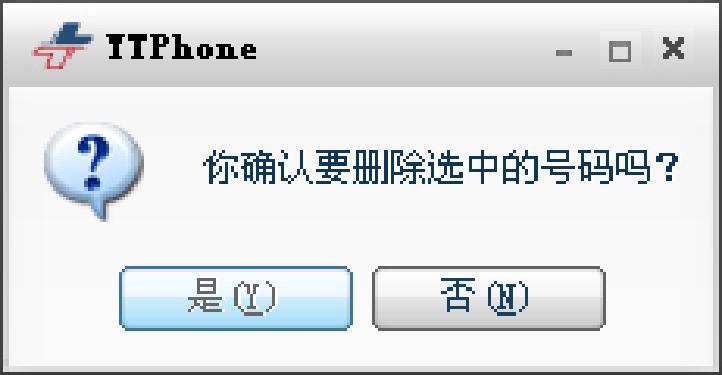
图 3-16 删除号码
3.开始会议和停止会议,顾名思义,用于开始或结束电话会议。
4.重播和挂断,同上,用于网络断线或故障时,主界面下面会显示网络连接情况。
3.3.4 发送邮件模块使用说明1 发送邮件模块的启动
打开乙太天下通主界面,如下图所示,点击“发送”,就可以打开发送邮件界面。

图 3-17发送邮件模块启动
2 发送邮件模块主界面及常见问题介绍打开发送邮件主界面后如图 3-18所示。
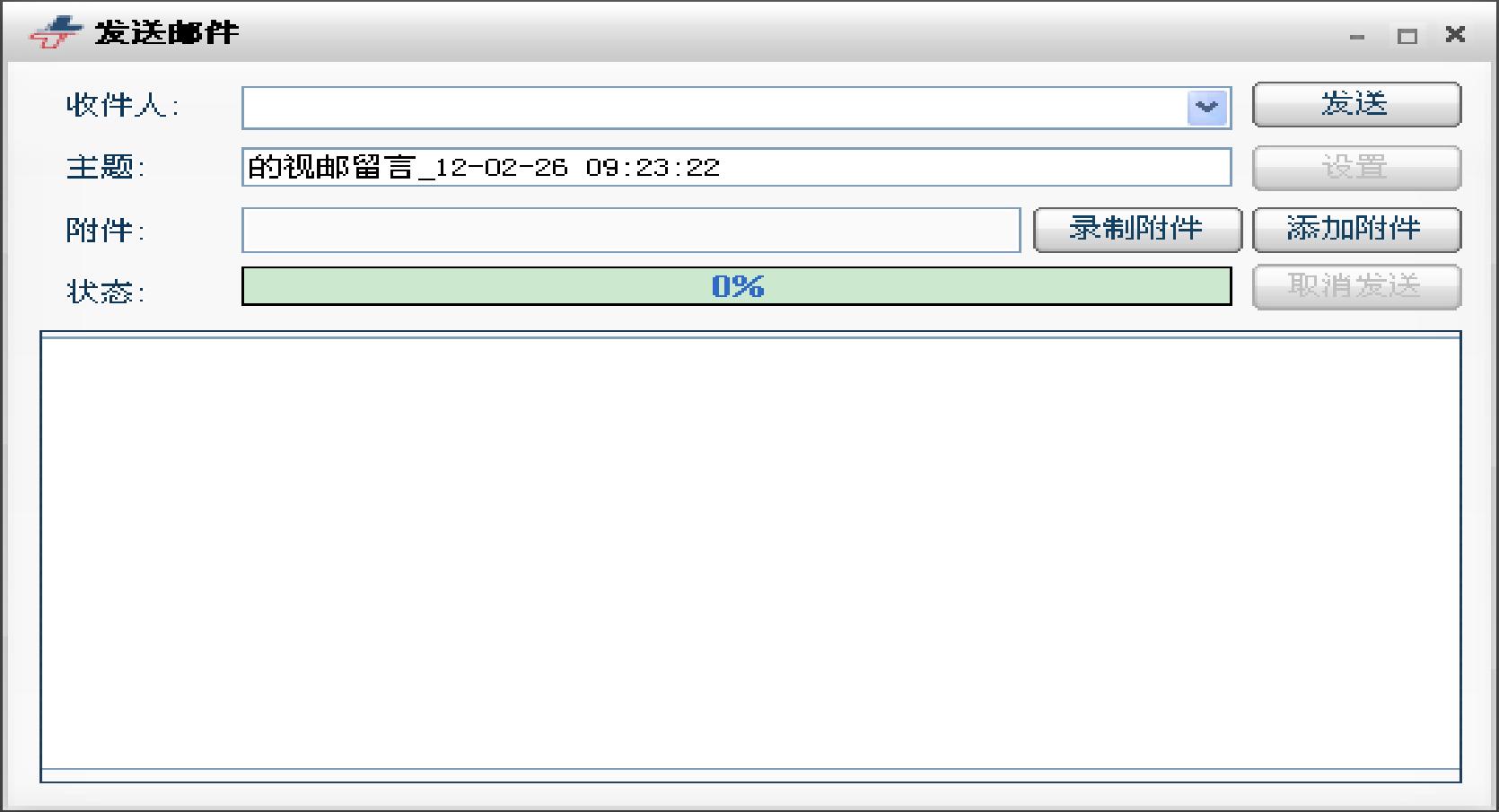
图 3-18 发送邮件
该界面和普通发送邮件功能基本相同,包括发件人、主题、附件、和文字,用户只要按照正常的方法填写即可,这里增加了一个“录制附件”的功能,该功能的具体用法见下文。
发送邮件出错时会返回错误信息,可根据具体的情况相应处理。常见的错误信息有:
1、服务器返回“535 Error: authentication failed”。
SMTP身份验证出错了。现在大多数的邮箱提供的发送邮件服务器都需要身份验证。需要在邮件“帐户属性”对话框的“邮件服务器”属性页中,选中“ SMTP邮件服务器需要身份验证”,并在“POP3邮箱账号”和“密码”下填写正确的邮箱账号和密码。如果帐户属性中填写的 SMTP与 POP3服务器不是由同一个邮箱提供上提供的,请单击“设置”按钮,在验证信息对话框中填写与 SMTP对应的验证信息。
注:个别邮箱需要用完整的邮件地址作为验证信息,需要在邮箱账号一栏填写完整的 E-mail地址。
2、服务器返回“553 Error: authentication is required”。这是因为客户端软件没有使用 ESMTP方式发送邮件,只要选中帐户属性中的“SMTP邮件服务器需要身份验证”选项即可。即使没有选中“SMTP邮件服务器需要身份验证”选项,发送邮件时,系统也会自动尝试以 ESMTP方式发送。
3、服务器返回 “550: Invalid User”、“550:local user only”或者“551 delivery not allowed to non-local recipient”。
如果出现在您使用普通方式发送邮件时,这是由于服务器对发件人地址进行检查,对于发件人地址不是由本服务器提供的邮件,不予已发送。解决的办法是:打开“帐户属性”中对话框,在“个人信息”的“电子邮件地址”中填写 SMTP服务器所属的邮箱系统提供的邮件地址。如果该提示出现在您使用特快专递发送邮件时,则表明对方的邮件服务器不接收这种特快专递的投递方式,请针对这次发送改用普通的方式。
4、服务器返回“501 syntax.helo hostname”或者“501 Invalid domain name”。
问题出在计算机名称设置上,这是由于某些 smtp服务器不允许计算机名含有非 ASCII字符。在 TCP/IP设置中,你的计算机名字应该是简单的英文名字,例如 abc等等,然后 dns的后缀和你的所在 dns域相同即可。改变一下计算机名称,马上就可以解决这个问题。注意,计算机名称不能使用中文、不要使用不常用的符号,而且应该包括完整的 dns后缀。
3.3.5 好友管理模块介绍1 好友管理模块的启动
打开乙太天下通主界面,点击“好友”,如图所示,就会打开好友管理模块。该模块是一款基于 Internet的即时通信(IM)软件支持在线聊天、视频电话、点对点断点续传文件、共享文件、等功能。

图 3-19 好友管理模块启动
2 好友管理模块主界面介绍
打开的好友管理模块如下图所示。
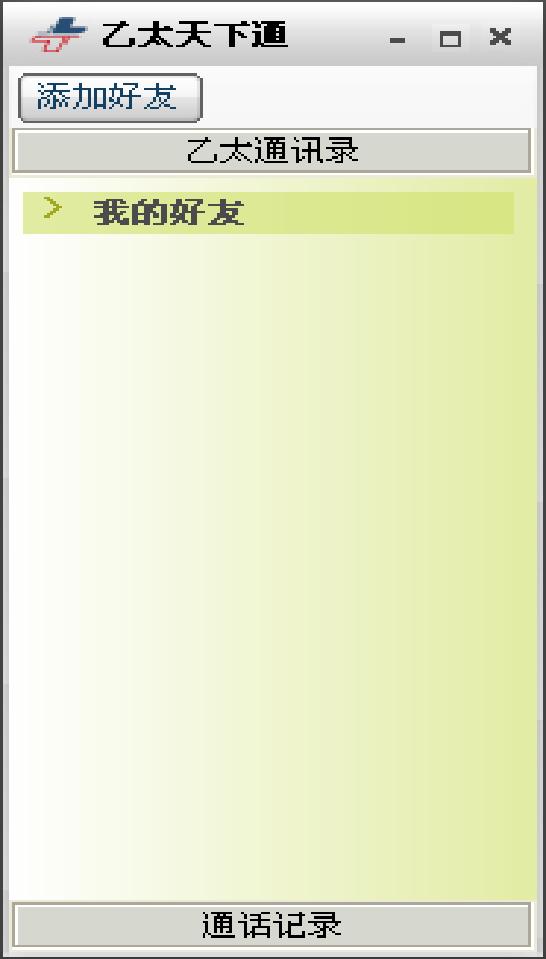
图 3-20 好友管理模块
该界面比较简单,主要功能有:
1添加好友,点击“添加好友”,将弹出添加好友界面,如图 3-21所示。
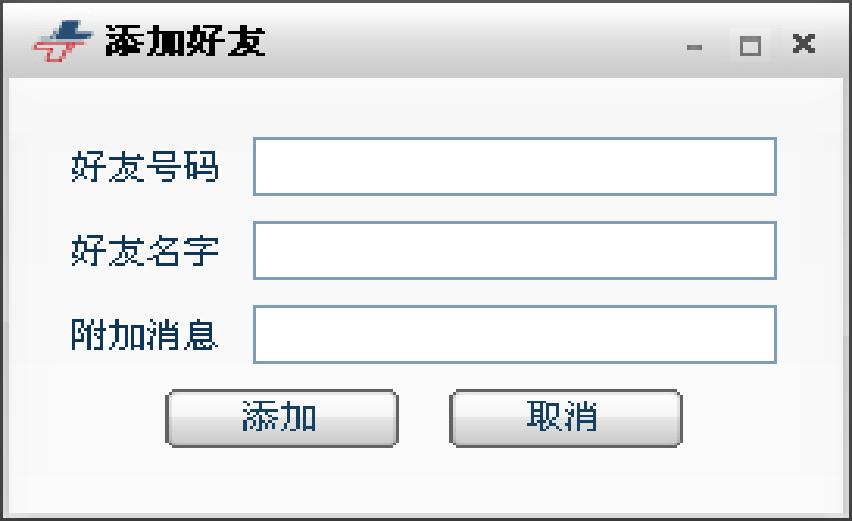
图 3-21 添加好友
该界面主要有好友号码、好友名字、和附加消息组成,填写完成后,点击“添加”,即可。
注:好友添加完成后,面板上的我的好友界面并没有好友添加进来,主要是我的好友面板采用折叠式面板,这时再点击一下“我的好友”,该面将展开板,如图所示。
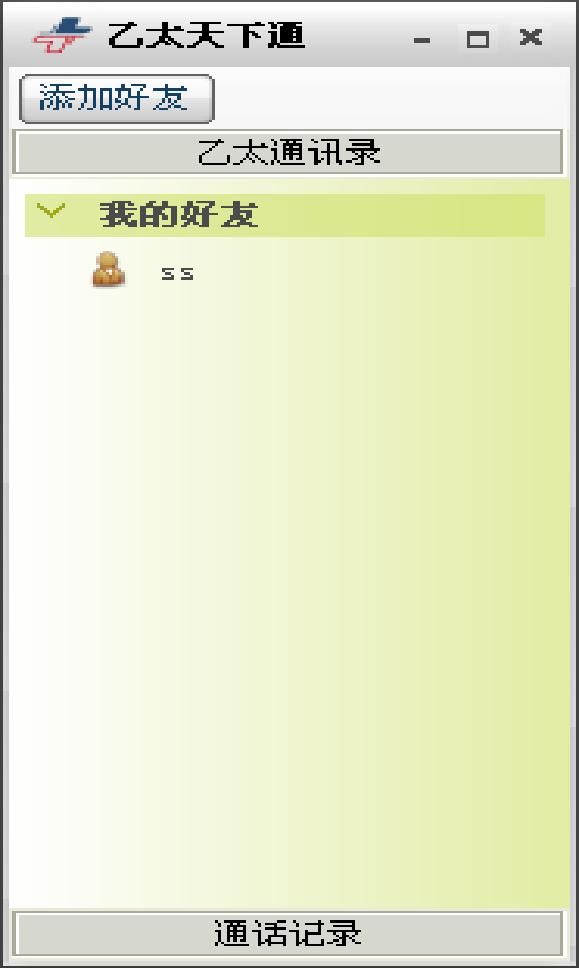
图 3-22 好友
2 好友管理
选中好友,右键单击,将弹出好友管理菜单,如图 3-23所示。
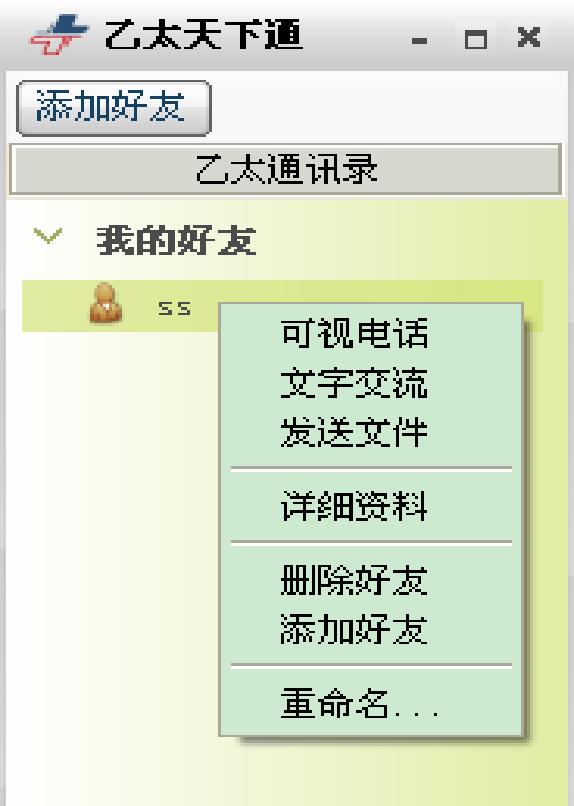
图 3-23 好友管理
该菜单主要由各部分组成:
可视电话:和好友通过视频电话交流,相当于视频聊天,好友手机必须是3G手机,支持3G的号码。
文字交流:和好友文字聊天。
发送文件:向好友传送文件。详细资料:好友的详细资料,点击该选项后,将弹出如图所示的界面。
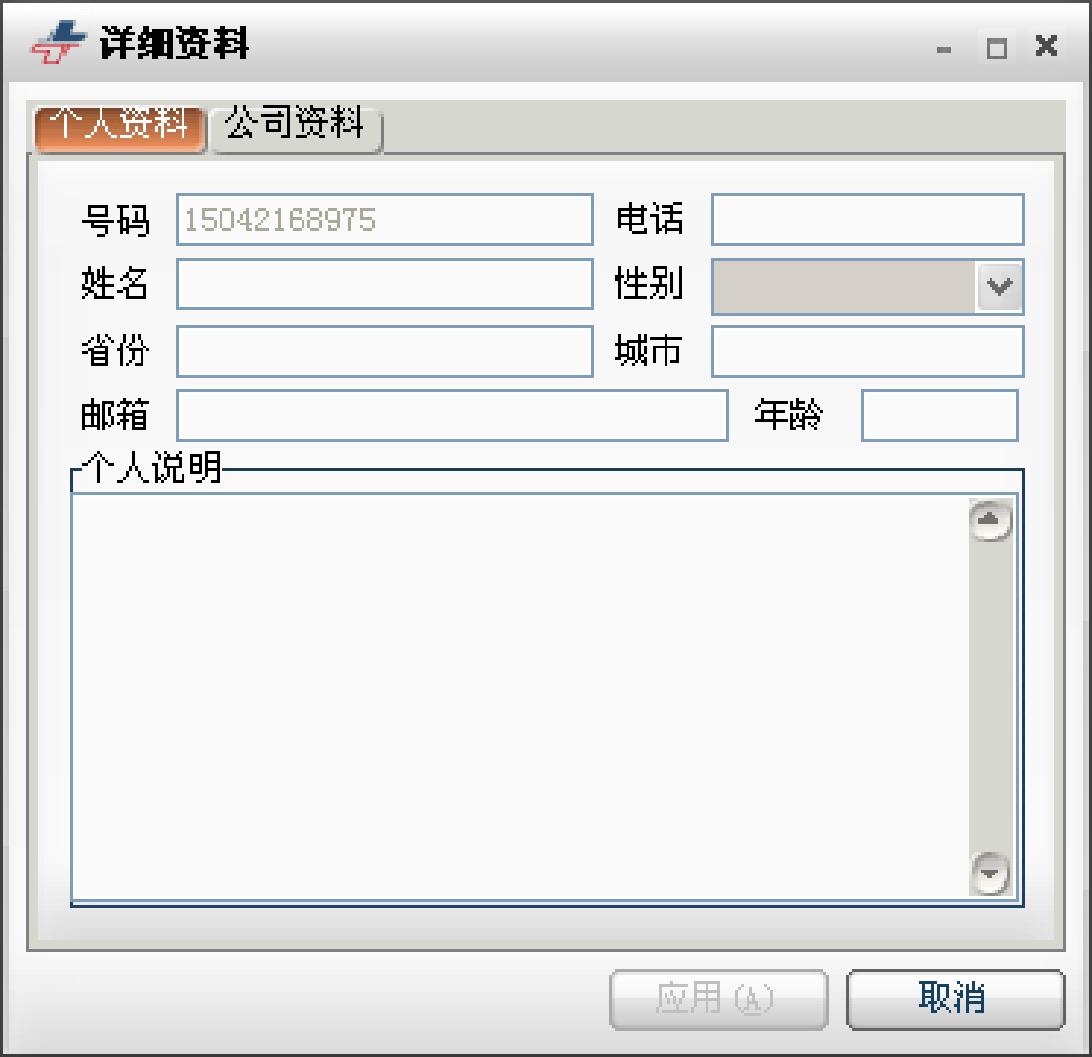
图 3-24 好友资料管理
该界面主要由两部分资料组成,分为个人资料和公司资料,个人资料又分为电 话号码、手机号码、姓名、性别、住址、邮箱、年龄、个人说明。公司资料界面如图所示,主要由公司名称、地址、电话、传真、网址组成,用户可根据好友具体资料添加。
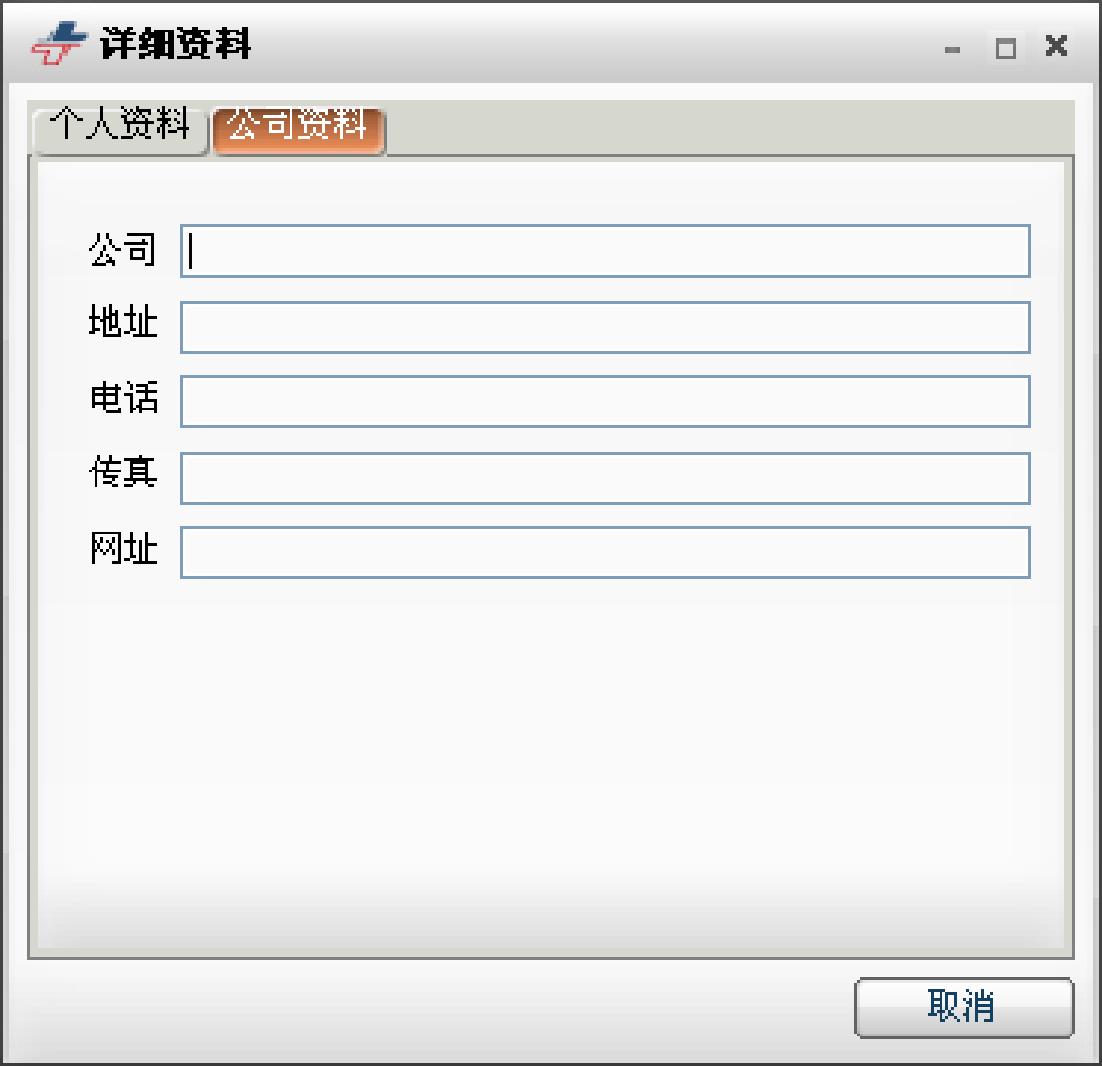
图 3-25 好友公司资料
3 通话记录,点击“通话记录”,将出现如图所示的通话记录界面,用户可通过左键双击再次通话。
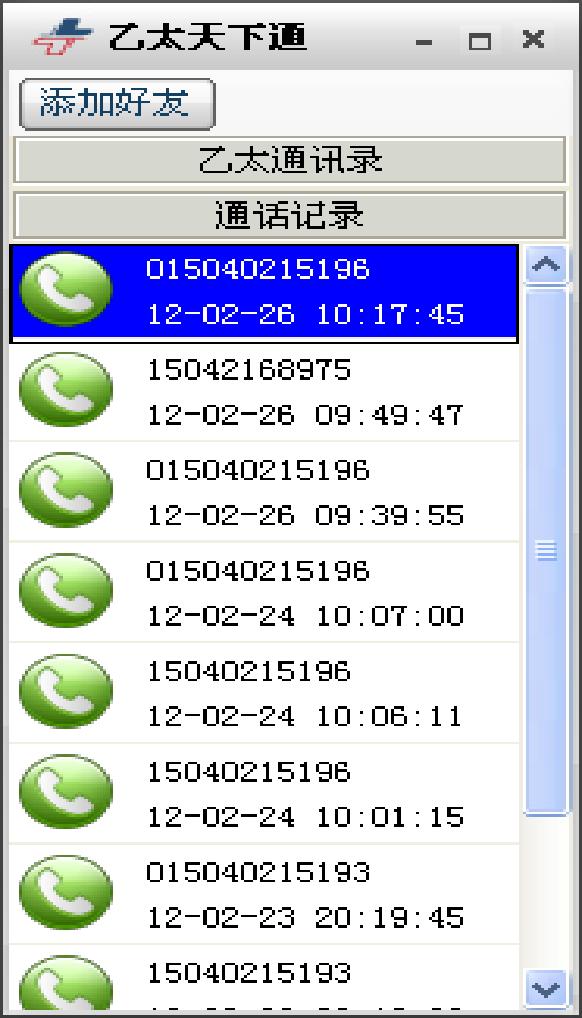
图 3-26 通话记录
3.3.6 聊天模块使用说明1 聊天模块的启动打开乙太天下通主界面,点击“文字”,如图所示。将弹出聊天主界面。

图 3-27录像模块启动
2 聊天模块主界面介绍
聊天模块主界面如图所示。
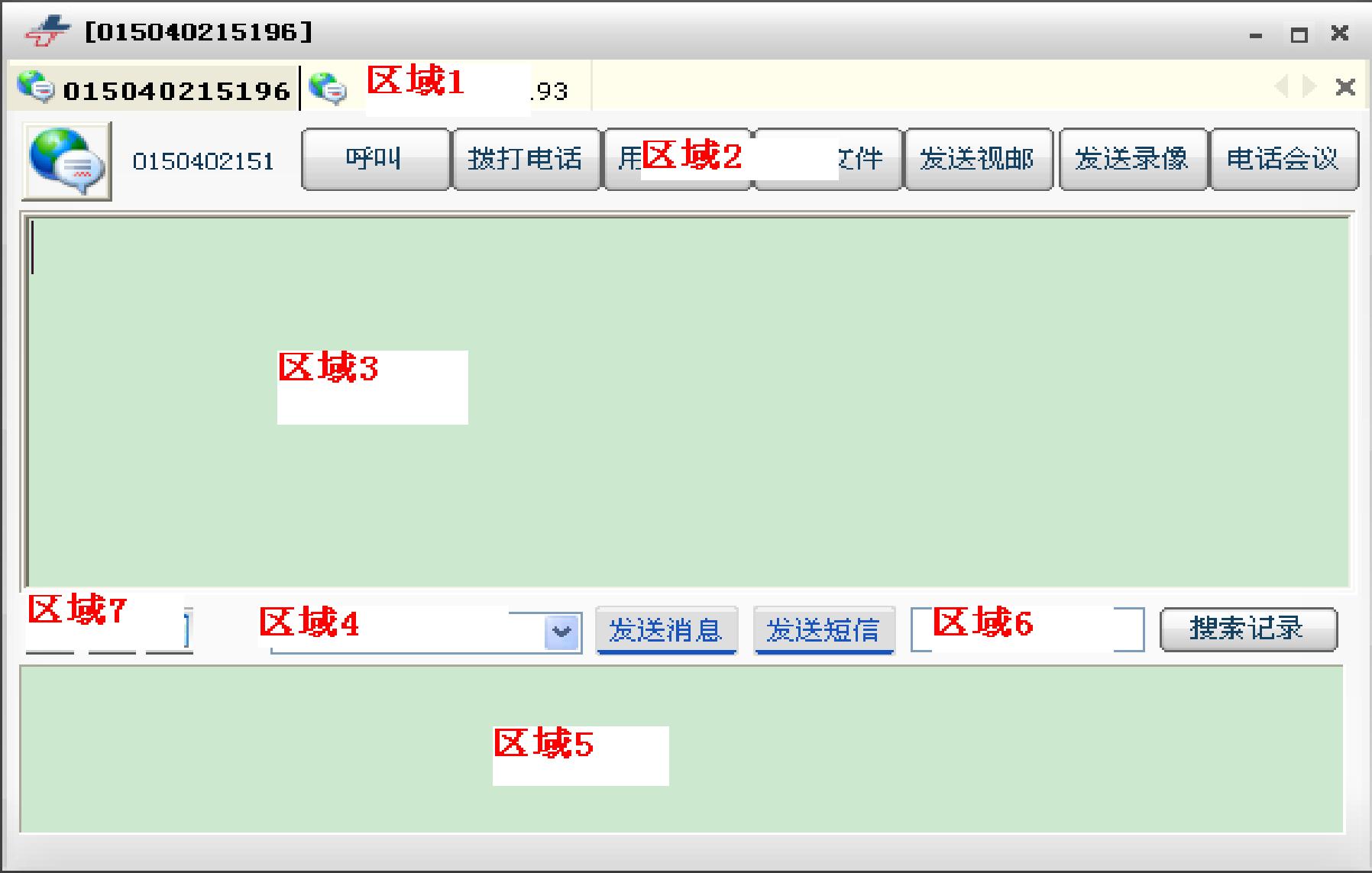
图 3-28 聊天主界面
如图 3-28所示,聊天模块主要由以下几个区域组成:
区域1:当前聊天用户名,本软件采用折叠式窗口,多个聊天窗口折叠在一起,用户只要点对应的用户即可打开对应的聊天窗口。
区域2:功能键,由以下功能组成。呼叫:呼叫当前聊天的用户。呼叫时,用户主界面显示区域会显示呼叫信息,如图所示。
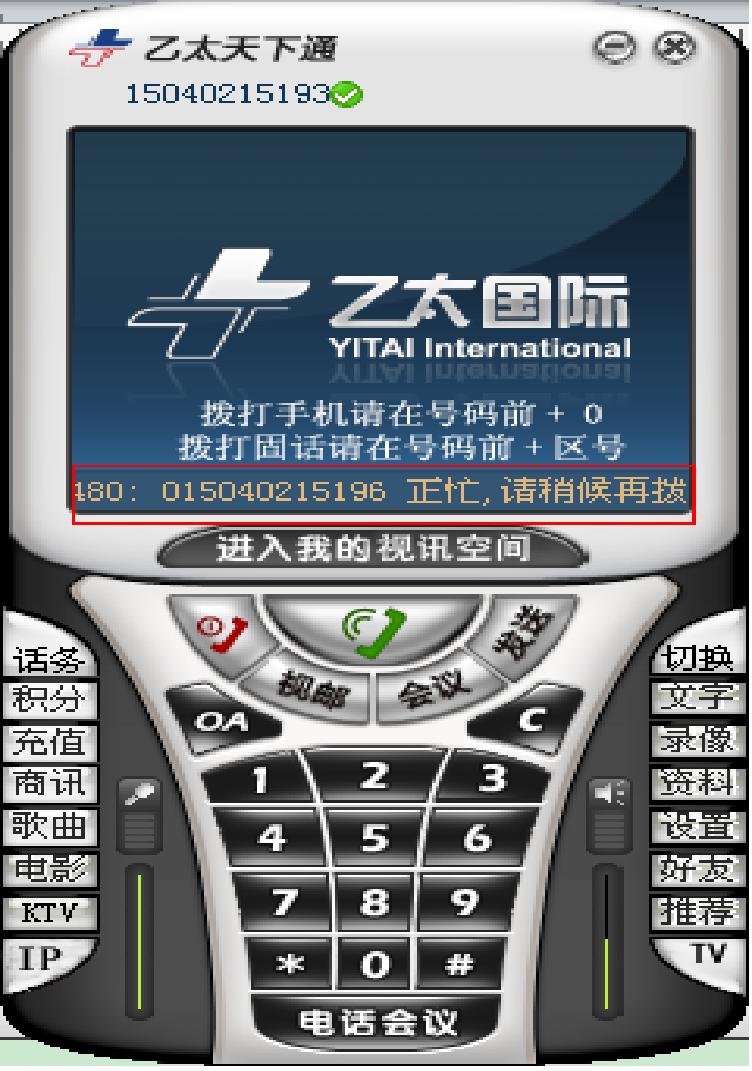
图 3-29 呼叫情况显示
拨打电话:给当前聊天的用户拨打电话。拨打电话时,用户主界面显示区域会显示呼叫信息,如图 3-30所示。
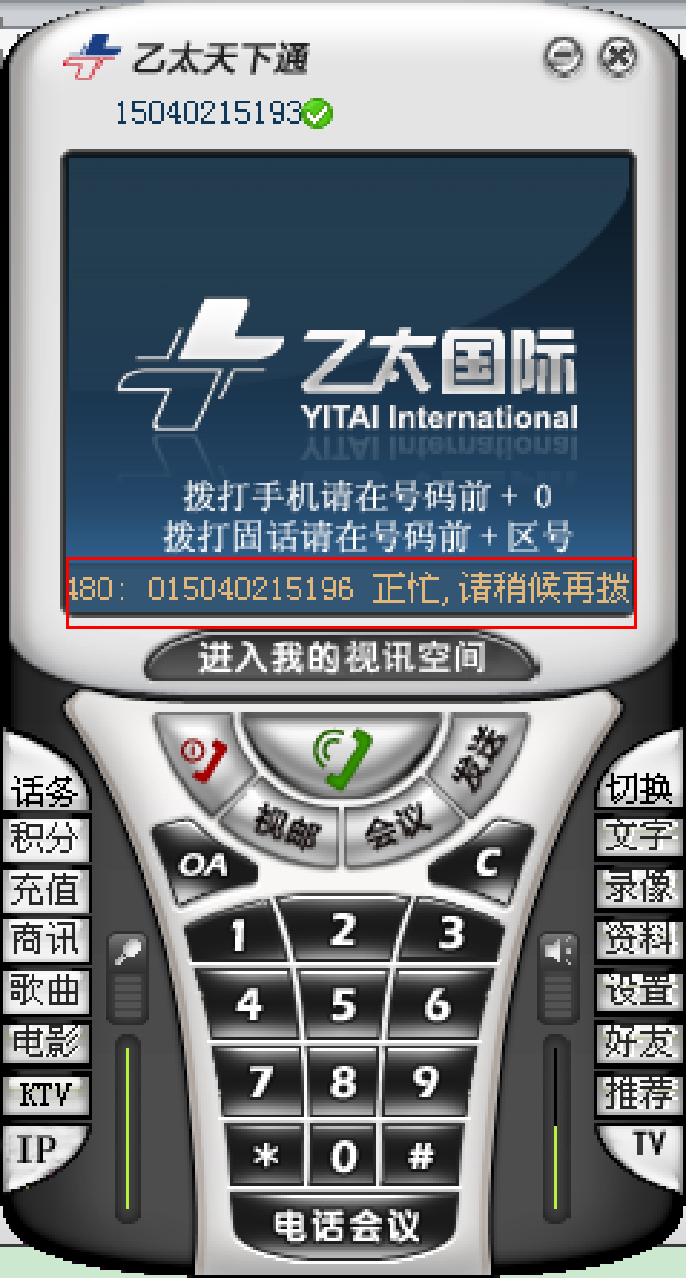
图 3-30 电话呼叫显示
用户信息:查看当前聊天用户的详细信息。点击后,会显示用户信息界面,如图 3-31所示,其具体使用说明见好友管理模块说明。
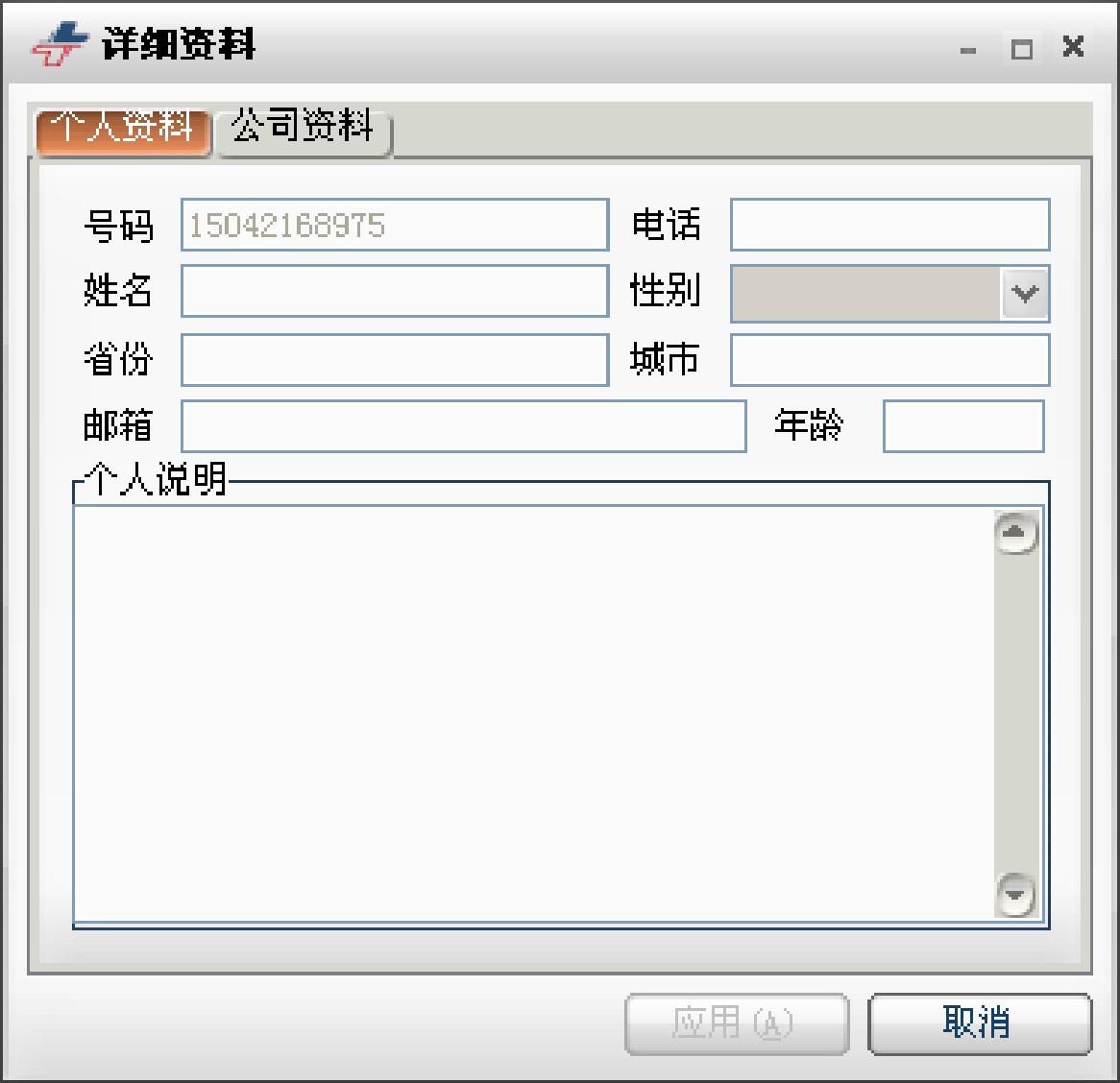
图 3-31 用户个人资料界面
发送文件:给当前聊天的用户发送文件。点击后,会出现选择文件对话框,如图3-32所示,选择后,点击“打开”就可以了。
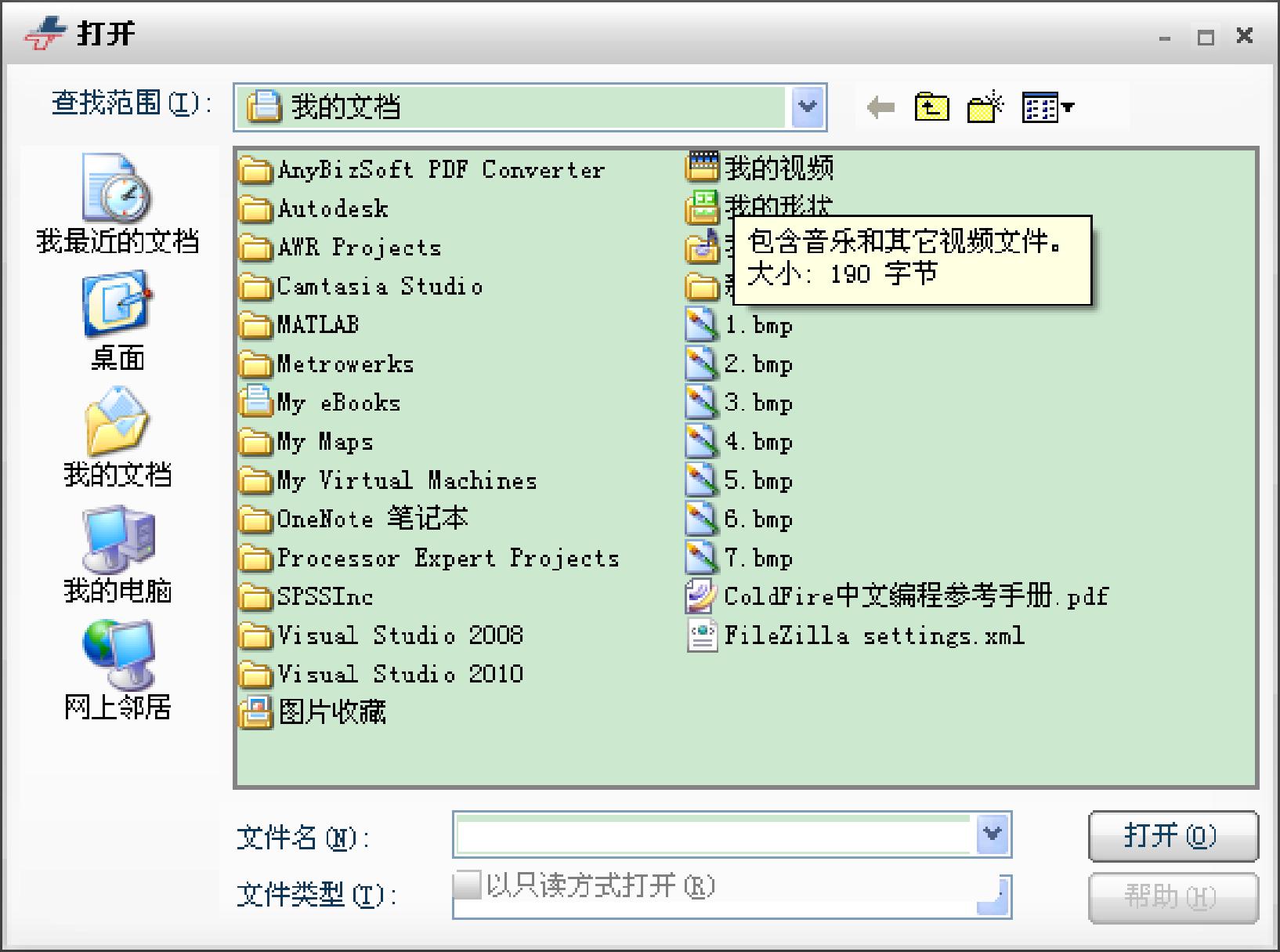
图 3-32 添加视频界面
发送视邮:给当前聊天的用户发送视邮。点击该按钮后,会弹出发送邮件对话框,如图3-33所示,其具体设置见发送邮件模块说明。
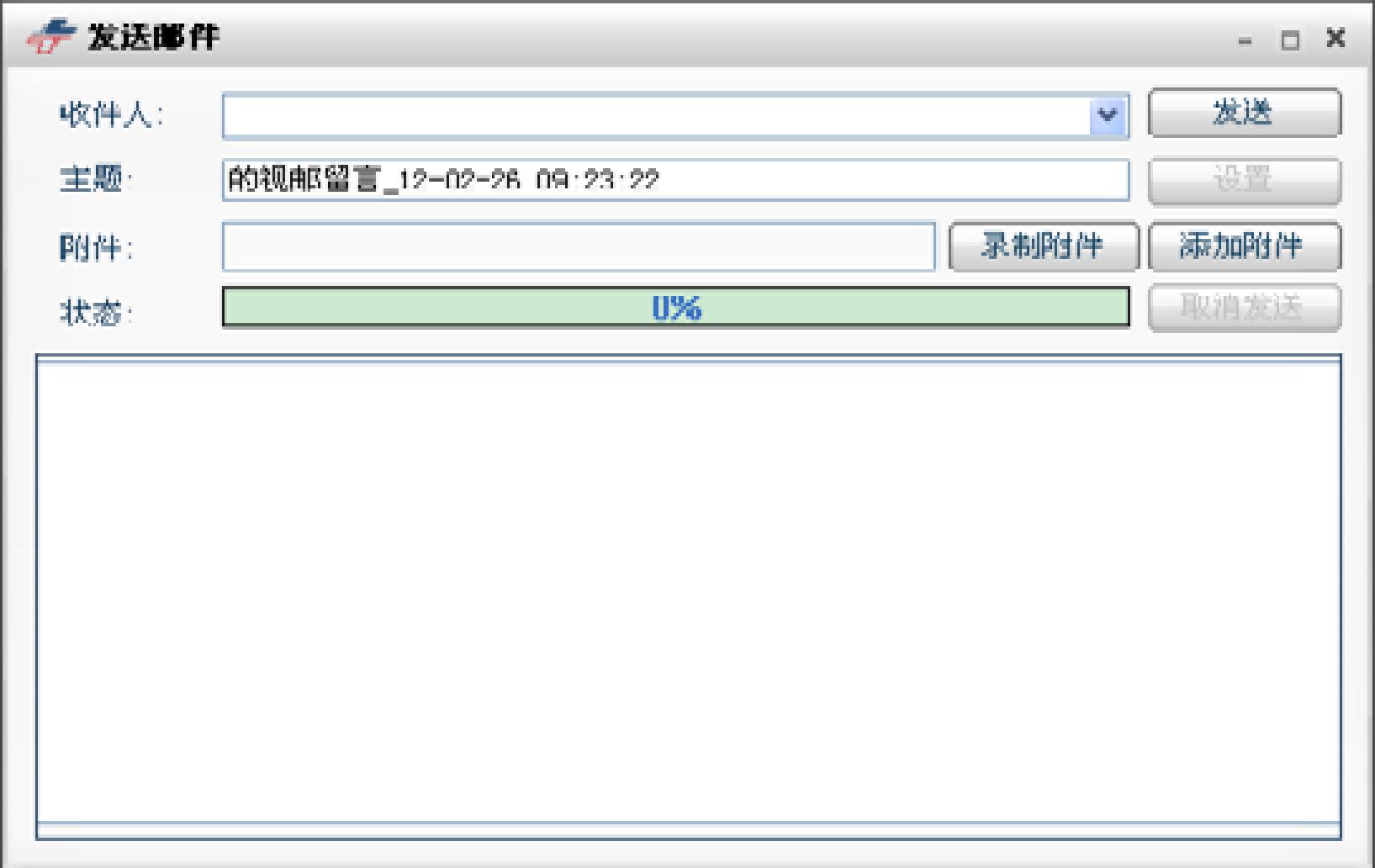
图3-33发送邮件对话框
发送录像:给当前聊天的用户发送录像。点击该按钮后,会弹出录像录制界面,如图3-34所示,其具体说明见后文。
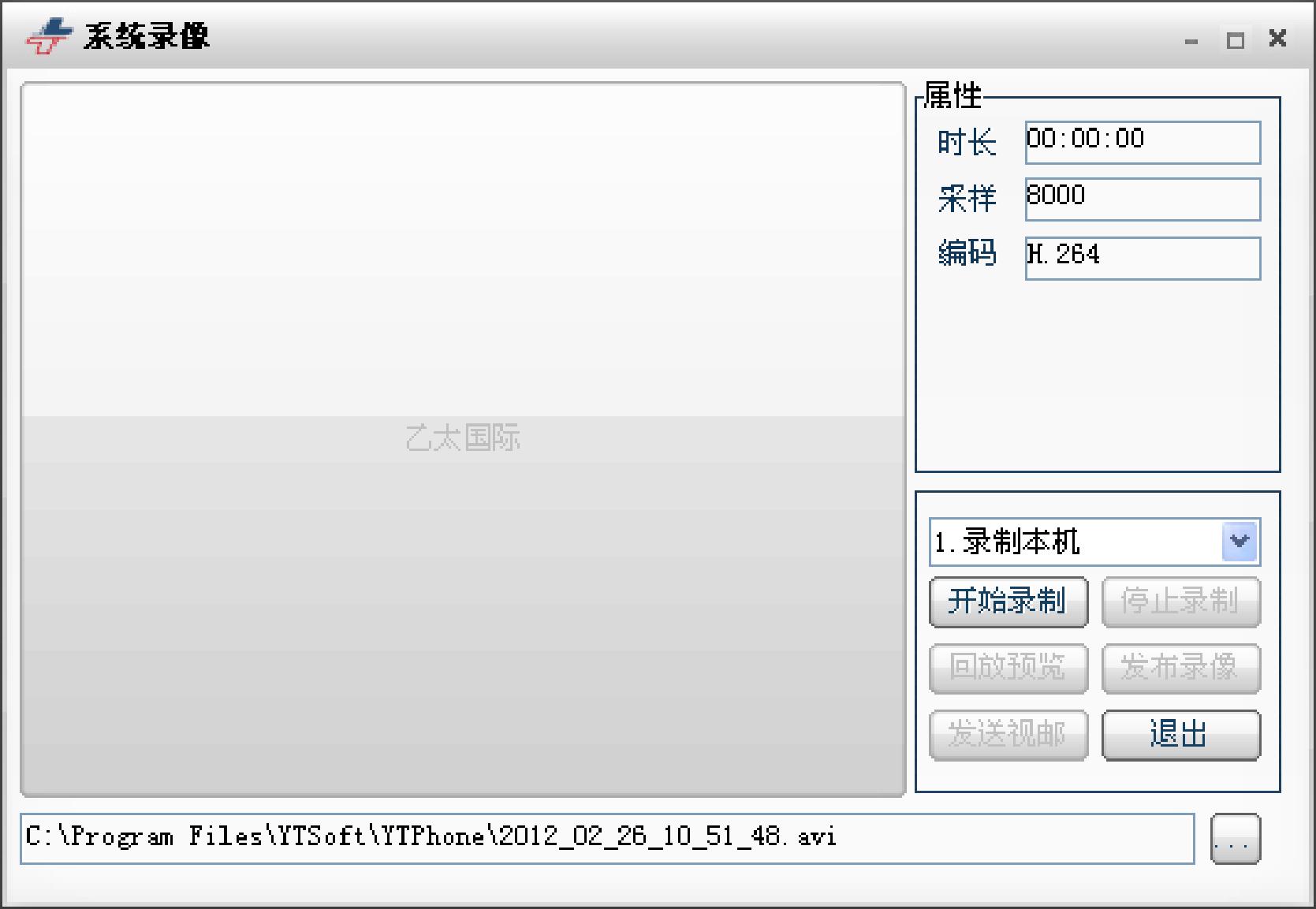
图3-34系统录像界面
电话会议:和当前聊天的用户电话会议。点击后,会弹出电话会议界面,如图 3-35所示,其具体说明见电话会议模块使用说明。
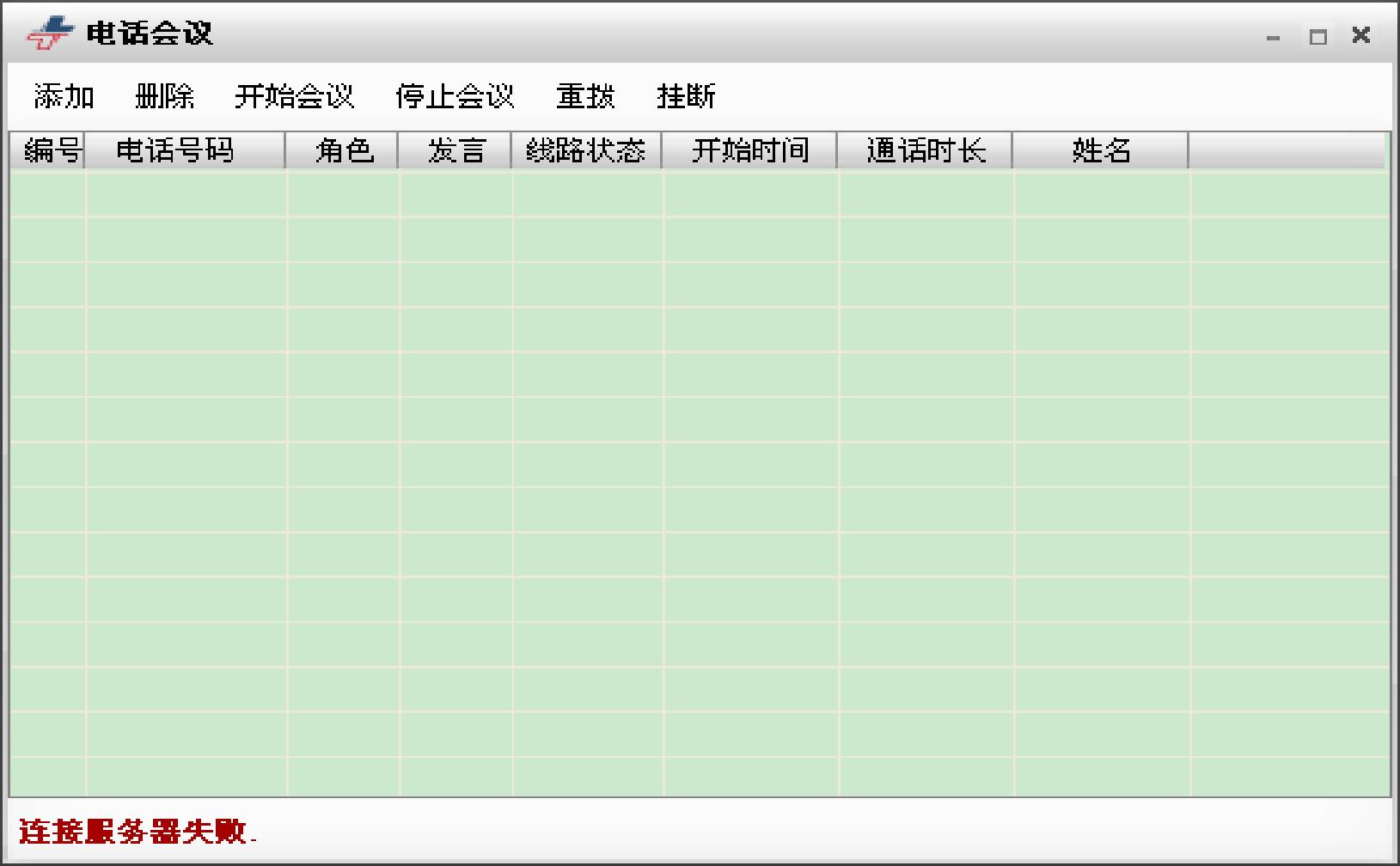
图3-35电话会议界面
区域三:聊天记录界面,和用户的聊天记录都记录在该区域中,如图 3-36所示。
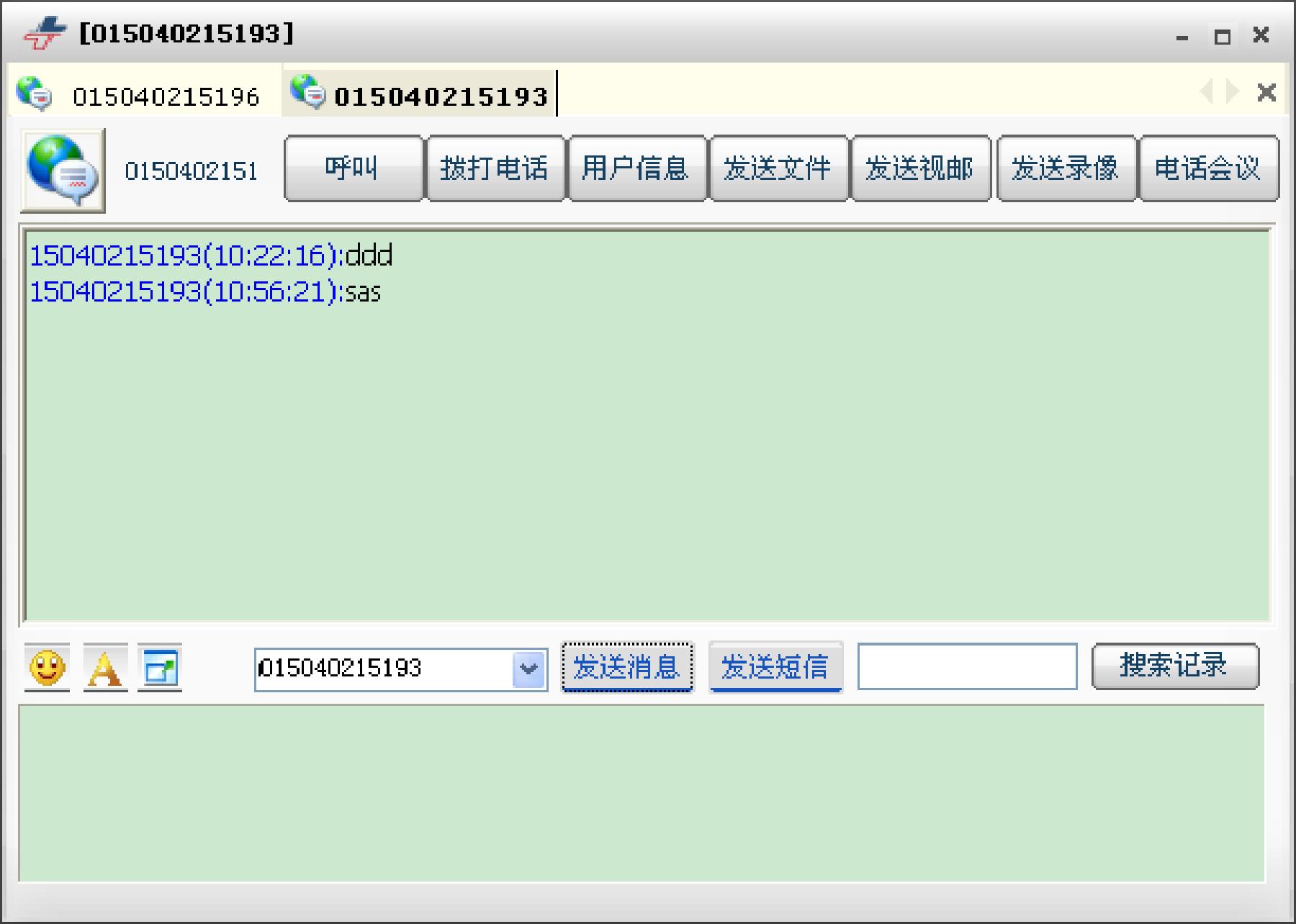
图 3-36 聊天记录界面
区域 4:要聊天的用户名,输入要聊天的用户名,既可以输入文字进行聊天。
区域 5:文字输入区,输入聊天文字。
区域 6:搜索文字输入区,输入相关关键字,点击搜索记录,既可以在聊天记录中搜索相关关键字,并再新的窗口中显示搜索到的关键字,如图 3-37所示。
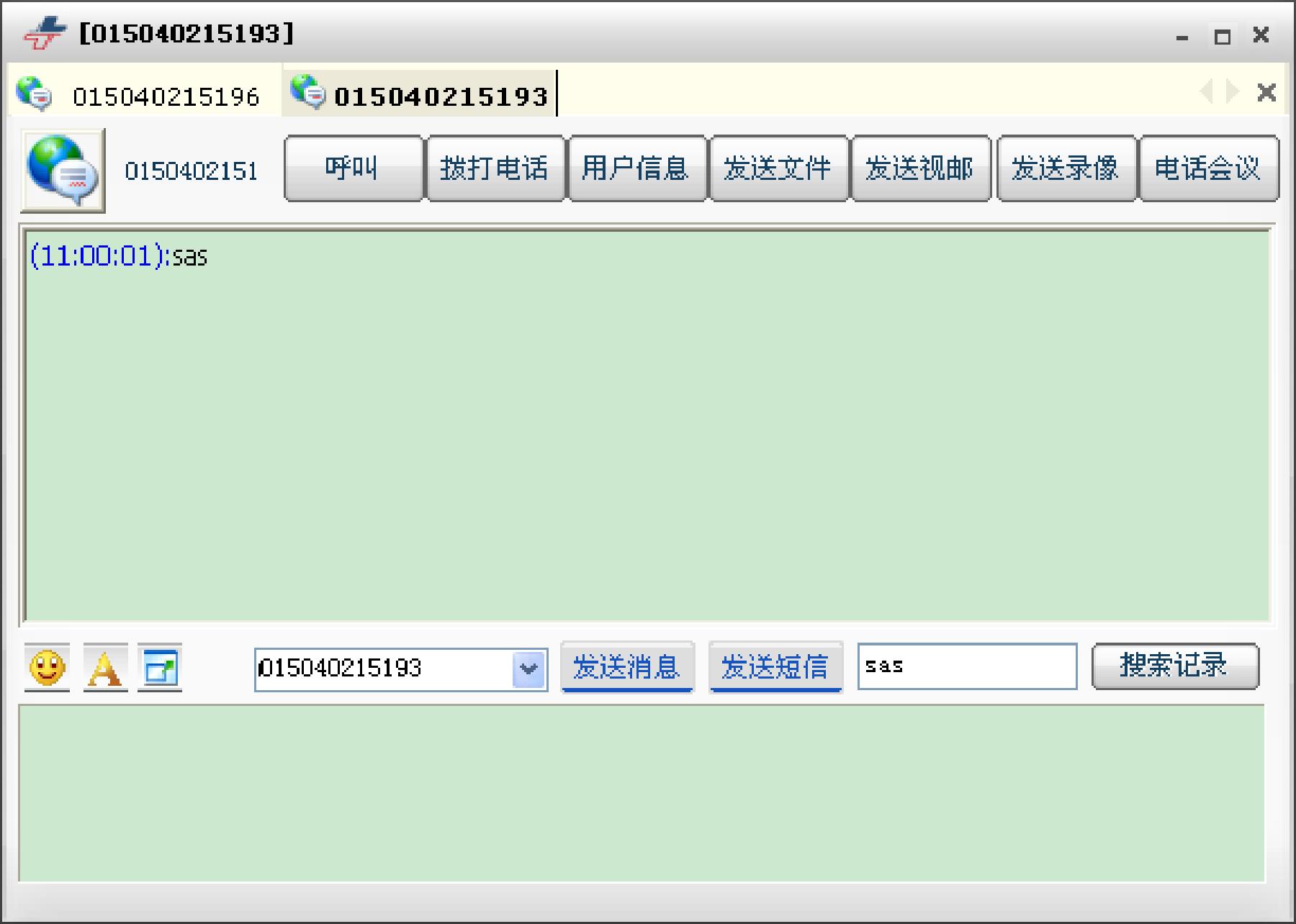
图 3-37搜索记录界面
区域7:几个工具栏,下面将分别介绍。
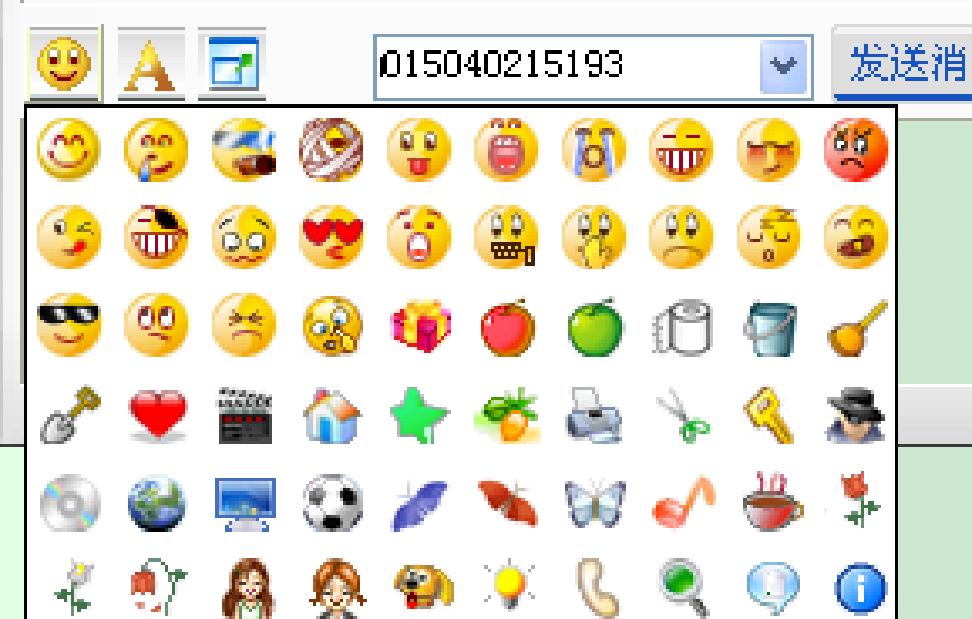
图 3-38 常用表情
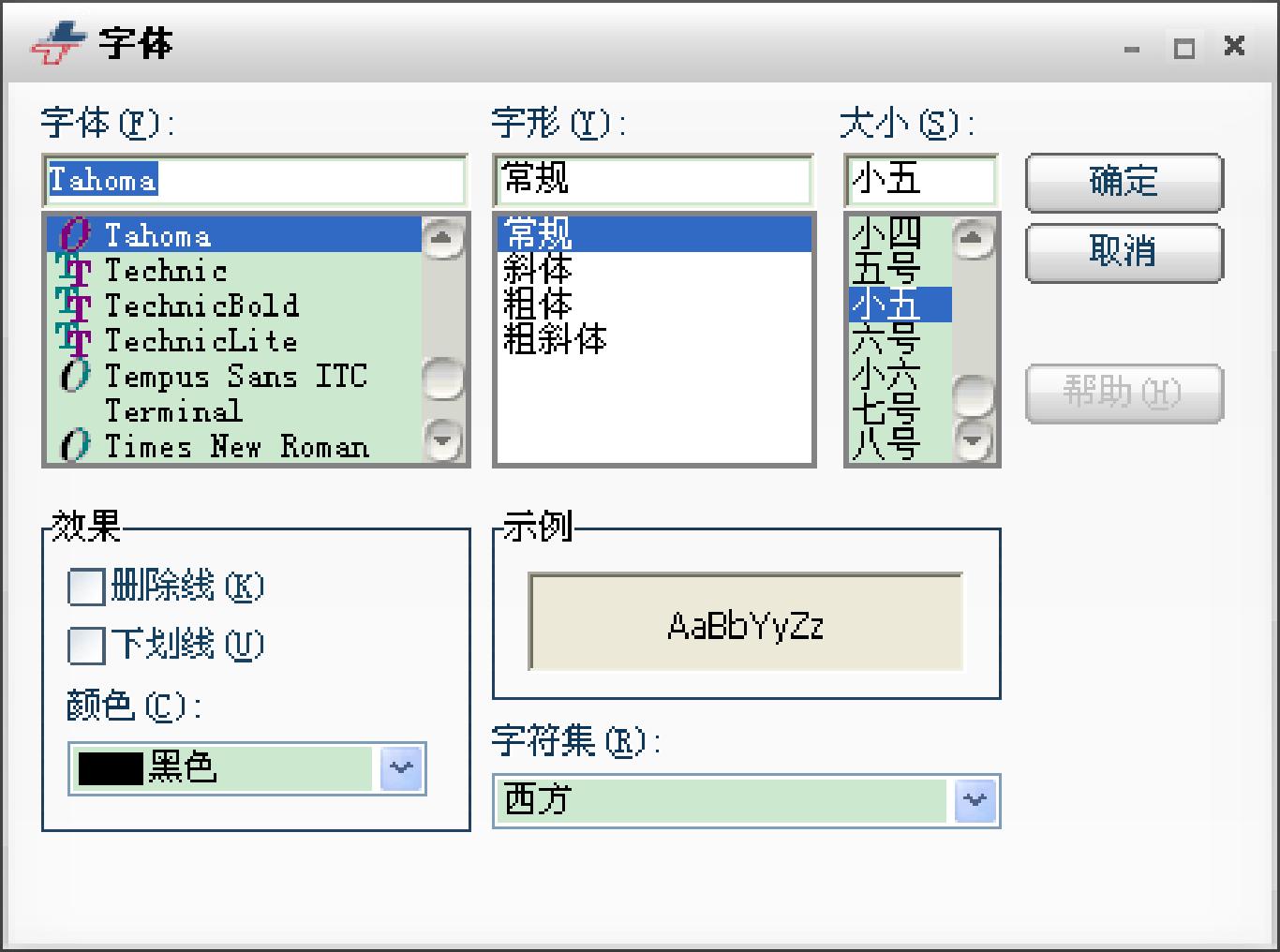
图 3-39 字体设置界面

图3-40 截图界面
3.3.7 系统录像模块使用说明1 系统录像模块的启动打开乙太天下通主界面,点击“录像”,如图 3-41所示,将打开系统录像界面。

图 3-41 系统录像启动界面
2系统录像模块主界面介绍系统录像模块主界面如图 3-42所示。
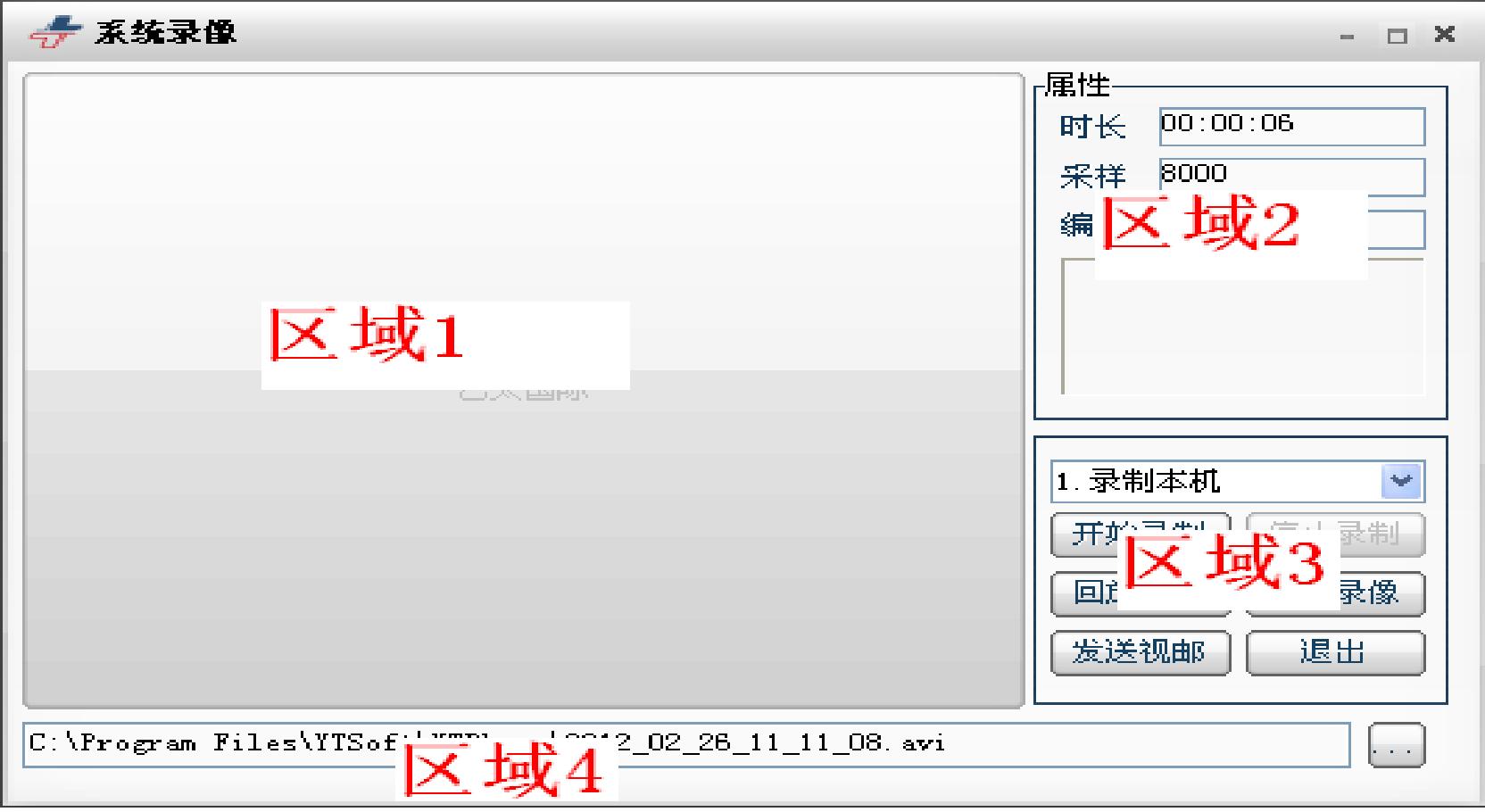
图 3-42 系统录像界面
如图3-42所示,系统录像模块主要由以下几个区域组成:
区域1:显示和播放区域,用于系统录制完毕后,播放录制和预览。
区域2:录制视频属性,这部分属性不可更改,由系统自己设定。
区域3:录制功能键,下面将详细讲述功能键。录制源选择对话框:选择要录制的视频来源,视频来源分为三种,如图 3-43所示点击右边的箭头可选择。
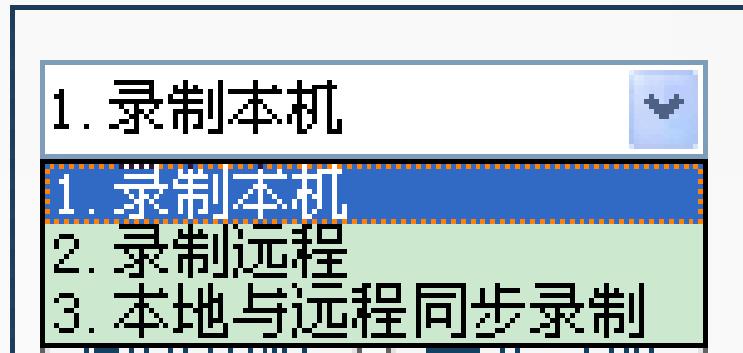
图 3-43 视频来源选择
区域 4:视频保存位置选择,点击右边的按钮可查看视频保存位置,如图 3-44所示。
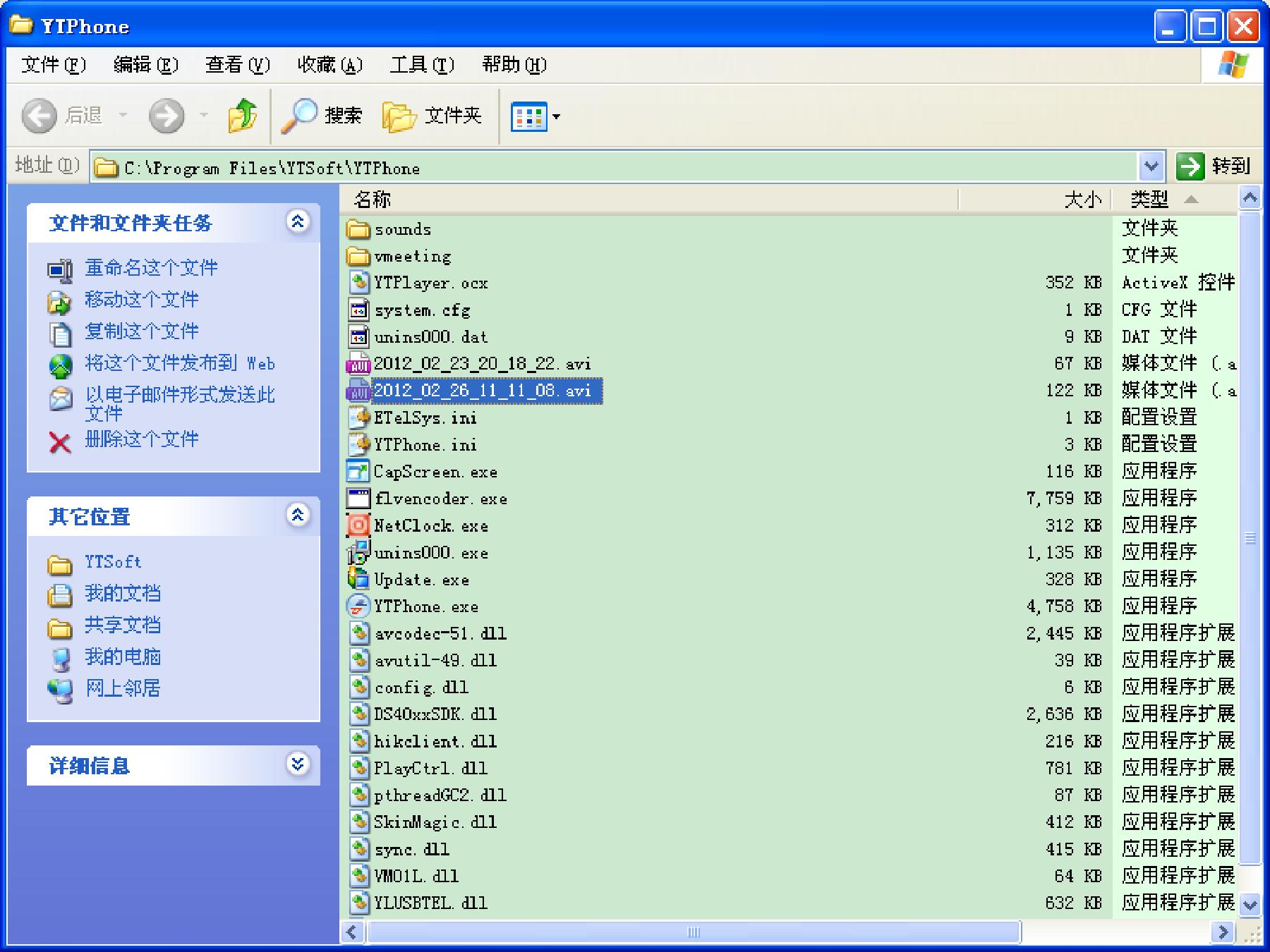
图 3-45 查看视频保存位置
3.3.8 系统设置模块使用说明1 系统设置模块的启动
打开乙太天下通主界面,点击“设置”,如图 3-46所示,将打开系统录像界面。系统设置模块主要用于系统的配置和管理。

图 3-46 系统设置启动界面
2 系统设置模块主界面介绍系统设置模块主界面如图 3-47所示。
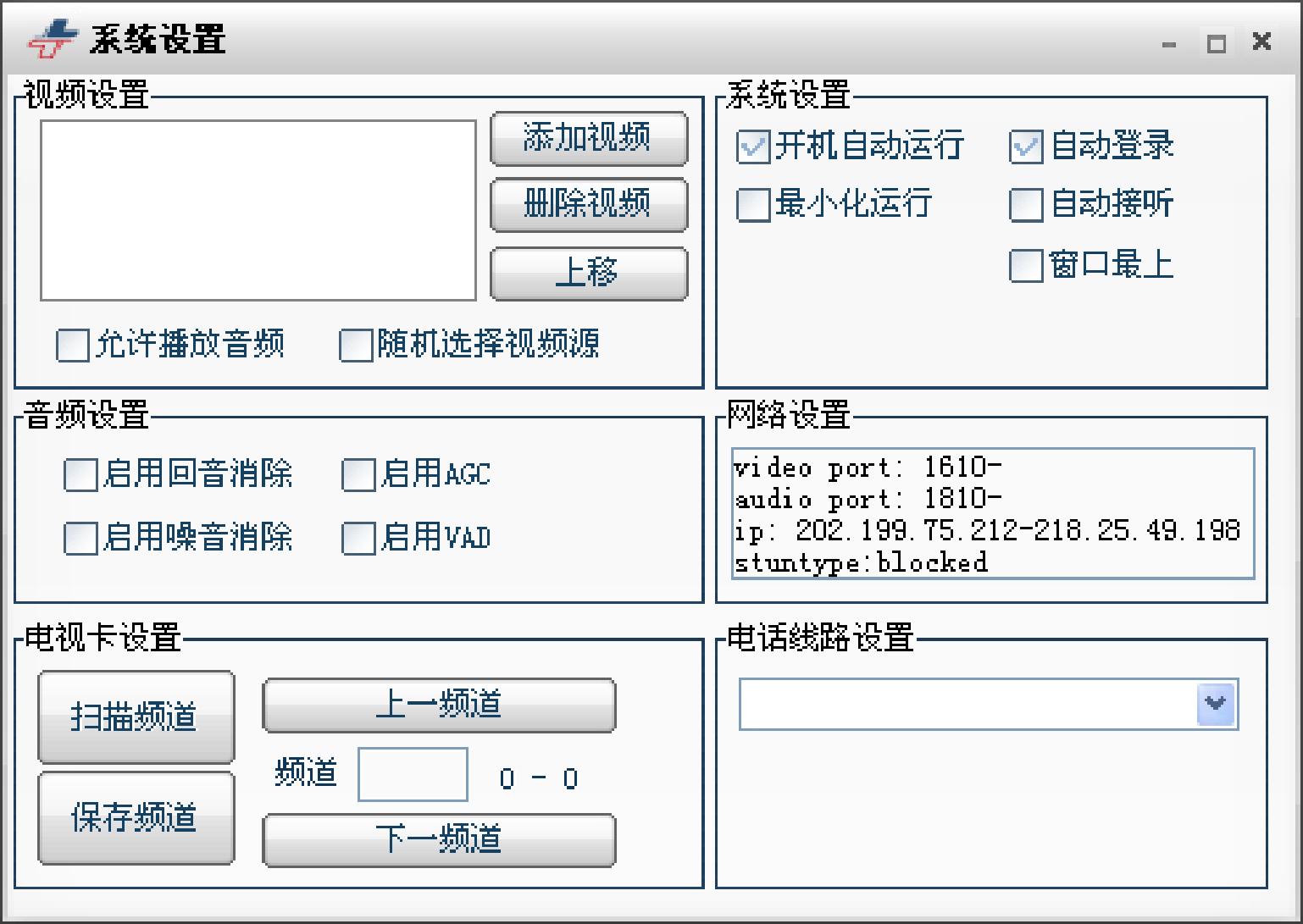
图 3-47系统设置主界面
由图可知,系统设置界面主要由 6部分组成,下面将详细讲述各模块。
1视频设置模块
添加视频:添加要播放的视频,点击该按钮后,会弹出选择视频对话框,如图 3-48所示,选择要添加的视频,点击打开,就可以了,在右边的空白区会显示已经添加的视频。
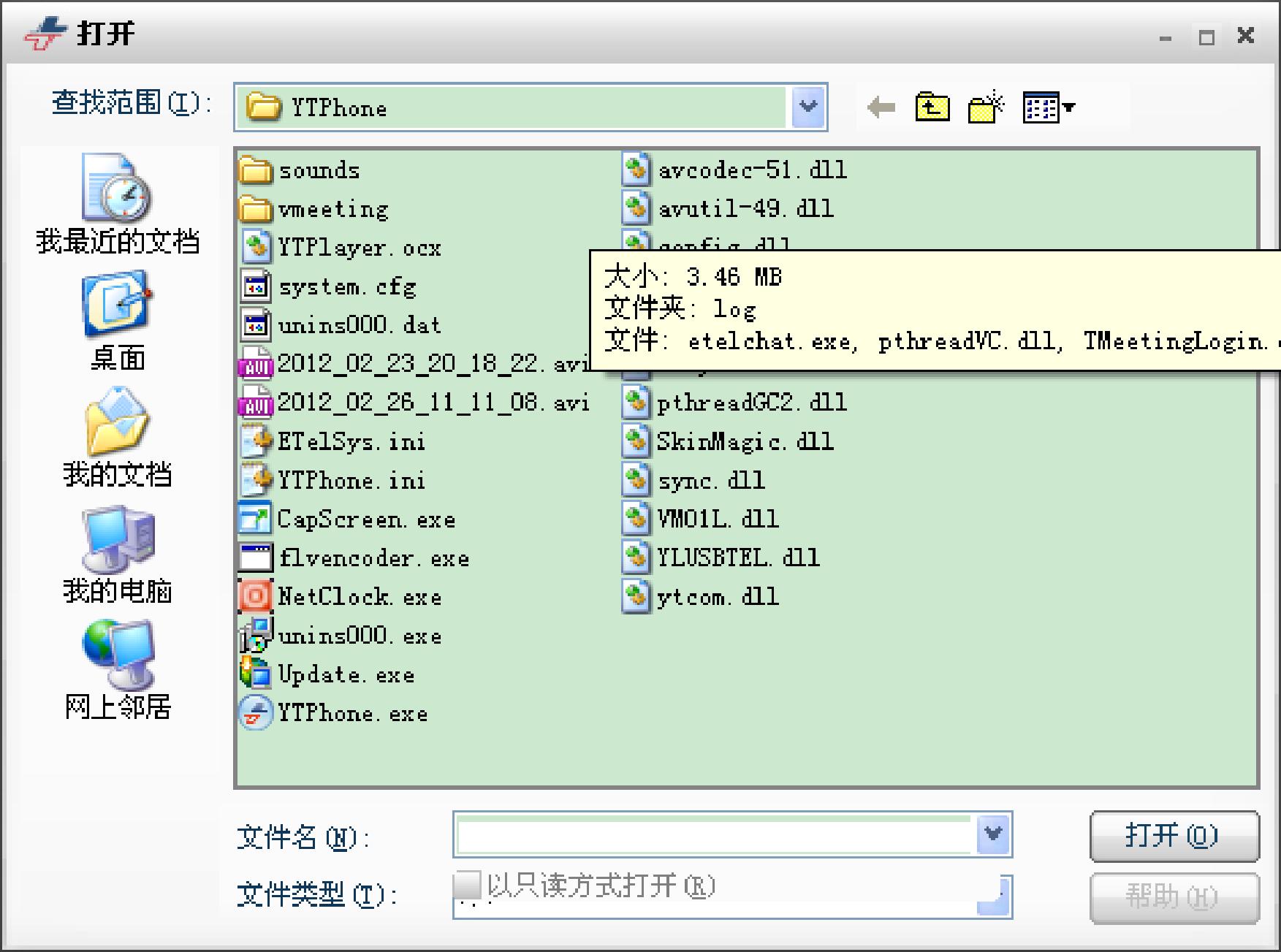
图 3-48 选择视频
删除视频:在左边区域中选择要删除的视频,点击该按钮即可删除视频。
上移:由于可以添加多个视频,通过此按钮可以改变视频顺序,方法是,选中要上移的视频,点击该按钮你即可。
允许播放音频和随机选择视频源选型,从字面可看出他的意思,用户可根据自己的需要勾选。
2音频设置
音频设置界面如图 3-49所示。
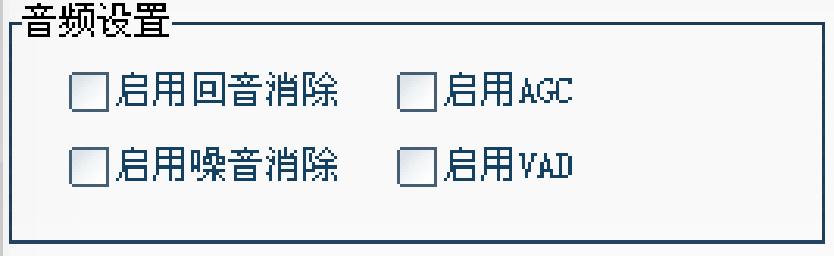
图 3-49 音频设置
启用回音消除:消除通话过程中的回音。启用噪音消除:消除通话过程中的噪音。
启用 AGC:启用自动增益控制,使放大电路的增益自动地随信号强度而调整。启用 VAD:启用静音抑制,又称语音活动侦测。静音抑制的目的是从声音信号流里识别和消除长时间的静音期,以达到在不降低业务质量的情况下节省话路资源的作用,它是 IP电话应用的重要组成部分。静音抑制可以节省宝贵的带宽资源,可以有利于减少用户感觉到的端到端的时延。在用户没有讲话时,就没有语音分组的发送,从而可以进一步降低语音比特率。当用户的语音信号能量低于一定门限值时就认为是静默状态,也不发送语音分组。当检测到突发的活动声音时才生成语音信号,并加以传输。运用这种技术能够获得大于 50%的带宽。总之,用户可以根据自己网络情况,选择合适的用户配置
3电视卡设置
电视卡设置界面如图 3-50所示。
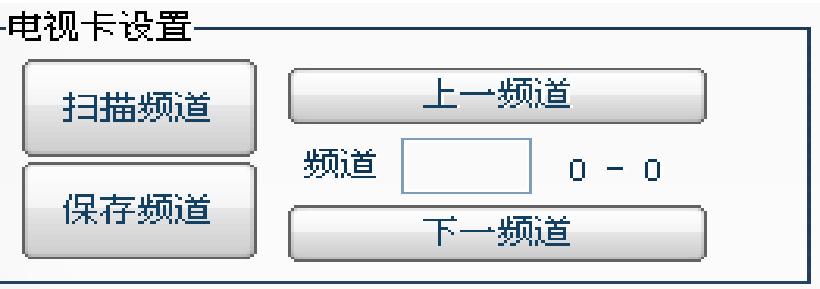
图 3-50电视卡设置
电视卡顾名思义就是通过个人计算机来看电视,它通过内置的模拟 /数字转换芯片将模拟电视信号转换成计算机能识别的数字信号,经过处理之后就能使电视画面呈现在计算机显示屏上,同时还能够录制电视节目。扫描频道:扫描所有可用的频道。保存频道:保存扫描到的频道。上一频道:打开当前频道的上一频道。下一频道:打开当前频道的下一频道。用户也可已在频道里面输入相应的频道 ID来打开对应频道。
4系统设置
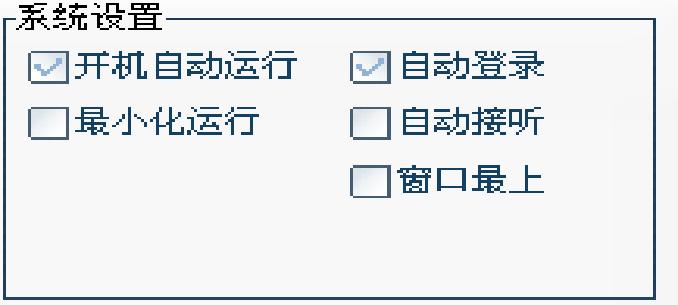
图 3-51系统设置
系统设置包括开机自动运行、自动登录、最小化运行、自动接听、窗口最上,用户可根据自己需要选择对应选项。
5网络设置
网络设置界面如图 3-52所示。
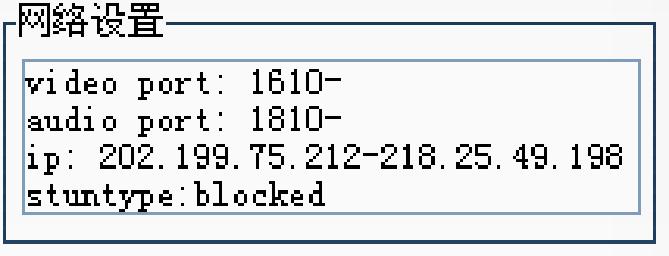
图 3-52网络设置
网络设置界面由系统自己设定,用户不能设置。
6电话线路设置
电话线路设置界面如图 3-53所示。
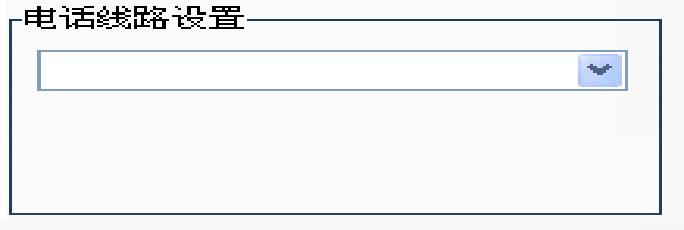
图 3-53电话线路设置
用户可根据自己需要选择合适的电话线路。
3.4 用户资料管理用户的详细资料,点击该选项后,将弹出如图 3-54所示的界面。
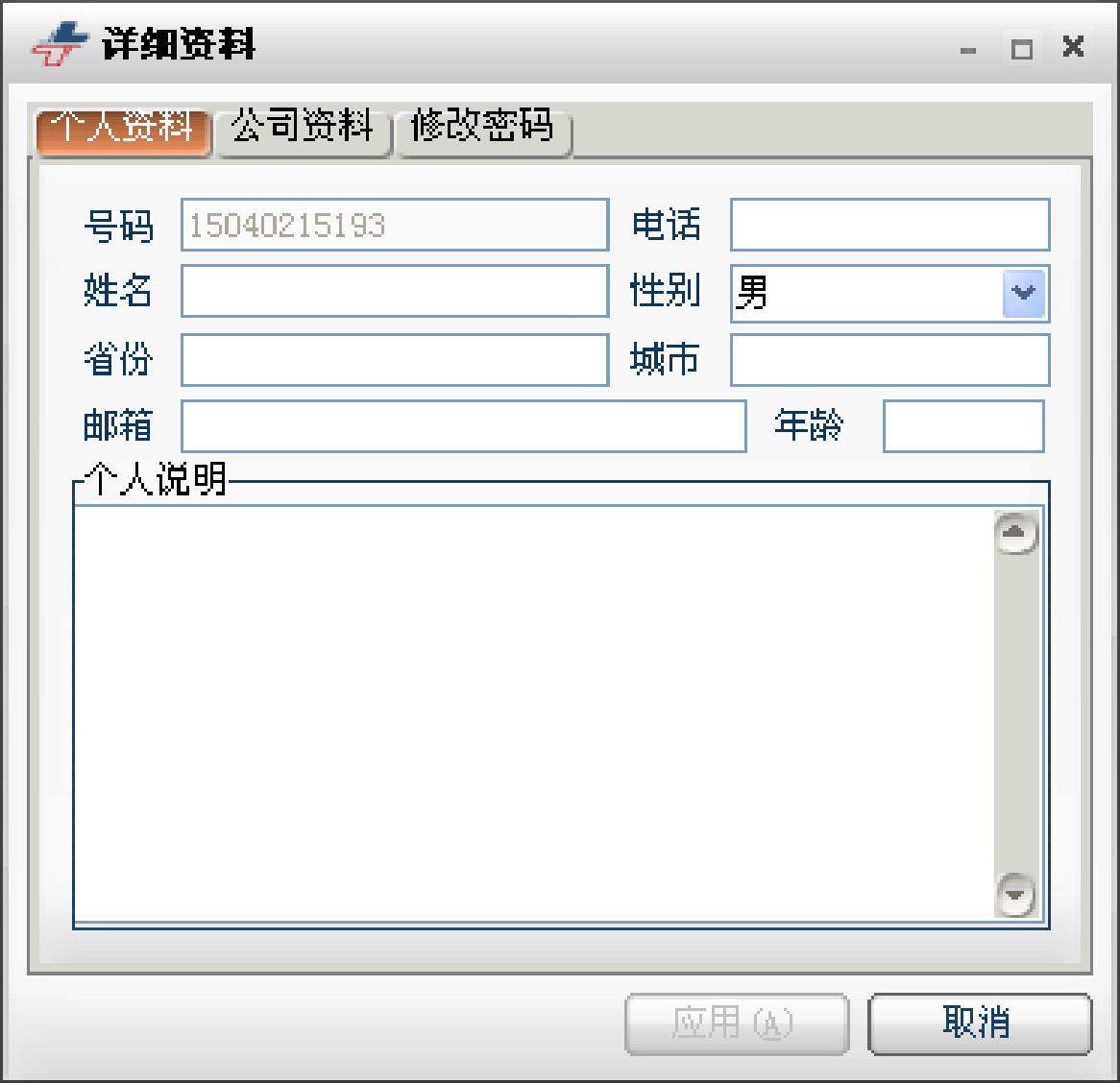
图 3-54 用户个人资料
该界面主要由三部部分资料组成,分为个人资料和公司资料和修改密码。
1个人资料又分为电话号码、手机号码、姓名、性别、住址、邮箱、年龄、个人说明。
2公司资料界面如图 3-55所示,主要由公司名称、地址、电话、传真、网址组成,用户可根据好友具体资料添加。
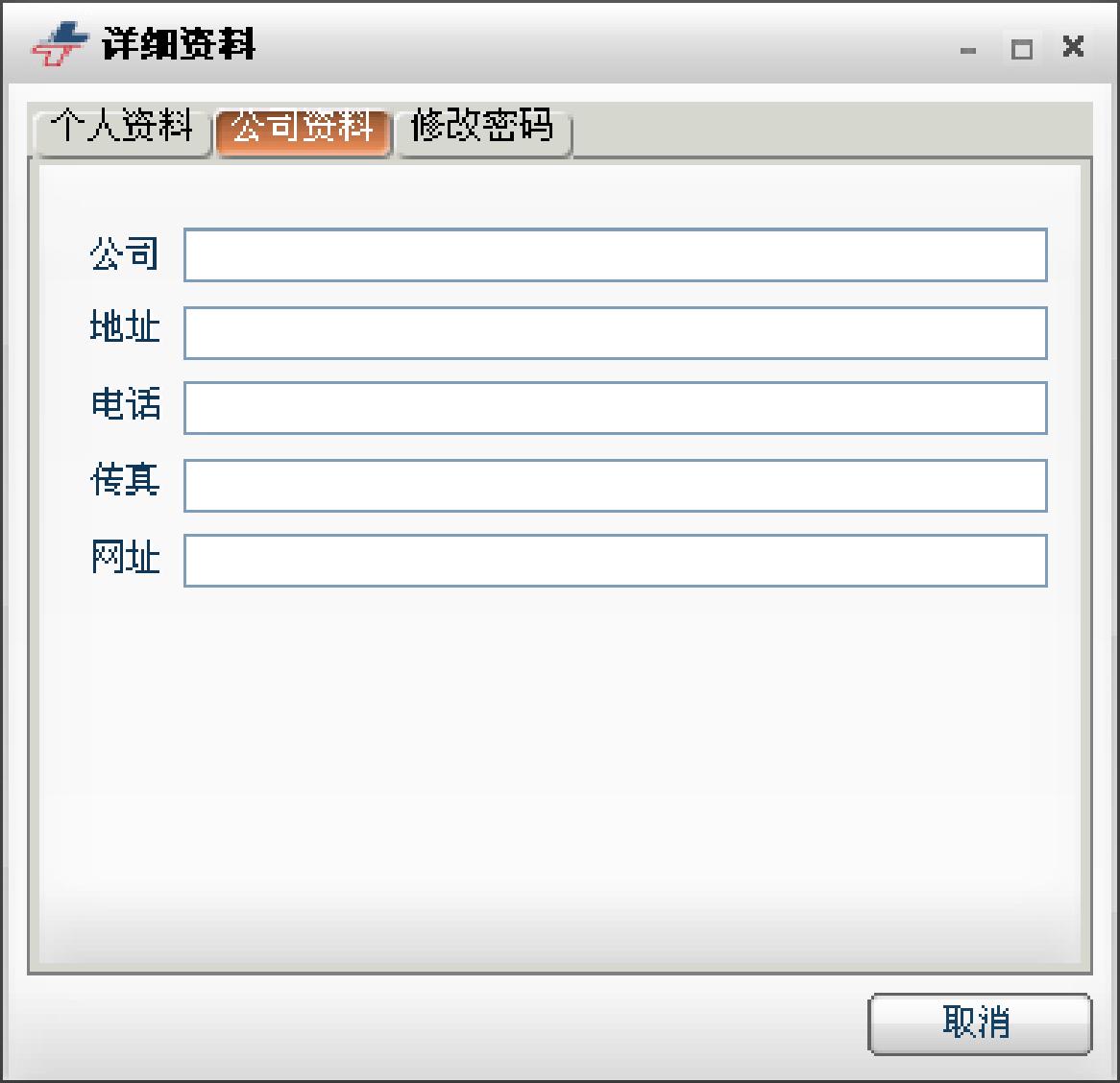
图 3-55 用户公司资料
3修改密码,用户可以修改自己的登录密码。
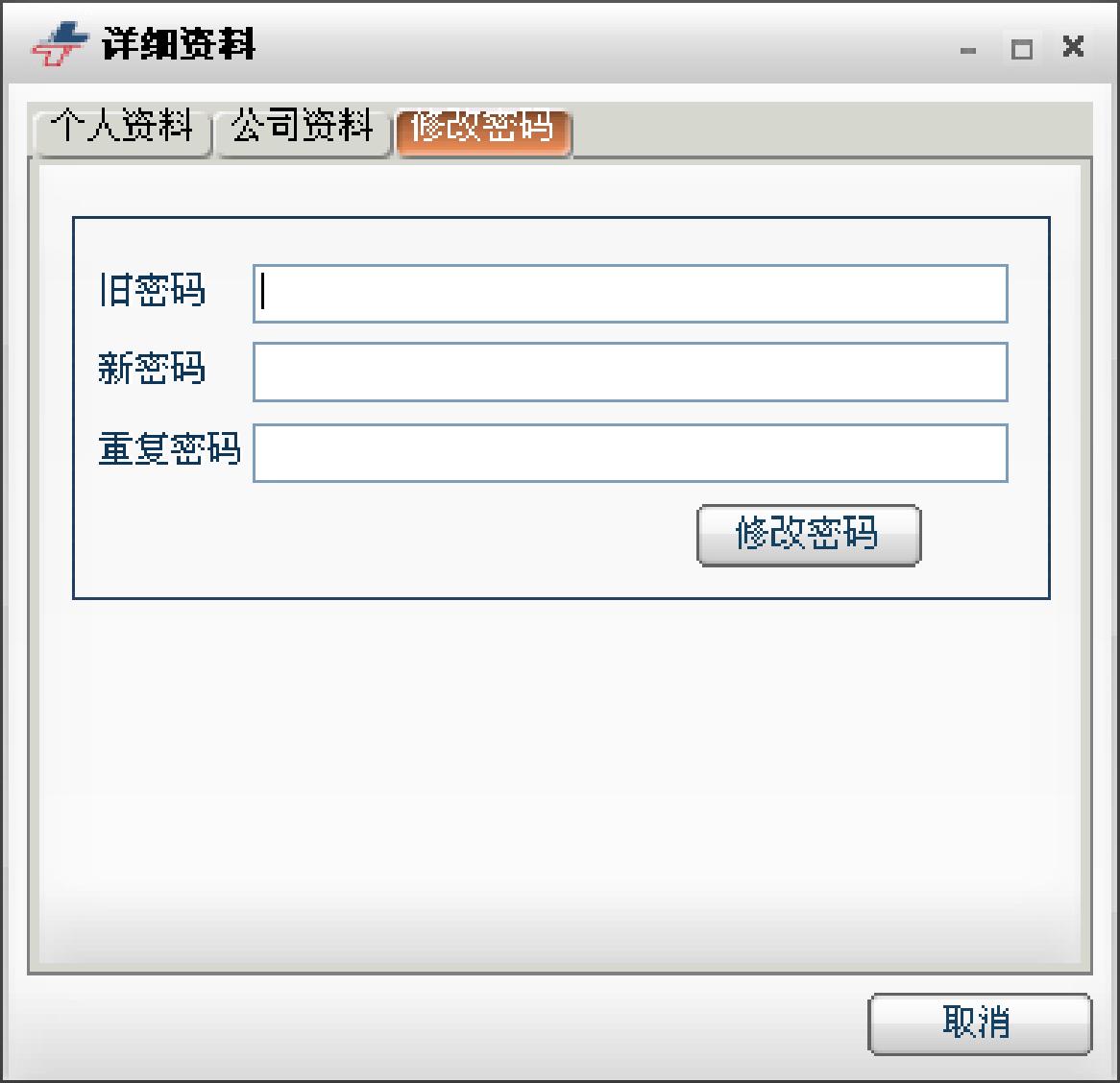
图 3-56 用户修改密码
1 点击“开始” ->“乙太软件” ->“乙太天下通” ->“升级乙太天下通”,如图 4-1所示。

图 4-1 软件升级界面
2点击“下一步”,下载升级包。

图 4-2 正在升级
3 点击“完成”,完成升级。
若在输入用户名和密码后,系统出现如下提示
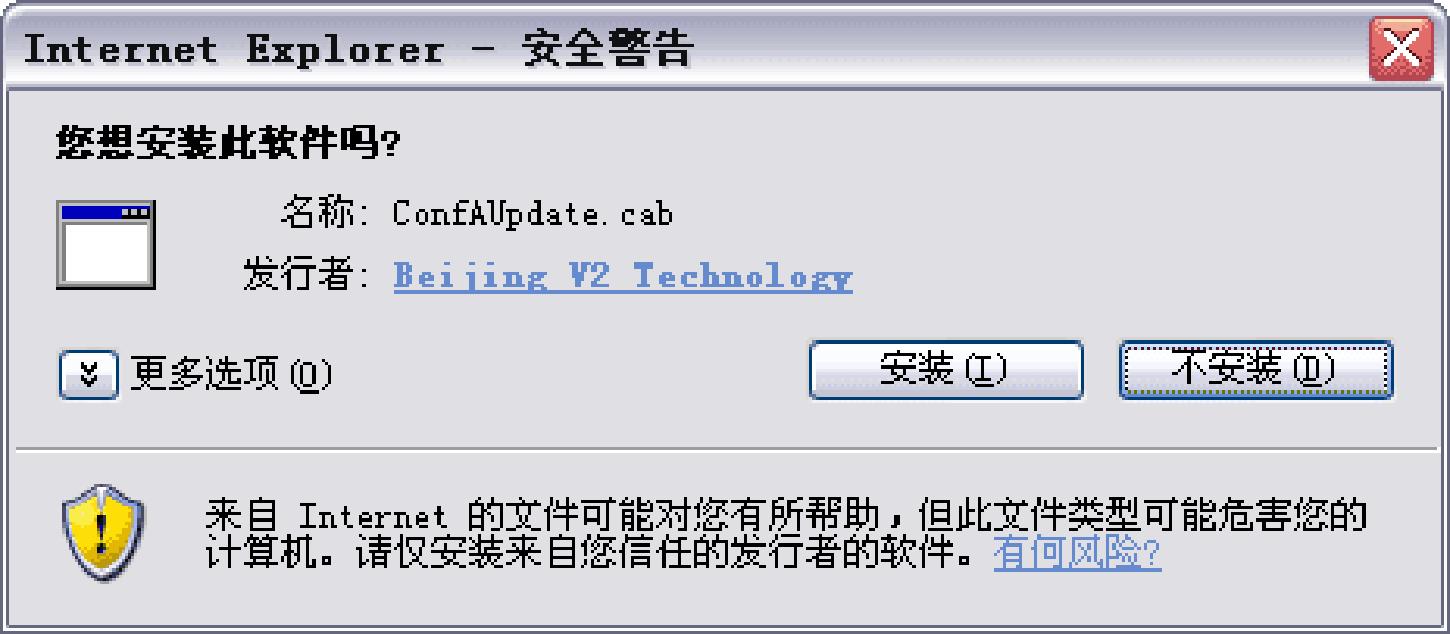
图 5-1 系统提示
则表明您没能正常安装上视频会议系统的客户端。您需要把 IE的属性重新设置一下,让视频答疑客户端可正常进行安装。(若以上步骤执行后可正常进入视频会议系统,您不用做如下操作,直接进入视频会场)设置方法如下:
第一、点击 IE浏览器的属性,进入 internet属性对话框。
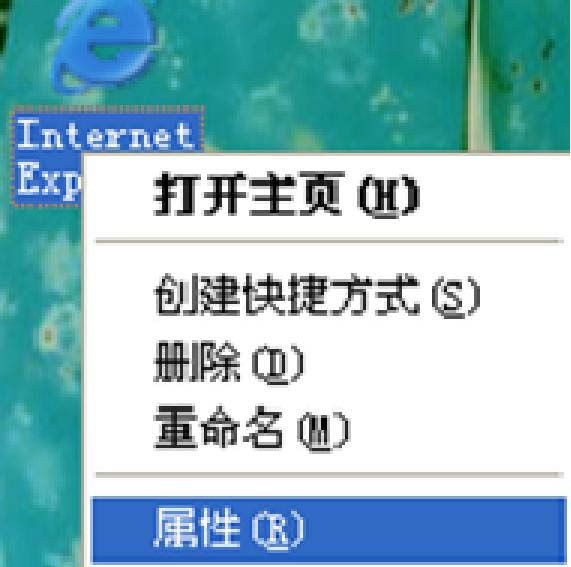
图5-2 设置属性
第二、点击其下的“安全”属性¬下的“internet”,再点击下方的“自定义级别”,进入“安全设置”对话框。
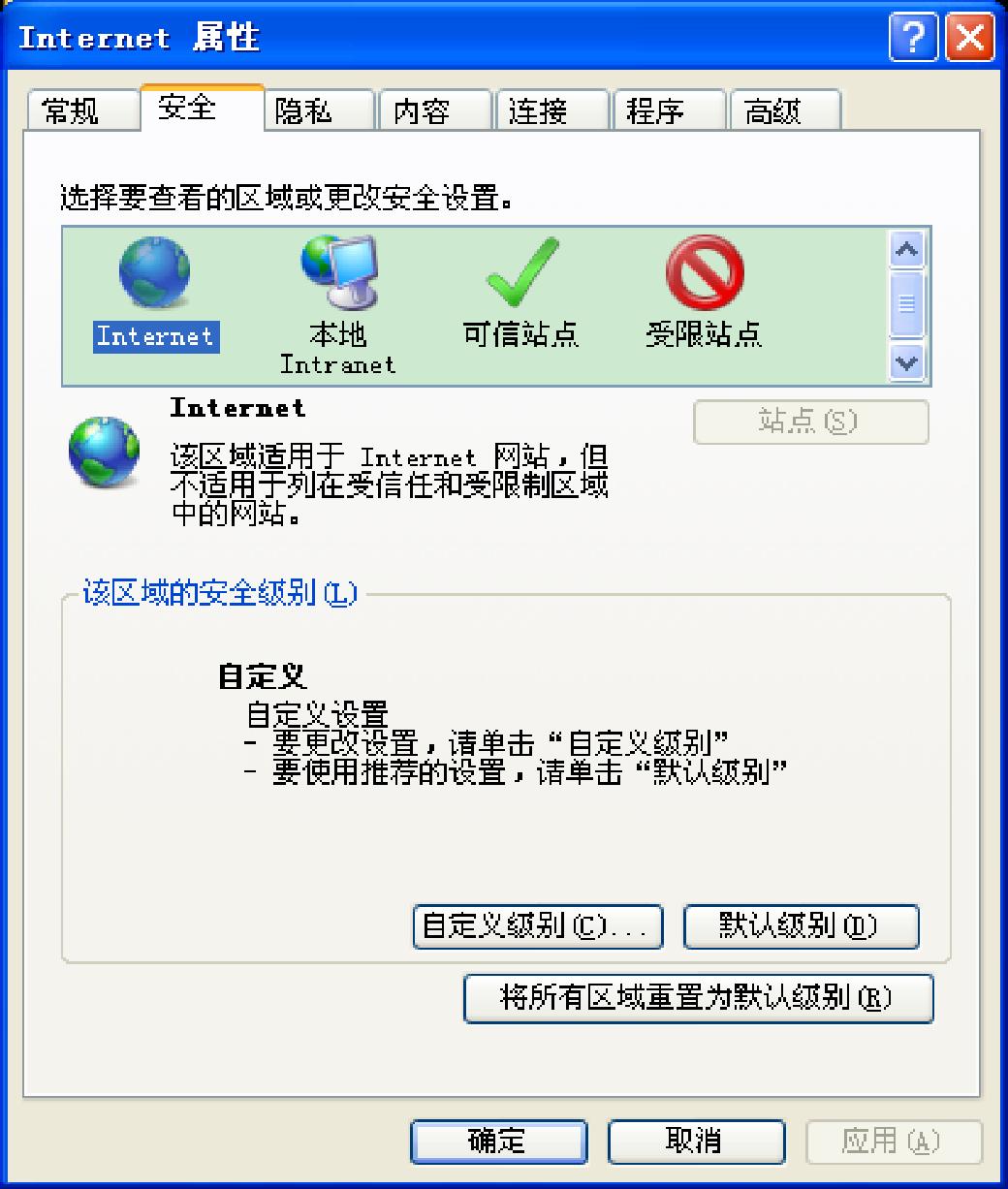
图 5-3 安全设置
第三、把与“ActiveX控件和插件”有关的 6个属性设置为“启用”,点击“确定”。
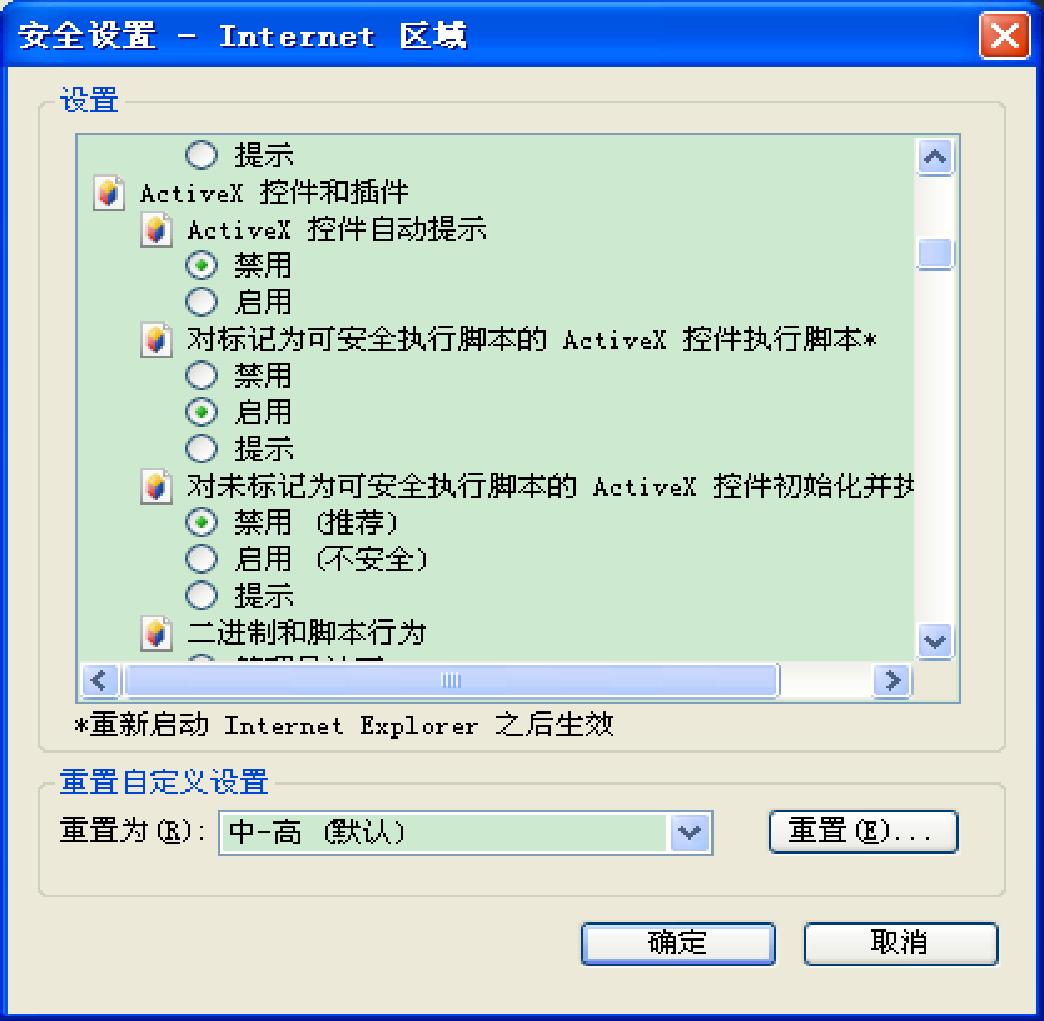
图 5-4 ActiveX看见设置
5.2 退出软件您可以在返回 WINDOWS 后(如何返回 WINDOWS,您可以查看问题 1),鼠标右键点击右下角的软件小图标,选择退出就可以了(如果您使用 QQ的话,你发现操作跟它很相似.)。
5.3 可以启动您可以在软件的系统设置中,选择开机设置栏目,通过选择“是否自动运行软件”复选框的选中或非选中状态进行控制,选中状态开机时将自动运行乙太天下通软件,非选中状态下次开机时不再自动启动时空软件。
5.4 打开缓慢这个问题可能是因为您的网络速度太慢,或者您访问的网站被限制等原因,您可以尝试退出时空软件后用浏览器尝试,如果问题还是这样,您可以先看看自己机器是否有问题,然后联系您的网络服务商咨询提供解决问题的办法。
5.5 常见问题及意见您如果在浏览相关页面时候,遇到您不明白的地方,您可以参考关于第二章中软件使用的说明,在里面已经有部分问题的原因已经说明了,如果您发现还是解决不了您的问题,您可以咨询相关人员。您可以在乙太天下通软件的帮助中找到您咨询的途径。谢谢您的使用.
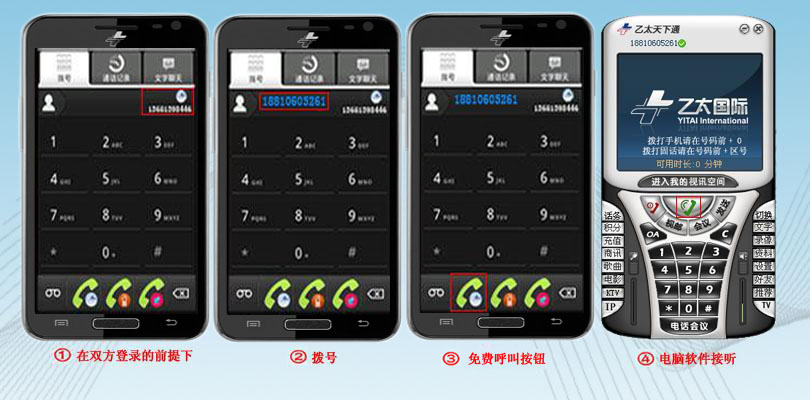
1、登录www.yt333.com网址,点击下载乙太天下通软件进行下载
2、把下载的乙太天下通软件点击进行安装
3、安装好以后,点击注册新用户进入注册界面填写注册信息完成注册
4、注册成功后进入登录界面登录账号,并拨打对方手机号进行呼叫
乙太天下通软件通话流程图:在使用WIFI登录乙太天下通电话软件的前提下
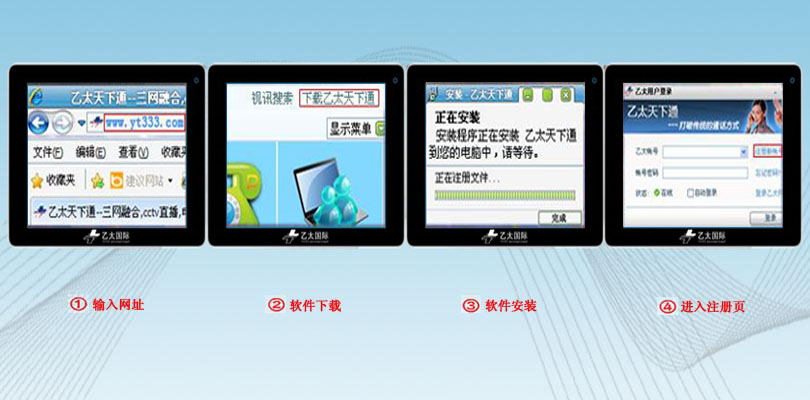

乙太天下通是为三网融合二定制一款专用软件。采用开机自动启动运行方式,全屏客户终端模式,支持包括离线和网络应用方式的多种应用功能,提供远程维护服务、相册和综合信息服务,支持在线升级。
整个软件类似用户的手机界面,分为基本的拨号区,屏幕,还有一些功能键,主要由打电话、视频会议、电话会议、邮件发送、好友管理、文件发送、系统录像、网络应用、系统设置等模块组成。
乙太天下通可为用户提供 720P、1080P高清晰视频,系统采用国际领先的 H.264视频及 G722.1语音编码技术,是一个集“视音频交互、电子白板、文档共享、屏幕广播、远程协助、文字交流、多媒体共享、资料分发、会议录制”等多功能于一体的综合多媒体远程会议系统。
1.2 软件特色全景式应用,引导用户使用和消费习惯
全新的 3D动态交互体验,多业务聚合门户平台
媒体与互联网应用相结合
网络应用与本地应用相结合
满足用户日常生活、工作、学习的需要
为用户提供更为便捷的电脑使用模式
互动式应用
平台式应用
表 2-1 系统配置
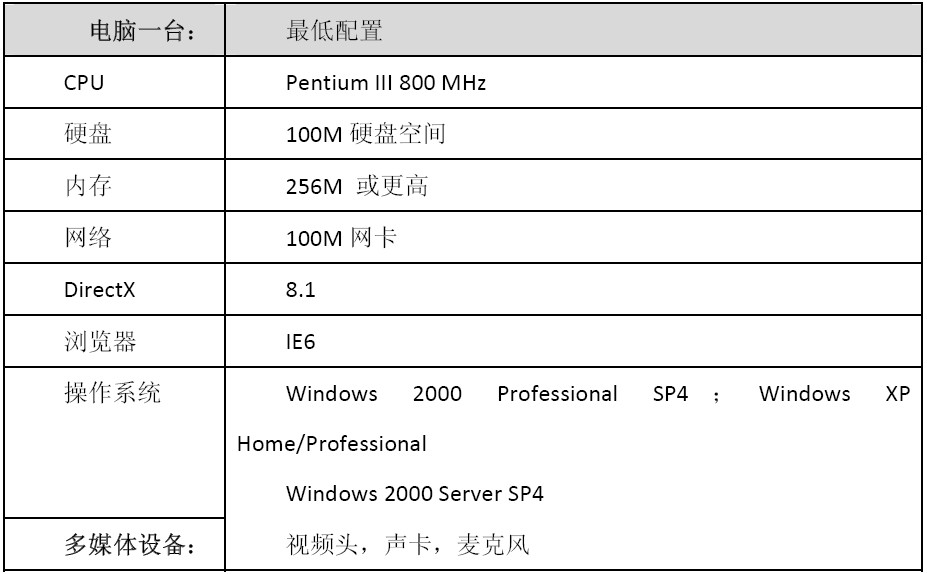
(视频采集设备根据用户需求,可以配备不同厂家产品;麦克风和耳机建议采用头戴一体式耳麦。)
2.1.2 多媒体调试为实现会议系统的可听、可看、可交流,请根据以下步骤,确保本机语音、视频能够正常输入与输出。
(1)确保耳麦连接并工作正常,使用 windows自带的录音机功能,测试录音与放音工作正常。
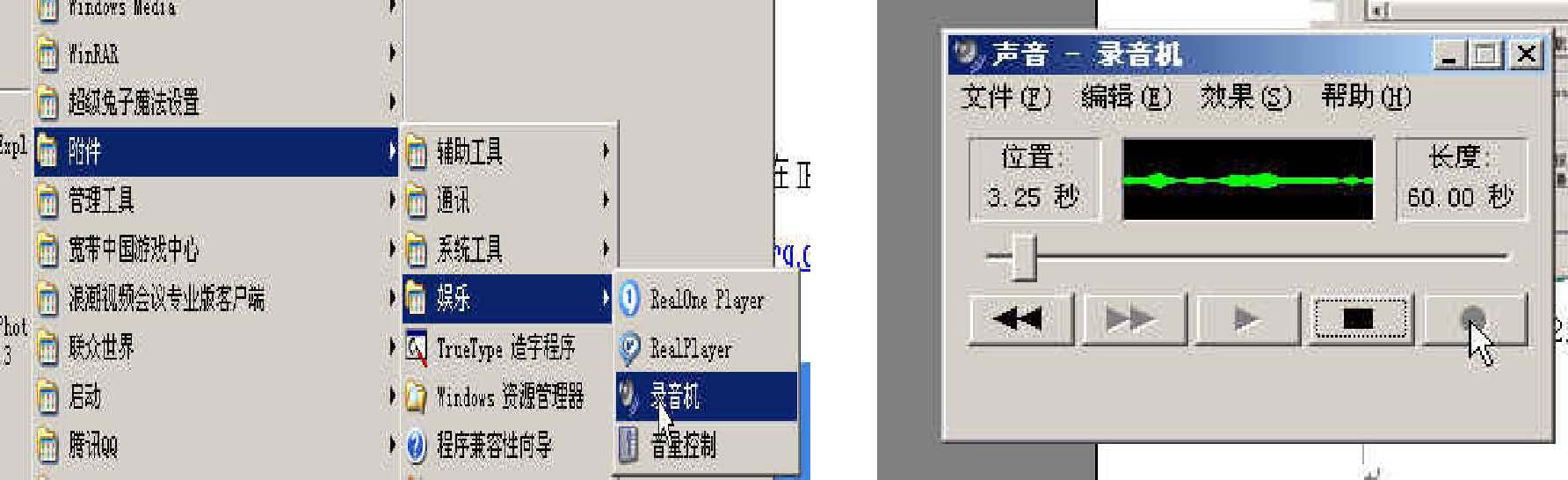
图 2-1多媒体调试
(2)确保视频输入设备安装成功。
第一次使用,需要安装摄像头驱动程序,请从相关网站下载安装程序,根据提示按步骤进行,设置好第四步后再将摄像头连入计算机 USB接口。此时打开资源管理器查看摄像头时候是否可以使用。
2.1.3 安装过程1.点击“setup201009.exe”安装客户端程序,出现如下提示。
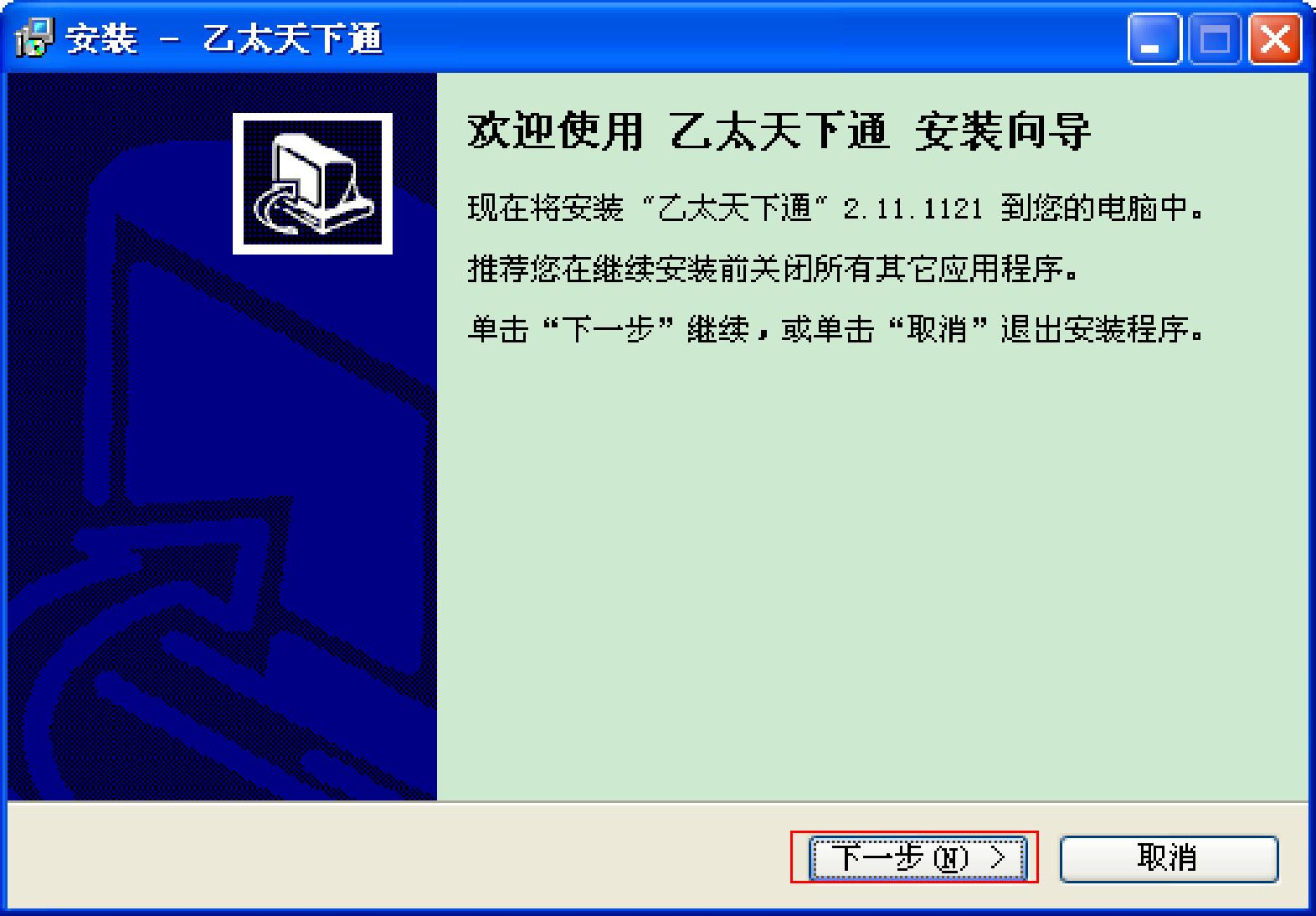
图2-2 客户端安装向导
2.单击“下一步”按钮,这时会出现如图 2-3所示的对话框,提示您选择安装目录是“C:\Program Files\YTSoft\YTPhone”,也可根据您的需要点击“浏览”选择软件的安装位置。
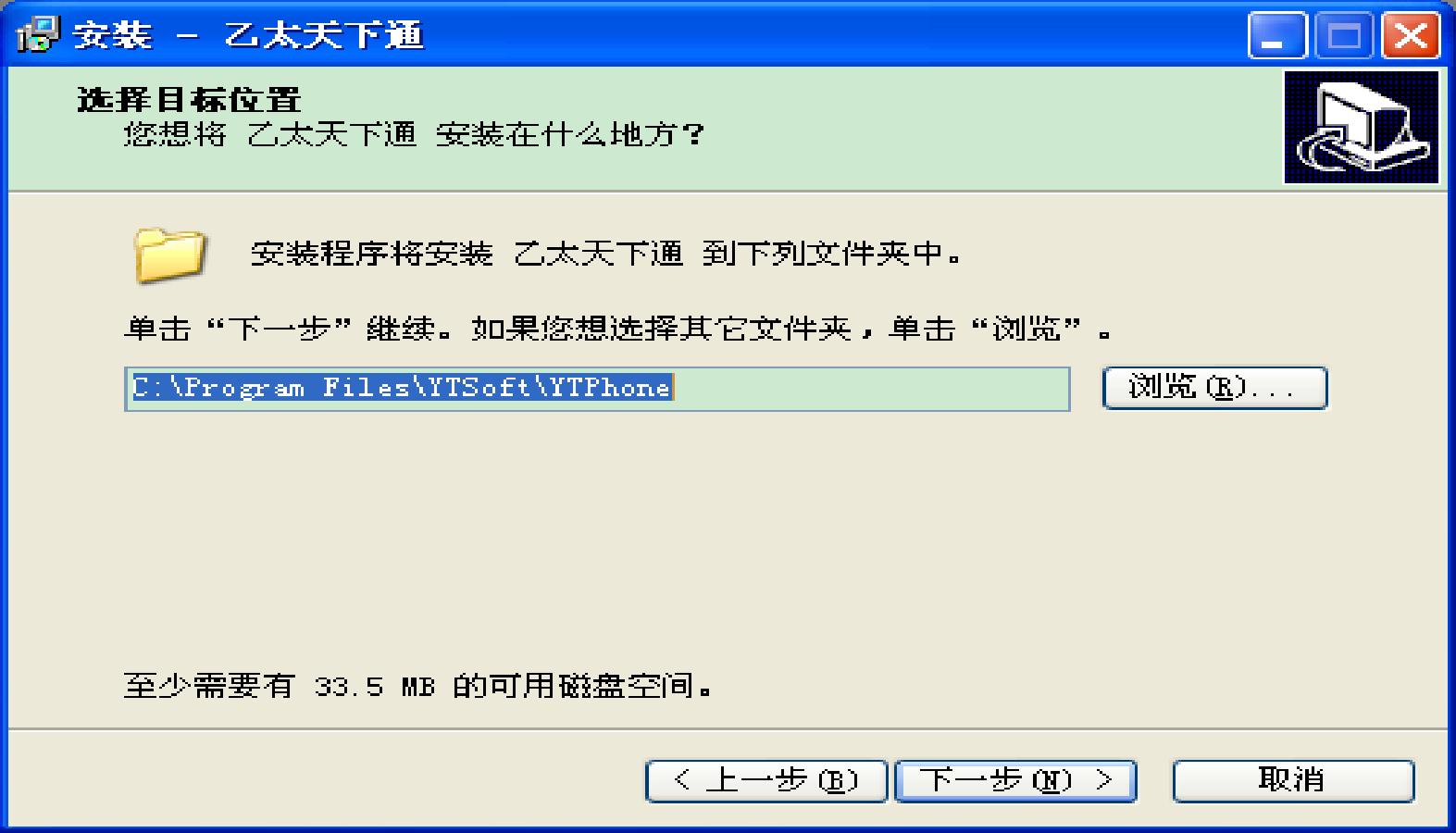
图2-3 选择安装目录
3.单击“下一步”按钮,这时会出现如图 2-4所示的对话框,提示您添加程序组。默认状态下,程序组名为“乙太天下通”。
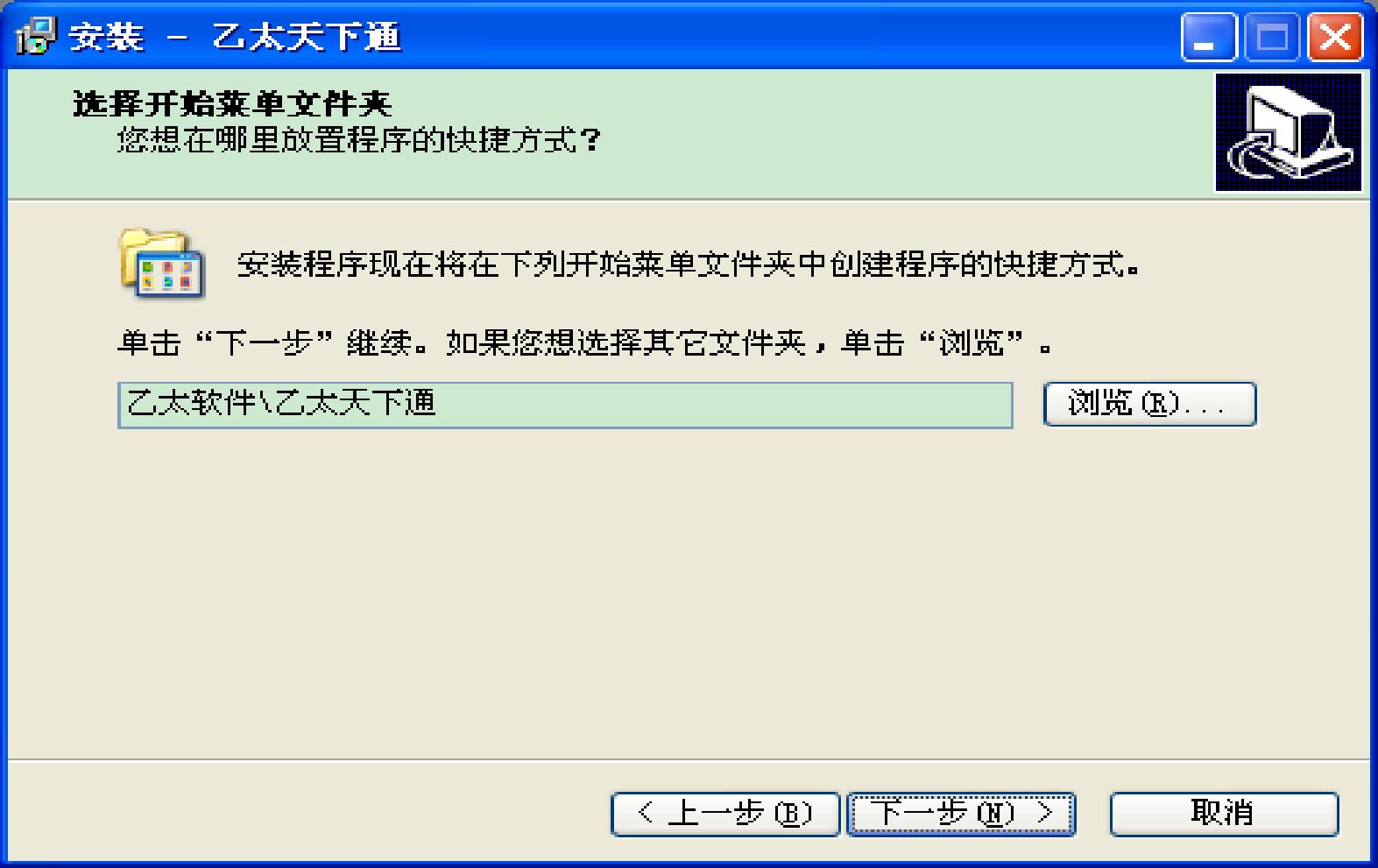
图 2-4 添加程序组
4.单击“下一步”按钮,会进入到如图 2-5所示的对话框,您可以根据自己的 需要创建快捷图标。
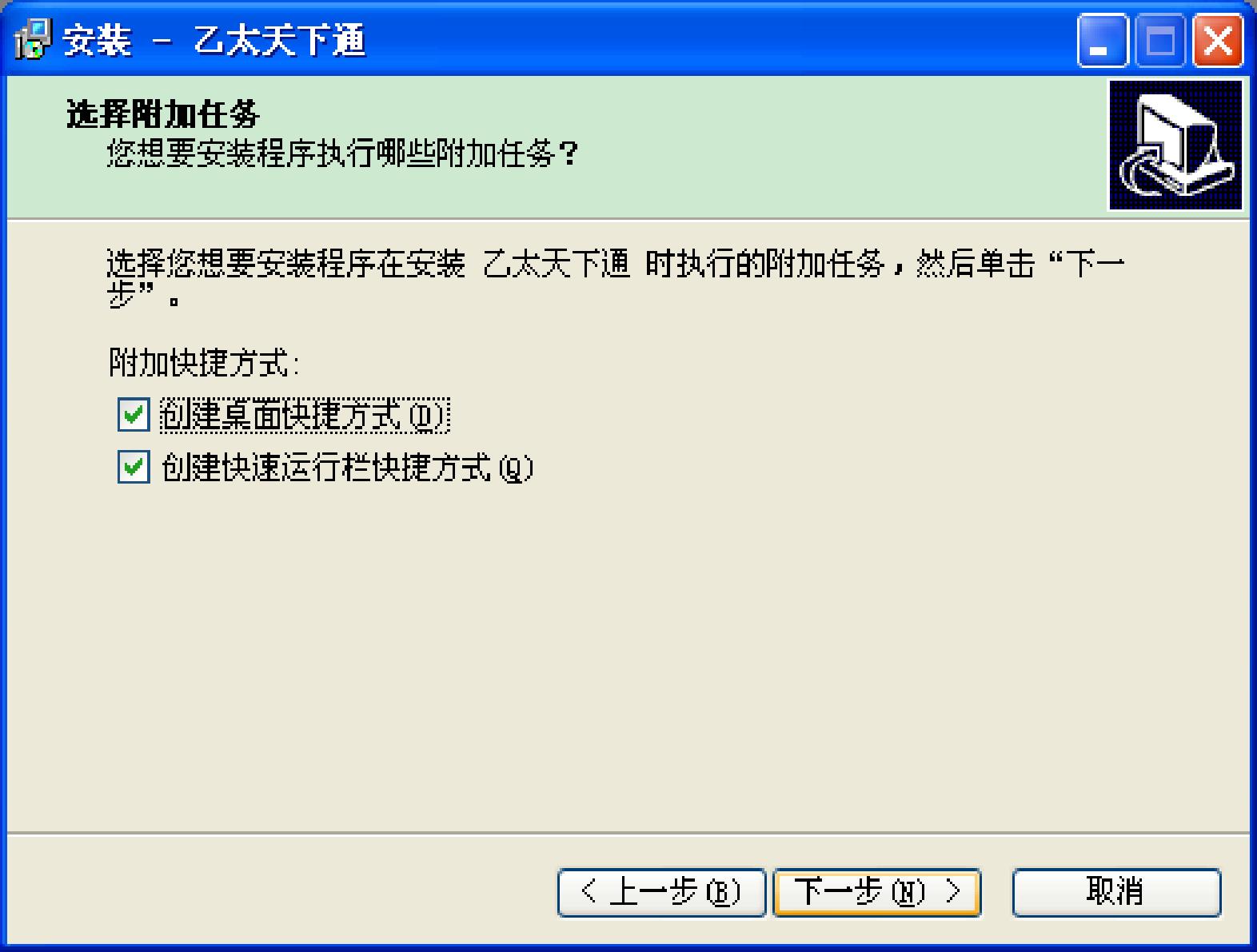
图 2-5 添加附加任务
5.单击“下一步”按钮,进入准备安装界面,如图 2-6所示,如果需要检查或改变设置,可单击“上一步”进行修改。
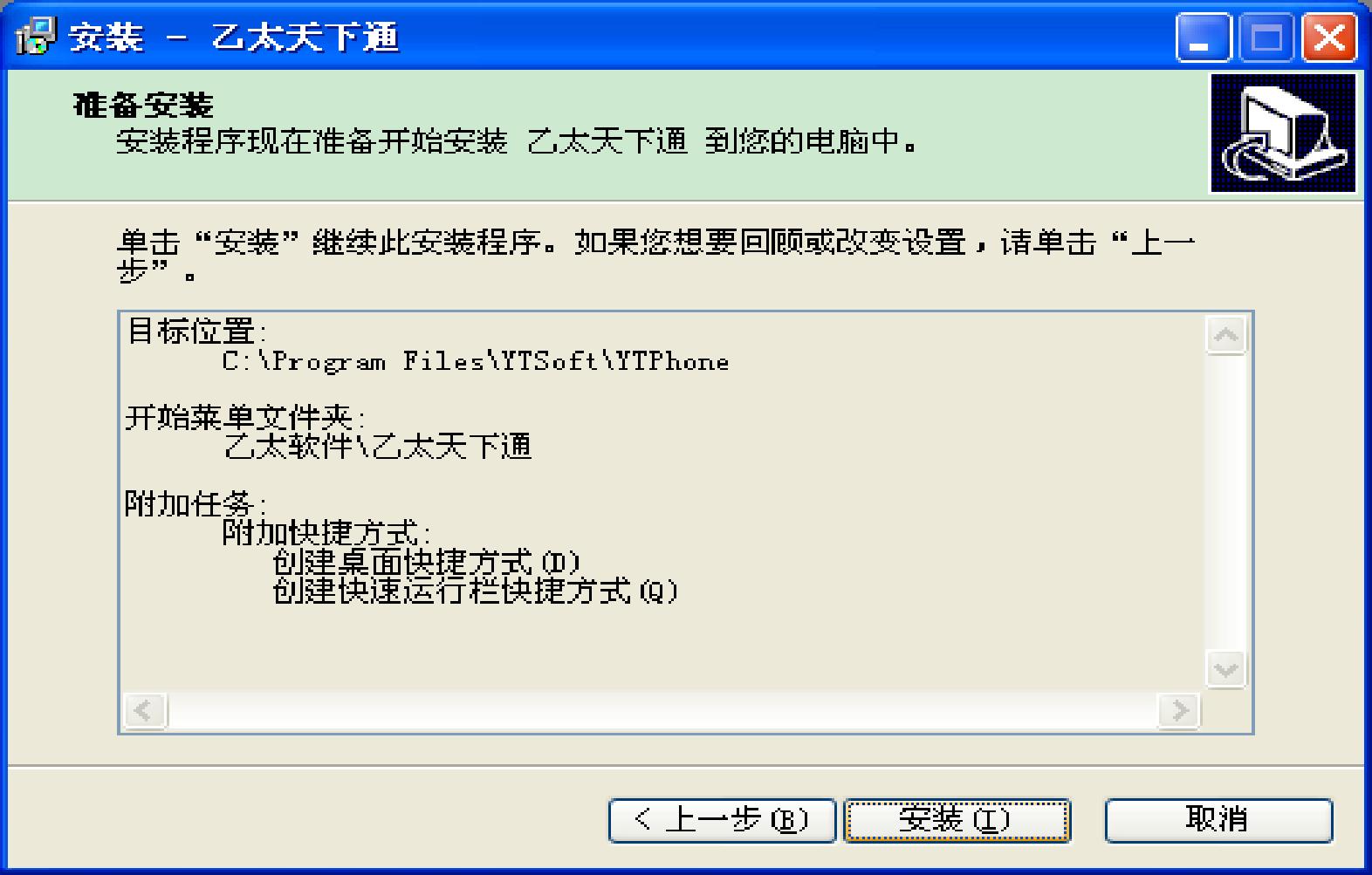
图 2-6 准备安装
6.单击“安装”按钮,即可开始真正的安装过程。安装过程中,会将相应的程序文件复制到您的磁盘上,并进行必要的系统设置工作,整个安装过程会以进度条的形式显示出来,如图 2-7所示。
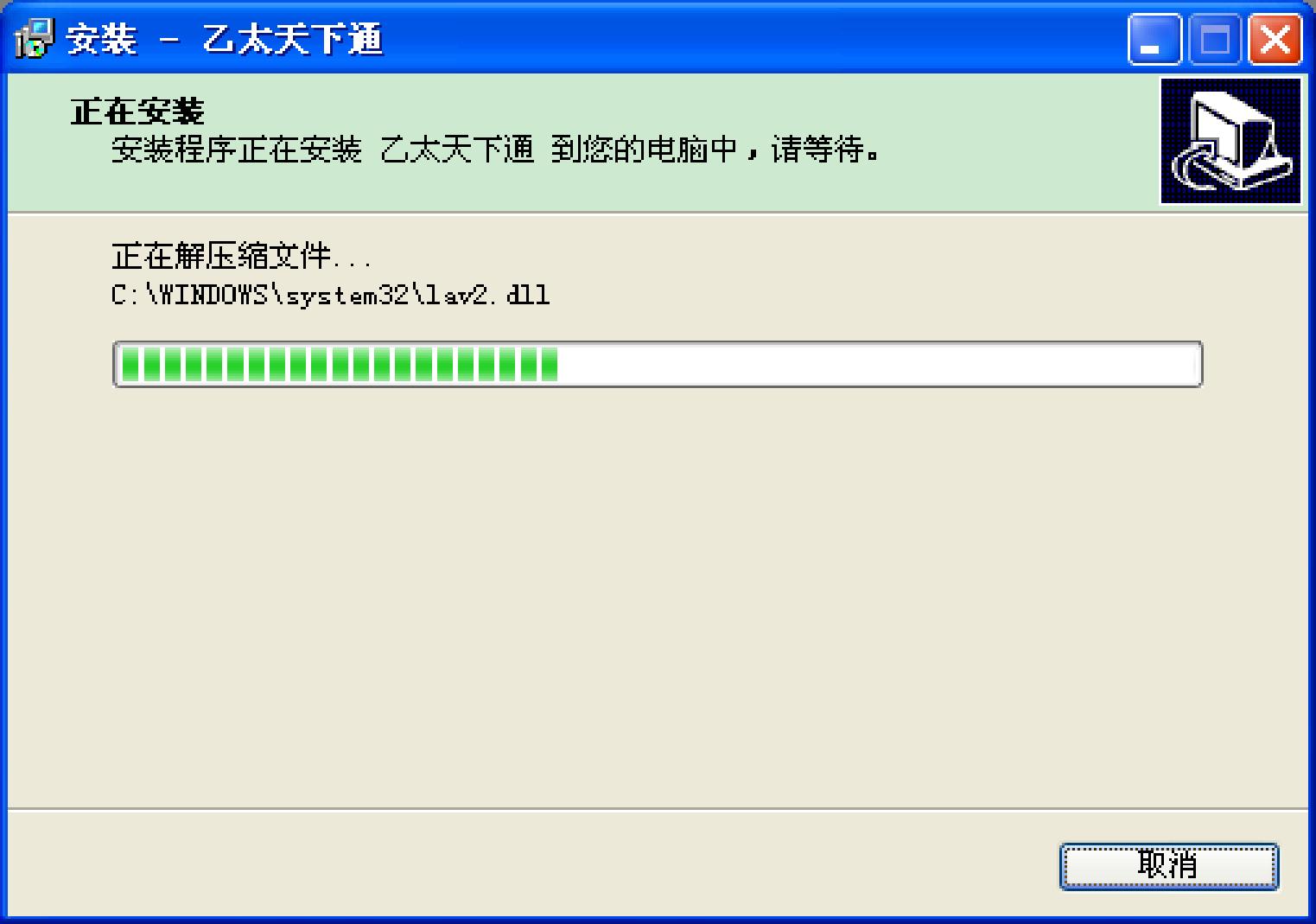
图2-7 安装
7.安装完毕,系统会出现如图 2-8所示的界面,您可以根据需要选择是否要立即启动视频会议系统客户端。

图2-8 安装完成
2.1.4 卸载过程1:点击“开始” -“乙太软件”->“卸载乙太天下通”,出现如图 2-9所示界面。

图2-9 卸载界面
2:点击“是”,这是会出现图 2-10所示的卸载界面。
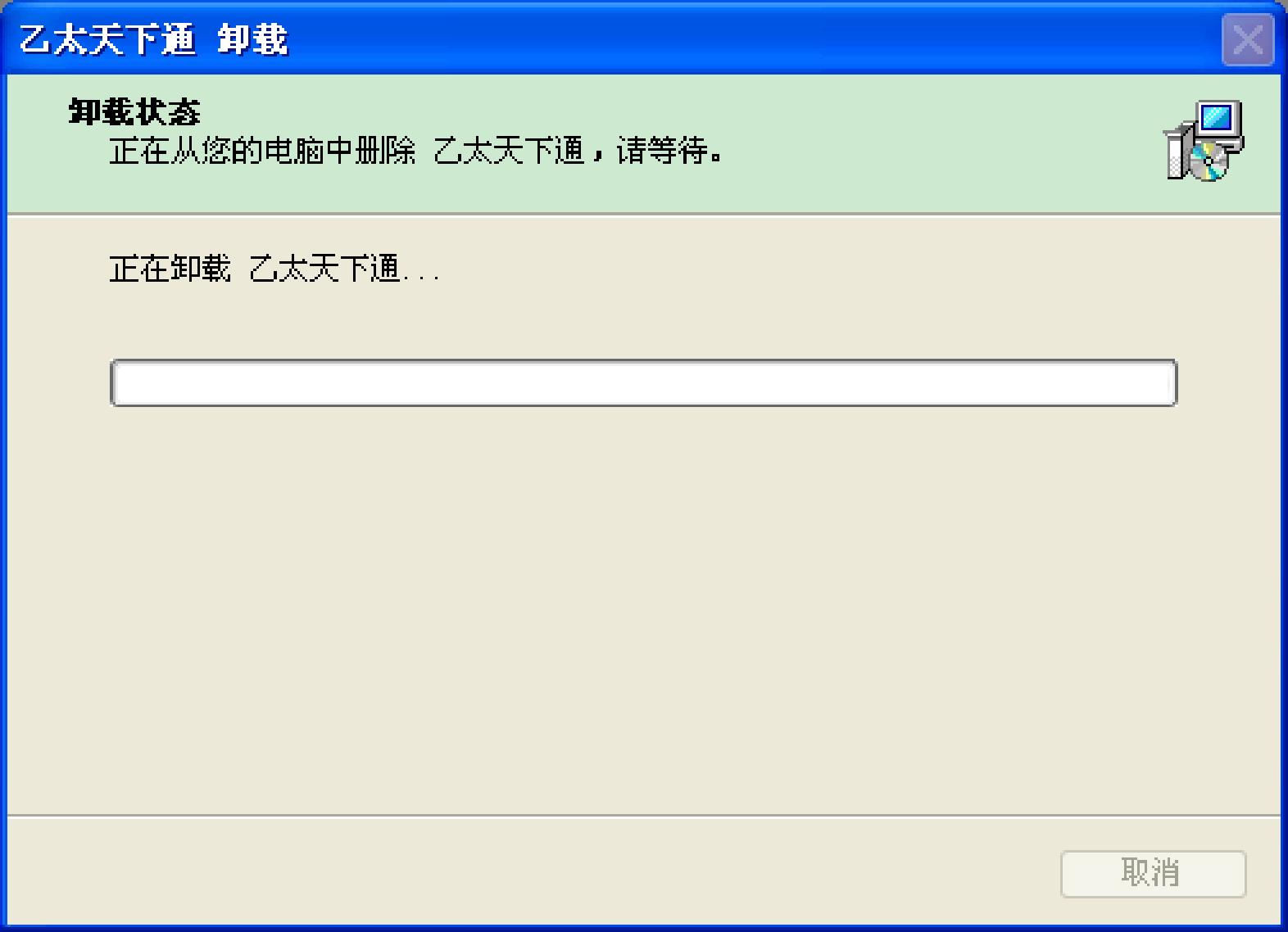
图2-10 正在卸载
3:卸载完成,出现 2-11界面,点击确定,完成卸载。

图2-11 卸载完成
点击开始 ->乙太软件 ->乙太天下通,软件首次运行直接进入用户登录界面。如图 3-1所示。
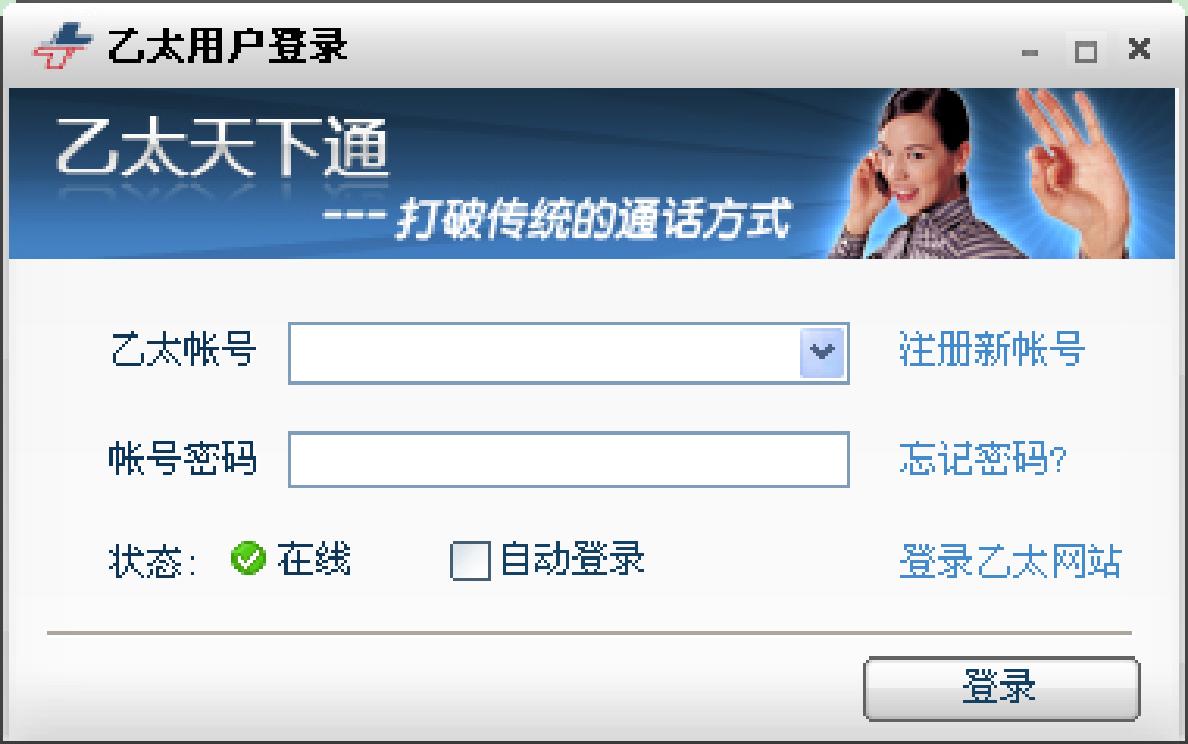
图 3-1 注册界面
首次运行软件需要注册,点击注册新账号,将会弹出注册界面,按照提示注册即可,这里不再赘述。
3.2 软件的登录在进入登录界面后输入已注册的用户名、密码后点击“登录”按钮进入乙太天下通的首界面。用户登录可通过记住用户名,记住密码选项,进行保存操作,方便下次登录过程。同时可选择用户的在线状态,方便别的好友联系到你。选中自动登录,下次启动将自动进入乙太天下通首界面。
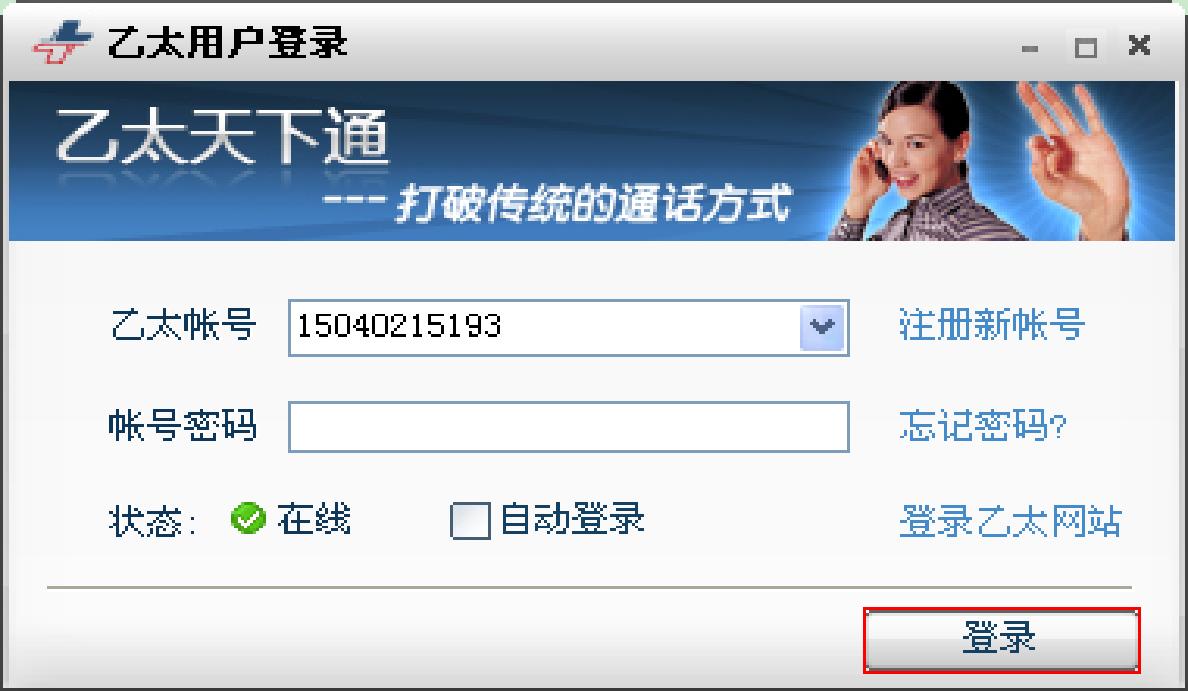
图 3-2 登录界面
(注:如果输入信息有误,将会有错误信息提示,输入正确验证成功后方可进入首界面)。
3.3 软件首界面功能整个软件类似用户的手机界面,分为基本的拨号区,屏幕,还有一些功能键,主要由打电话、视频会议、电话会议、邮件发送、好友管理、文件发送、系统录像、网络应用、系统设置等模块组成。下面将详细讲述各个模块的使用说明。

图 3-3 软件首界面
3.3.1 视频会议模块使用说明 1 乙太会议室的启动1.打开乙太天下通并登陆自己的账号,选择“会议”,如图 3-4所示。

图 3-4 登录
2.同时系统将出现如下登录界面(图3-5):
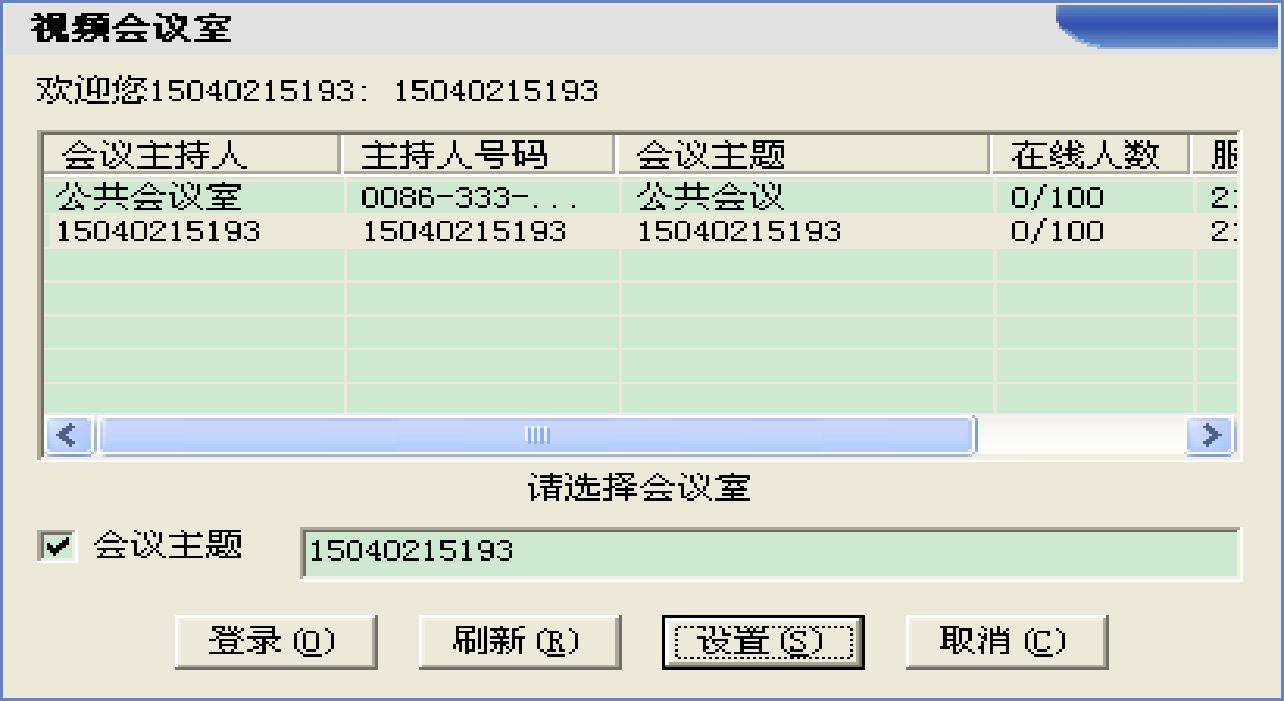
图3-5 选择会议室
3.软件配置 点击“设置”,系统将弹出如下界面(图3-6)。
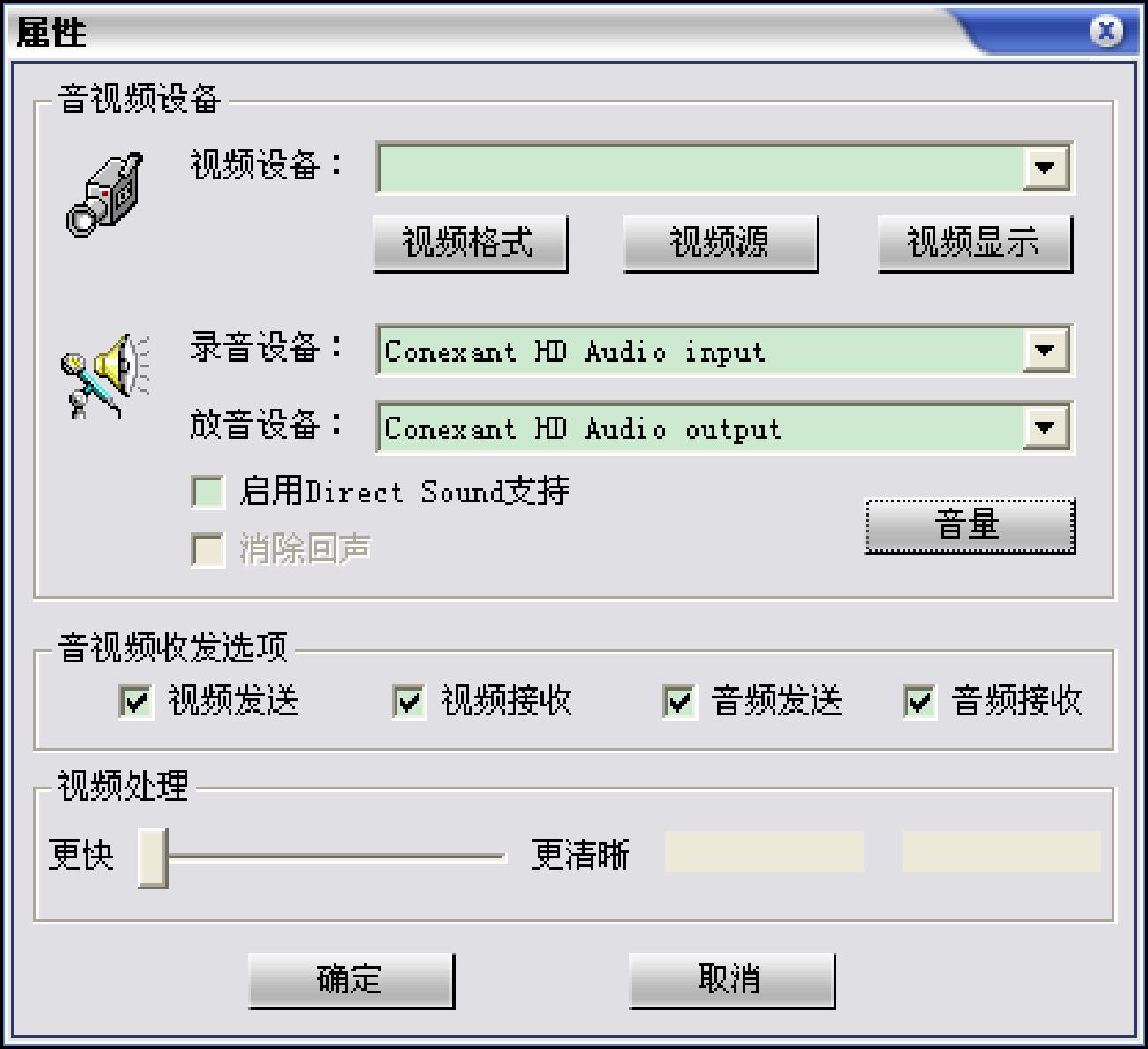
图3-6 配置界面
视频设备选取本地摄像头,采集卡或 1394设备,音频选择主声音捕获驱动程序或具体某一声卡,录音设备选择[麦克风]。音视频收发和视频处理选项可以根据用户自的电脑配置自行选择。
4.选择会议室。 双击您所希望进入的会议室,与服务器建立联接后,即进入图 3-7所示界面:
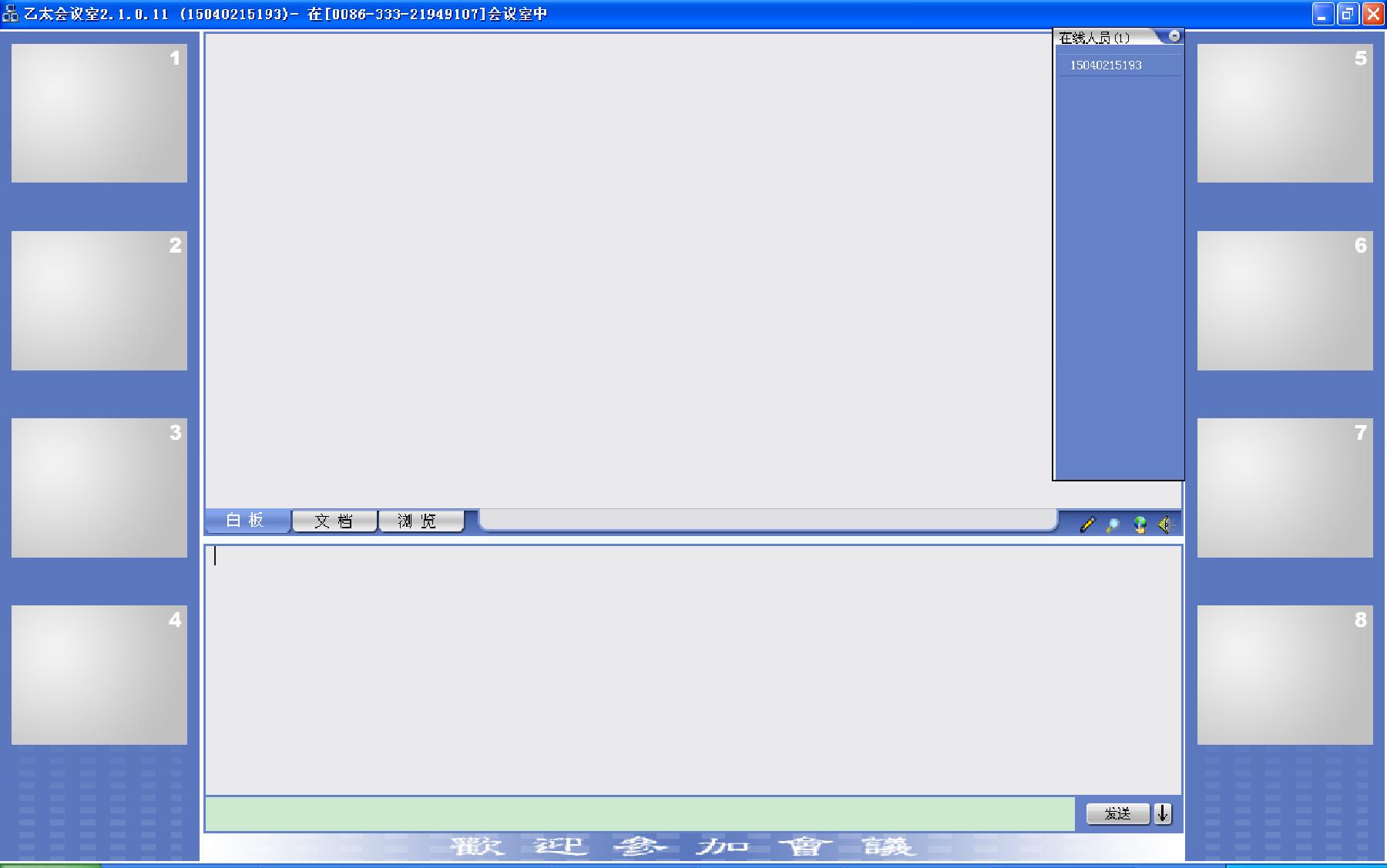
图 3-7会议室界面
2 乙太会议室主界面介绍
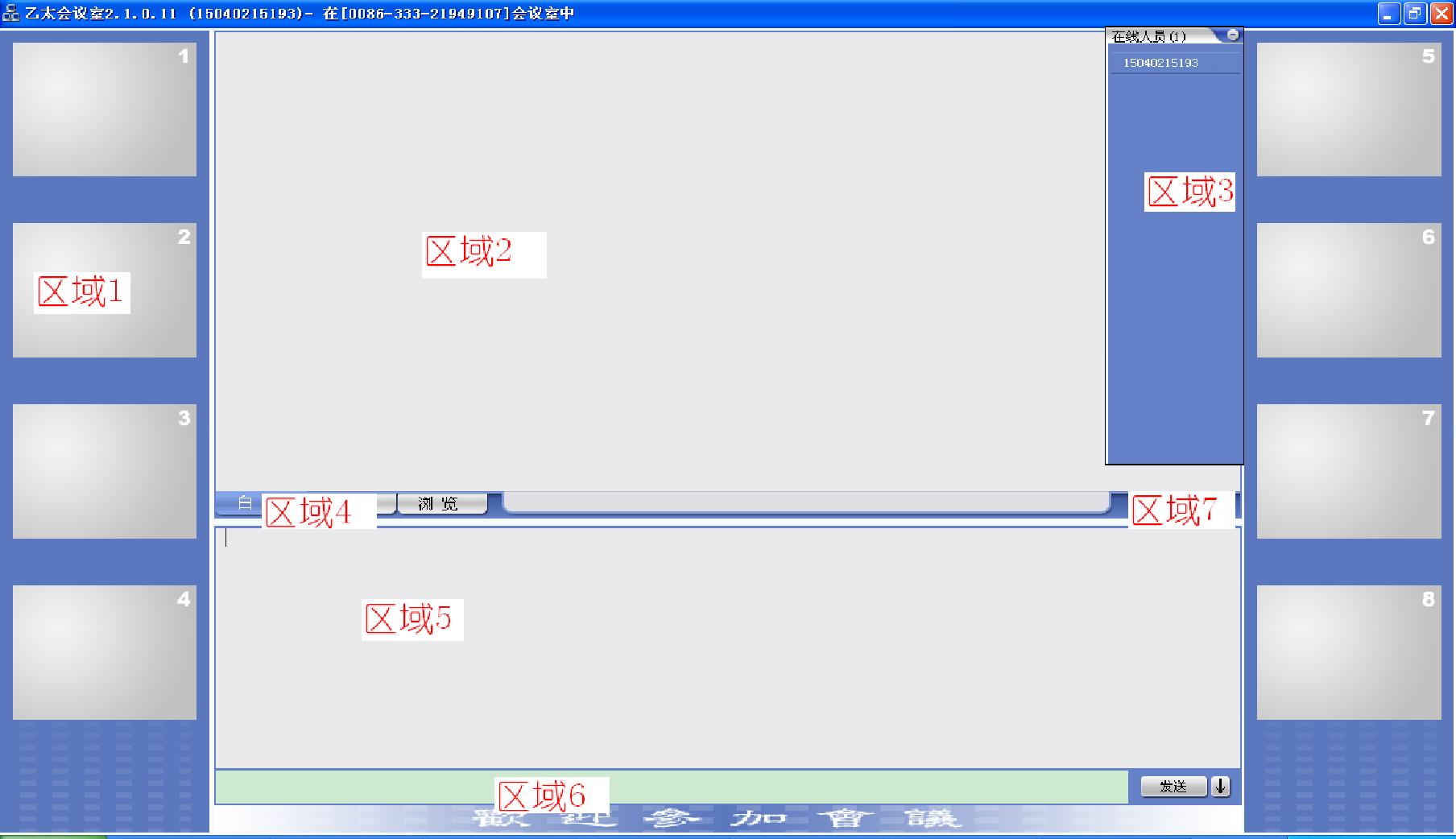
图 3-8 系统界面
如图 3-8所示,视频会议系统主界面主要包括以下几个区域:区域 1:音视频显示区——显示本机或来自其它广播源的音视频数据。区域 2:演讲稿播放区——用于电子白板的绘写、网页浏览及屏幕广播数据的接收及显示。区域 3:会议室成员及演讲稿列表显示区——即会议室窗口用于显示当前在会议室中的成员列表,对于主持人端还同时显示演讲稿列表。区域 4:系统工具栏区——在这里主要为一些系统功能如白板与网页显示进行切换,主控模式与自由交谈模式进行切换,以及一些屏幕显示功能按钮。区域 5:消息文字区——用于显示系统消息、文本讨论及两两交流信息。区域 6:消息发送区——用于交流消息的发送。区域 7:一些快捷键的集合。
3 乙太会议室工具栏说明打开白板的工具栏,左键按下此图标后,系统主界面将出现如图 3-9所示的工具栏,同时,此图标将变化,再次按下后,该工具栏将消失。
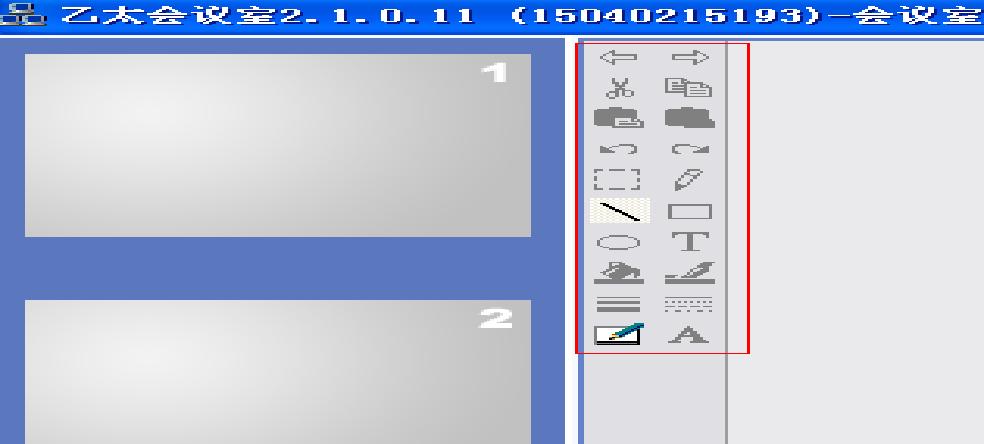
图 3-9 白板工具栏
鼠标左键按下该图标后,会出现如图 3-10所示的菜单,该菜单主要分为三部分,第一部分用于设置设备和查看网络带宽,详见前面的讲述。另一部分用于设置会员进入方式,主持人可以根据会议要求选择合适的选项,第三部分是退出乙太会议室。

图3-10 系统设置菜单
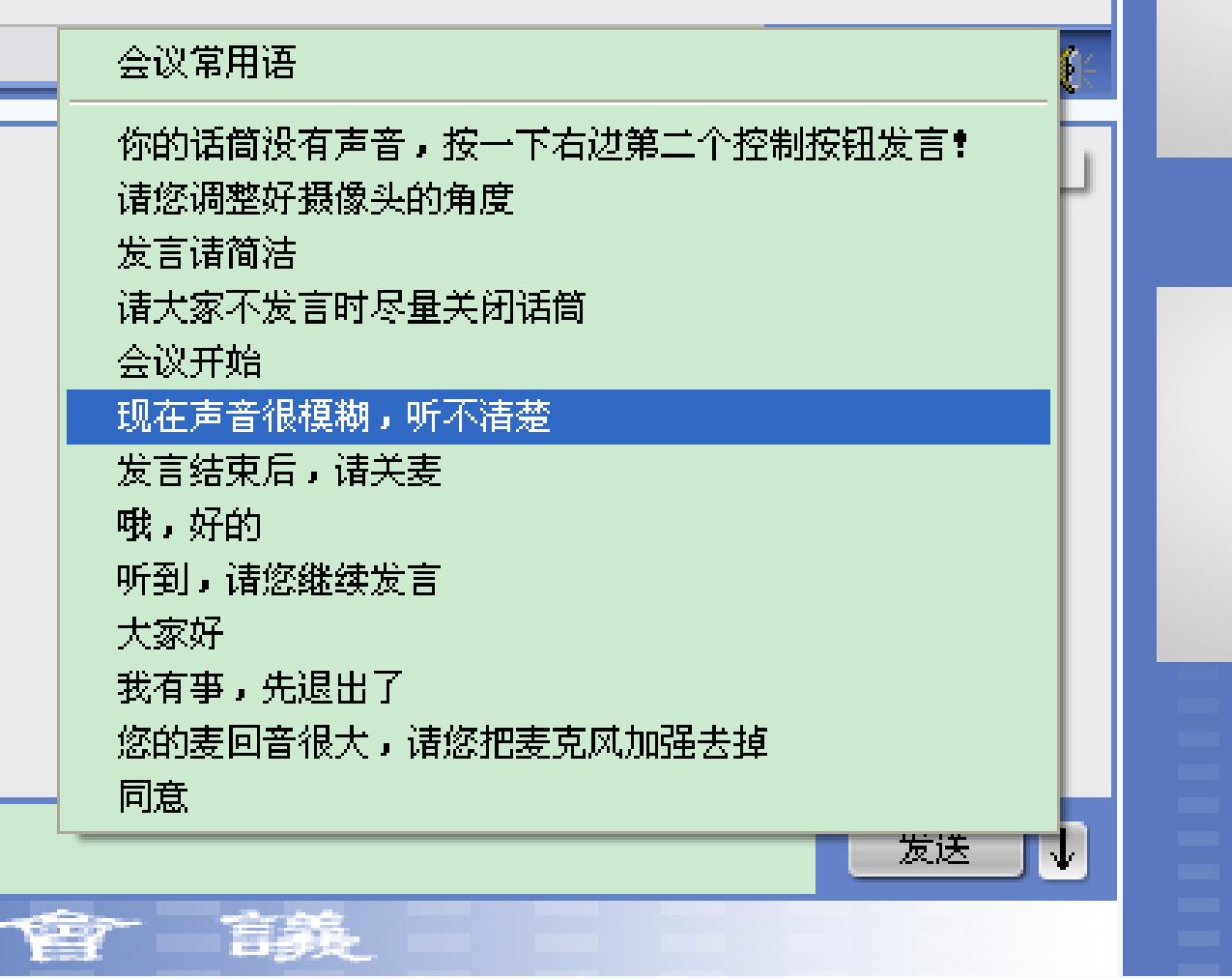
图 3-11 会议常用语
3.3.2 打电话模块的使用说明打电话模块和普通手机使用方法相同,只需要按下对方的号码既然后按拨号键 即可以,如图 3-12所示。

图 3-12 打电话模块启动
3.3.3 电话会议模块的使用说明1 电话会议模块的启动点击乙太天下通主界面的“电话会议”如下图所示,即可打开电话会议主界面。

图 3-13 电话会议模块启动
2 电话会议主界面介绍打开的电话会议主界面如下图所示,整个界面比较简单,有上面的设置部分和下面的显示界面组成。
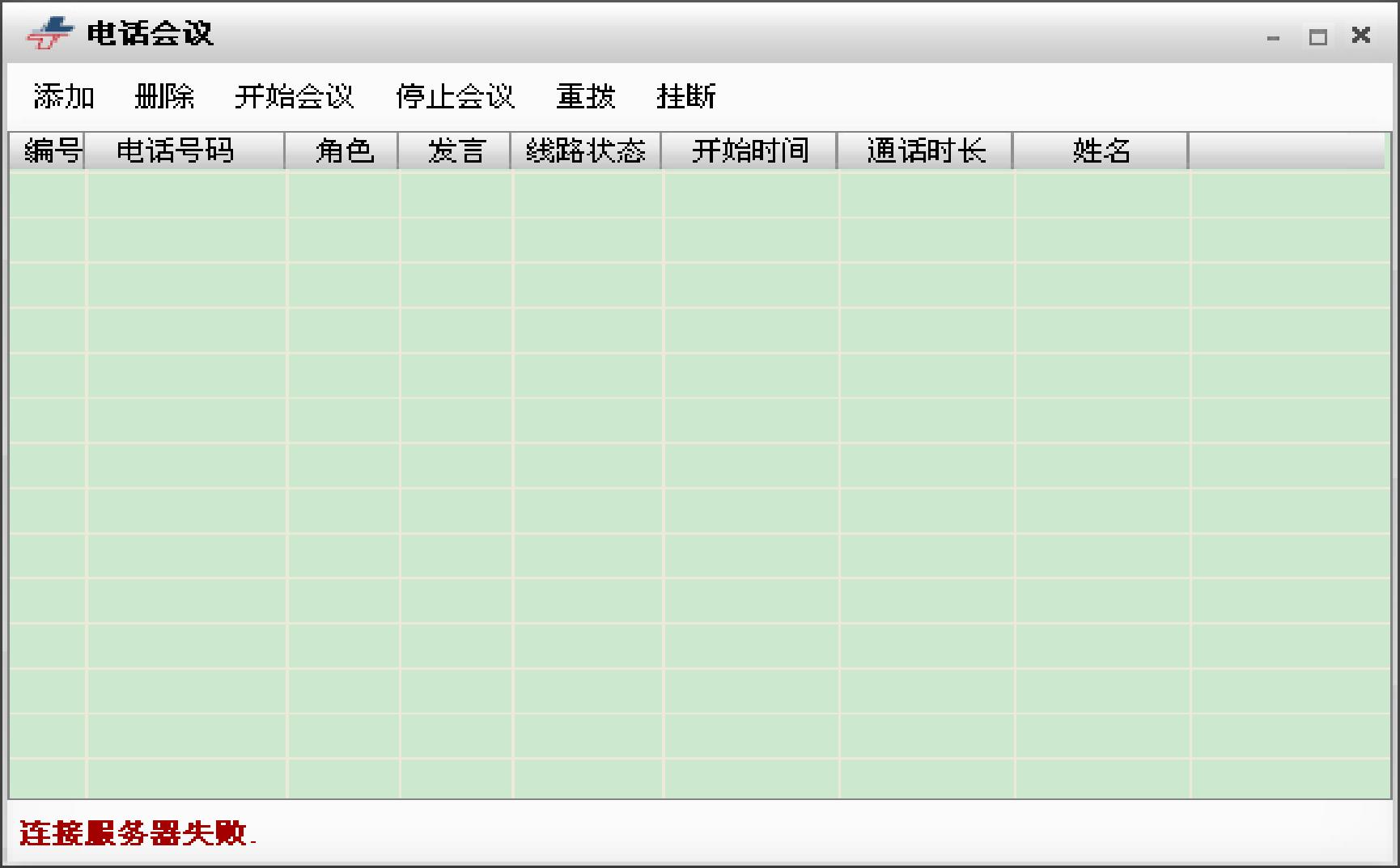
图 3-14 电话会议主界面
下面分别介绍电话会议界面各个功能键:
1.添加,该键用于添加电话会议人员的号码,点击后会出现下图所示的添加界面。
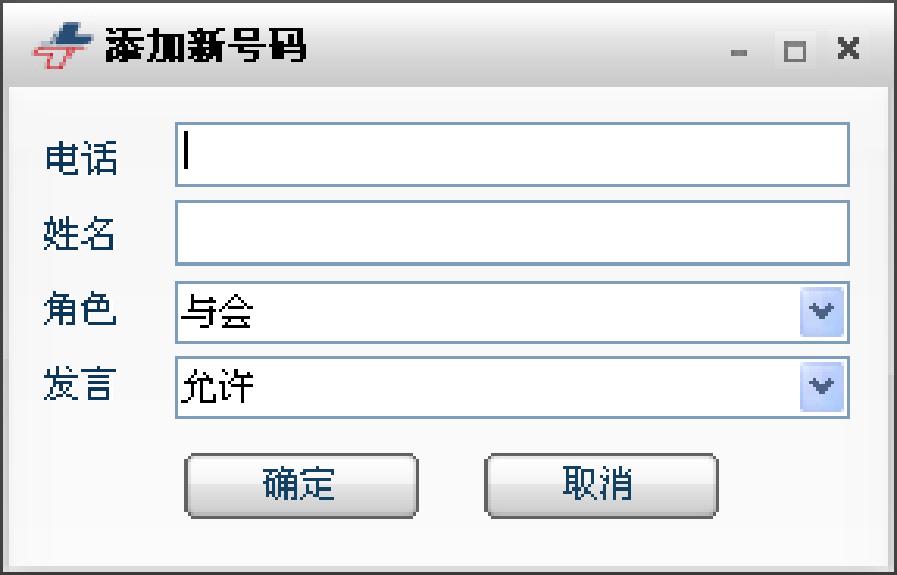
图 3-15 添加号码
添加界面主要有用户的电话和姓名以及用户的相关权限组成,管理员可根据实际的需要更改相关消息。
2.删除,删除参加会议的相关人员。
操作步骤:选中要删除的人员,点击“删除”,会弹出确认删除对话框,如下图所示,点击“是”即可。
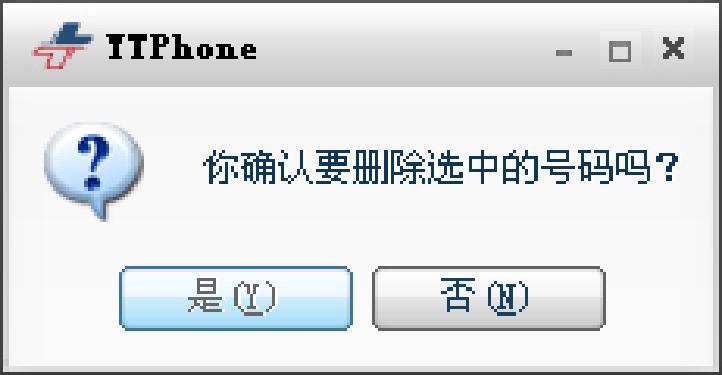
图 3-16 删除号码
3.开始会议和停止会议,顾名思义,用于开始或结束电话会议。
4.重播和挂断,同上,用于网络断线或故障时,主界面下面会显示网络连接情况。
3.3.4 发送邮件模块使用说明1 发送邮件模块的启动
打开乙太天下通主界面,如下图所示,点击“发送”,就可以打开发送邮件界面。

图 3-17发送邮件模块启动
2 发送邮件模块主界面及常见问题介绍打开发送邮件主界面后如图 3-18所示。
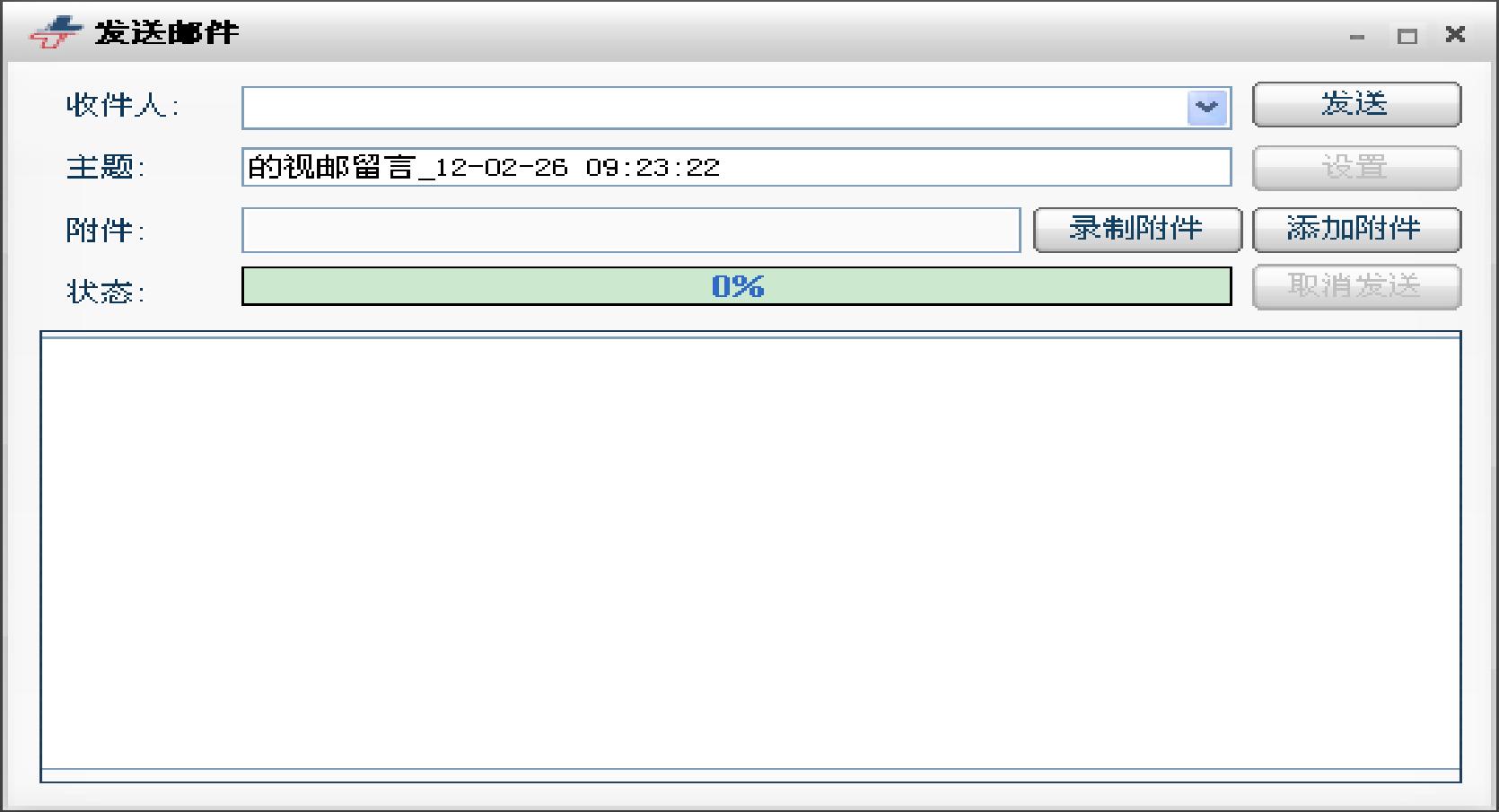
图 3-18 发送邮件
该界面和普通发送邮件功能基本相同,包括发件人、主题、附件、和文字,用户只要按照正常的方法填写即可,这里增加了一个“录制附件”的功能,该功能的具体用法见下文。
发送邮件出错时会返回错误信息,可根据具体的情况相应处理。常见的错误信息有:
1、服务器返回“535 Error: authentication failed”。
SMTP身份验证出错了。现在大多数的邮箱提供的发送邮件服务器都需要身份验证。需要在邮件“帐户属性”对话框的“邮件服务器”属性页中,选中“ SMTP邮件服务器需要身份验证”,并在“POP3邮箱账号”和“密码”下填写正确的邮箱账号和密码。如果帐户属性中填写的 SMTP与 POP3服务器不是由同一个邮箱提供上提供的,请单击“设置”按钮,在验证信息对话框中填写与 SMTP对应的验证信息。
注:个别邮箱需要用完整的邮件地址作为验证信息,需要在邮箱账号一栏填写完整的 E-mail地址。
2、服务器返回“553 Error: authentication is required”。这是因为客户端软件没有使用 ESMTP方式发送邮件,只要选中帐户属性中的“SMTP邮件服务器需要身份验证”选项即可。即使没有选中“SMTP邮件服务器需要身份验证”选项,发送邮件时,系统也会自动尝试以 ESMTP方式发送。
3、服务器返回 “550: Invalid User”、“550:local user only”或者“551 delivery not allowed to non-local recipient”。
如果出现在您使用普通方式发送邮件时,这是由于服务器对发件人地址进行检查,对于发件人地址不是由本服务器提供的邮件,不予已发送。解决的办法是:打开“帐户属性”中对话框,在“个人信息”的“电子邮件地址”中填写 SMTP服务器所属的邮箱系统提供的邮件地址。如果该提示出现在您使用特快专递发送邮件时,则表明对方的邮件服务器不接收这种特快专递的投递方式,请针对这次发送改用普通的方式。
4、服务器返回“501 syntax.helo hostname”或者“501 Invalid domain name”。
问题出在计算机名称设置上,这是由于某些 smtp服务器不允许计算机名含有非 ASCII字符。在 TCP/IP设置中,你的计算机名字应该是简单的英文名字,例如 abc等等,然后 dns的后缀和你的所在 dns域相同即可。改变一下计算机名称,马上就可以解决这个问题。注意,计算机名称不能使用中文、不要使用不常用的符号,而且应该包括完整的 dns后缀。
3.3.5 好友管理模块介绍1 好友管理模块的启动
打开乙太天下通主界面,点击“好友”,如图所示,就会打开好友管理模块。该模块是一款基于 Internet的即时通信(IM)软件支持在线聊天、视频电话、点对点断点续传文件、共享文件、等功能。

图 3-19 好友管理模块启动
2 好友管理模块主界面介绍
打开的好友管理模块如下图所示。
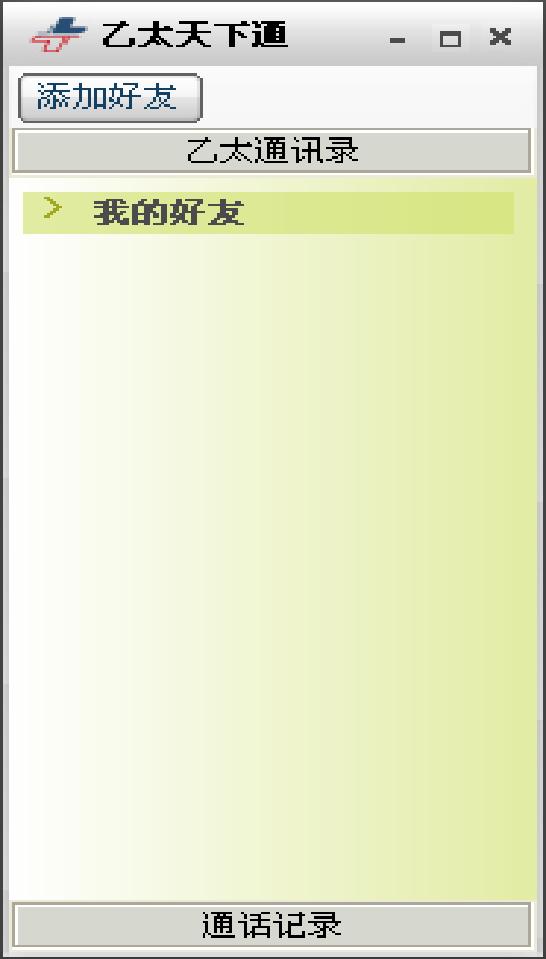
图 3-20 好友管理模块
该界面比较简单,主要功能有:
1添加好友,点击“添加好友”,将弹出添加好友界面,如图 3-21所示。
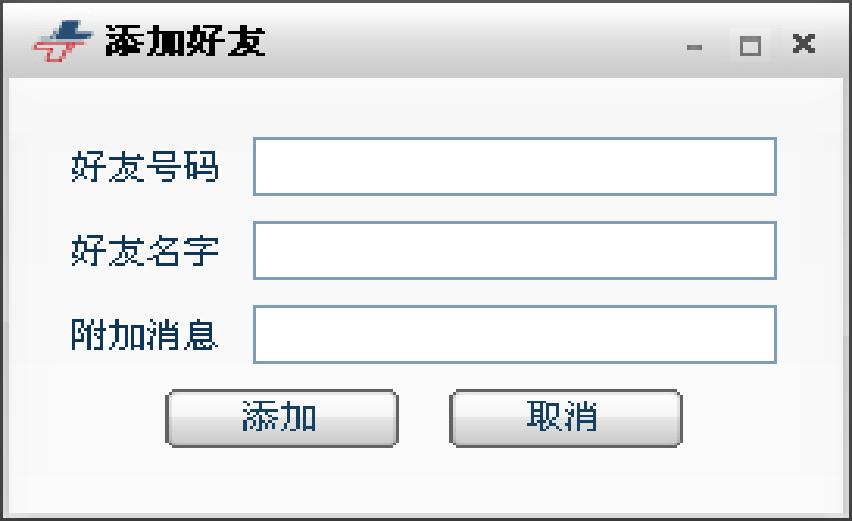
图 3-21 添加好友
该界面主要有好友号码、好友名字、和附加消息组成,填写完成后,点击“添加”,即可。
注:好友添加完成后,面板上的我的好友界面并没有好友添加进来,主要是我的好友面板采用折叠式面板,这时再点击一下“我的好友”,该面将展开板,如图所示。
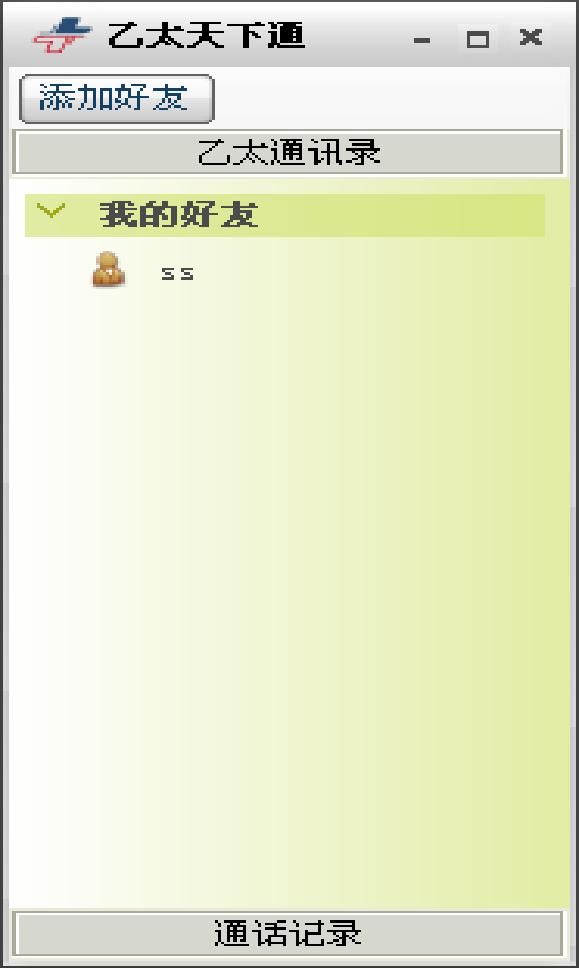
图 3-22 好友
2 好友管理
选中好友,右键单击,将弹出好友管理菜单,如图 3-23所示。
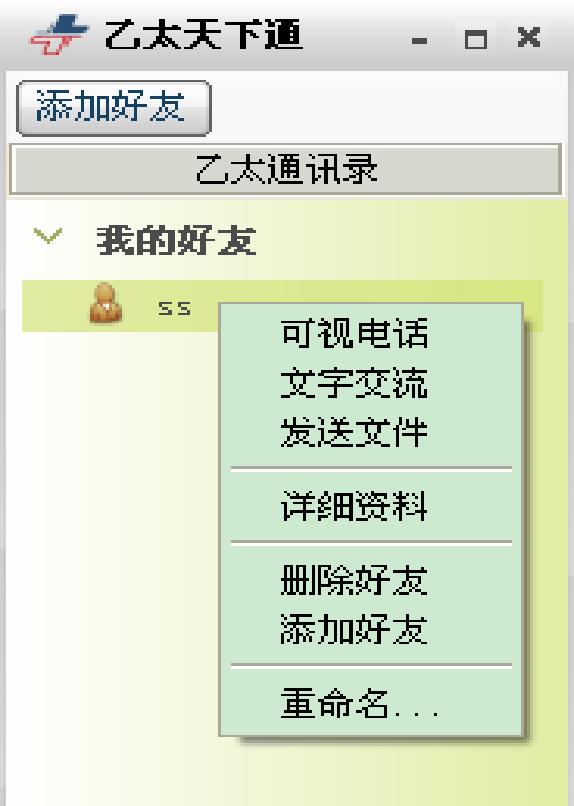
图 3-23 好友管理
该菜单主要由各部分组成:
可视电话:和好友通过视频电话交流,相当于视频聊天,好友手机必须是3G手机,支持3G的号码。
文字交流:和好友文字聊天。
发送文件:向好友传送文件。详细资料:好友的详细资料,点击该选项后,将弹出如图所示的界面。
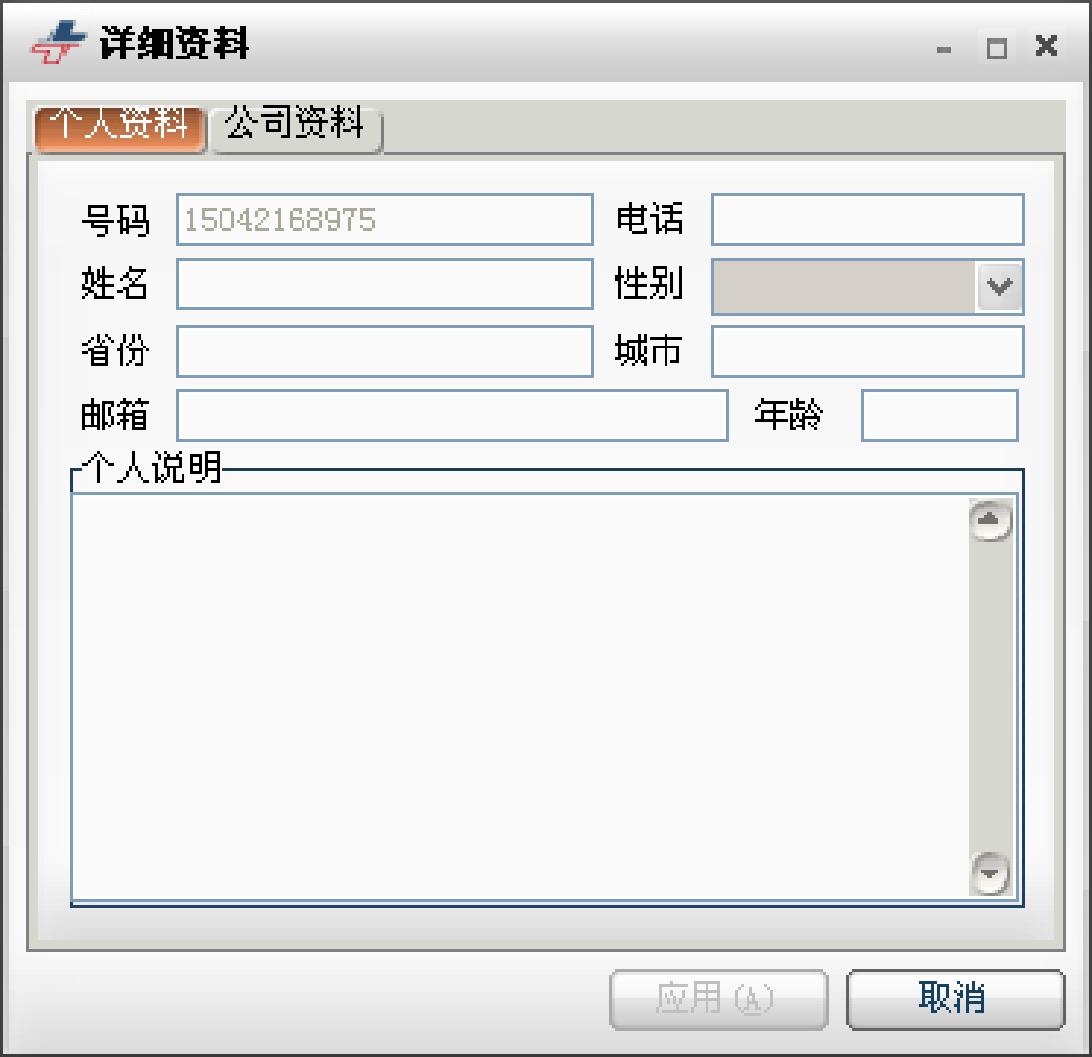
图 3-24 好友资料管理
该界面主要由两部分资料组成,分为个人资料和公司资料,个人资料又分为电 话号码、手机号码、姓名、性别、住址、邮箱、年龄、个人说明。公司资料界面如图所示,主要由公司名称、地址、电话、传真、网址组成,用户可根据好友具体资料添加。
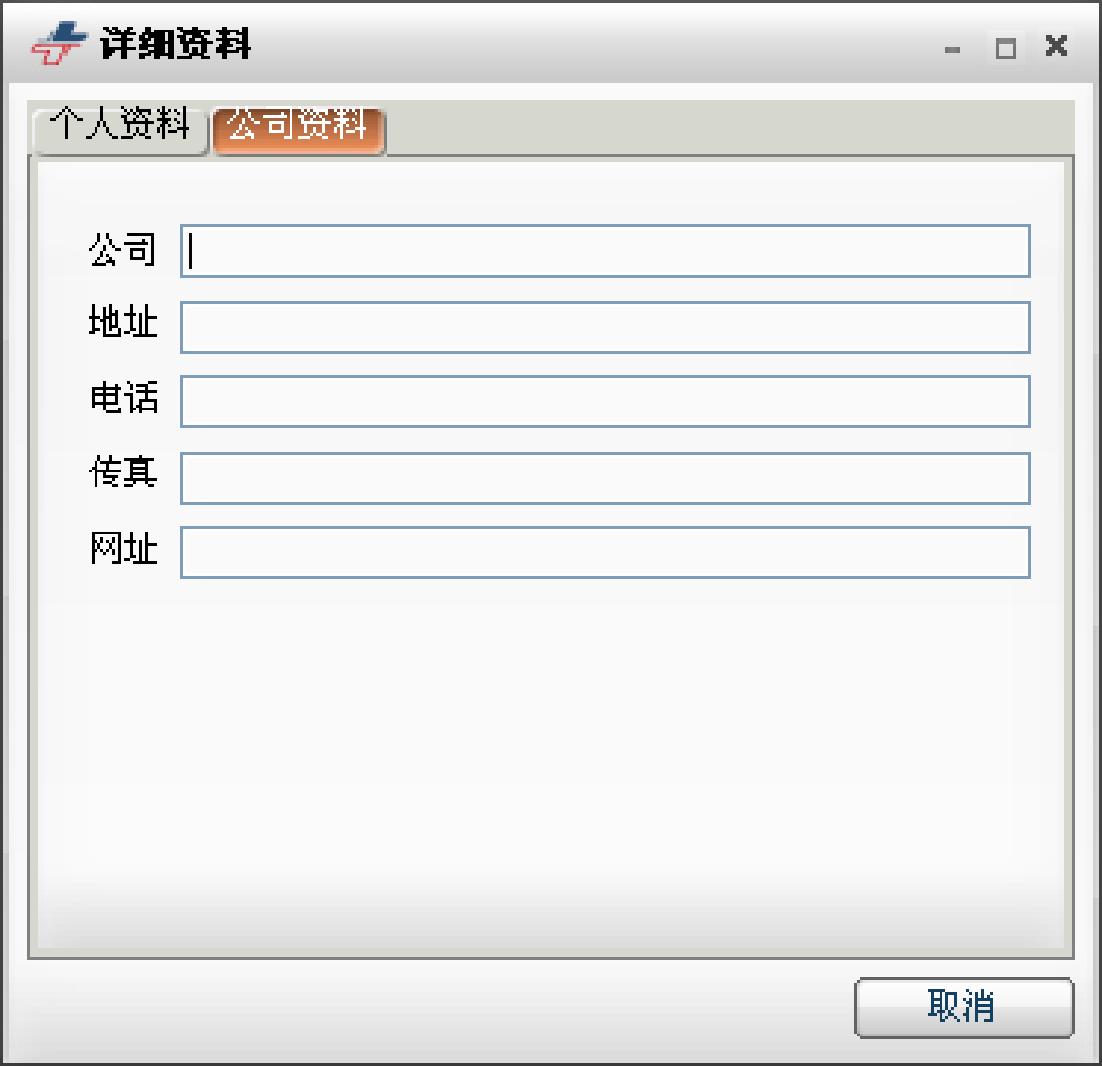
图 3-25 好友公司资料
3 通话记录,点击“通话记录”,将出现如图所示的通话记录界面,用户可通过左键双击再次通话。
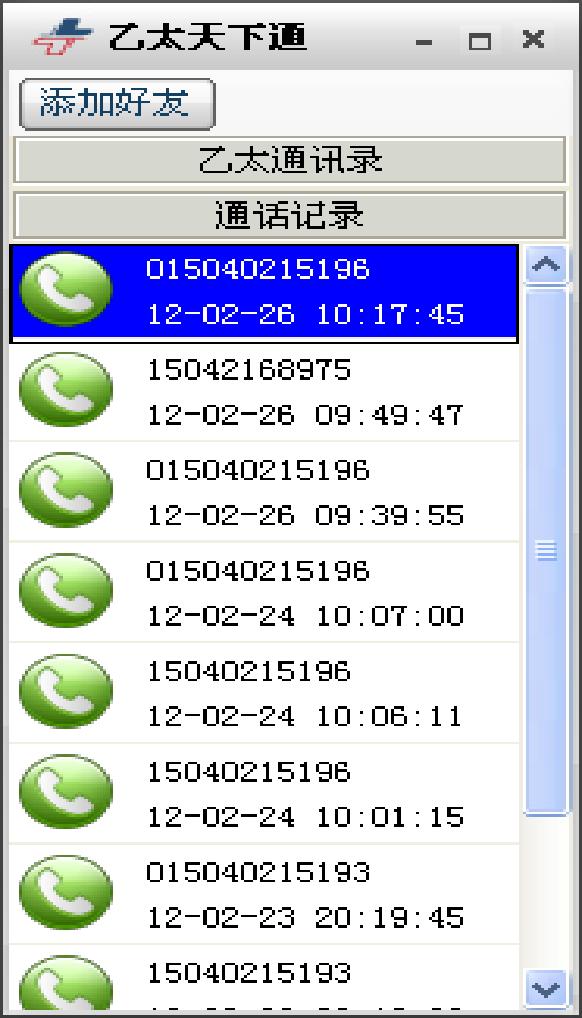
图 3-26 通话记录
3.3.6 聊天模块使用说明1 聊天模块的启动打开乙太天下通主界面,点击“文字”,如图所示。将弹出聊天主界面。

图 3-27录像模块启动
2 聊天模块主界面介绍
聊天模块主界面如图所示。
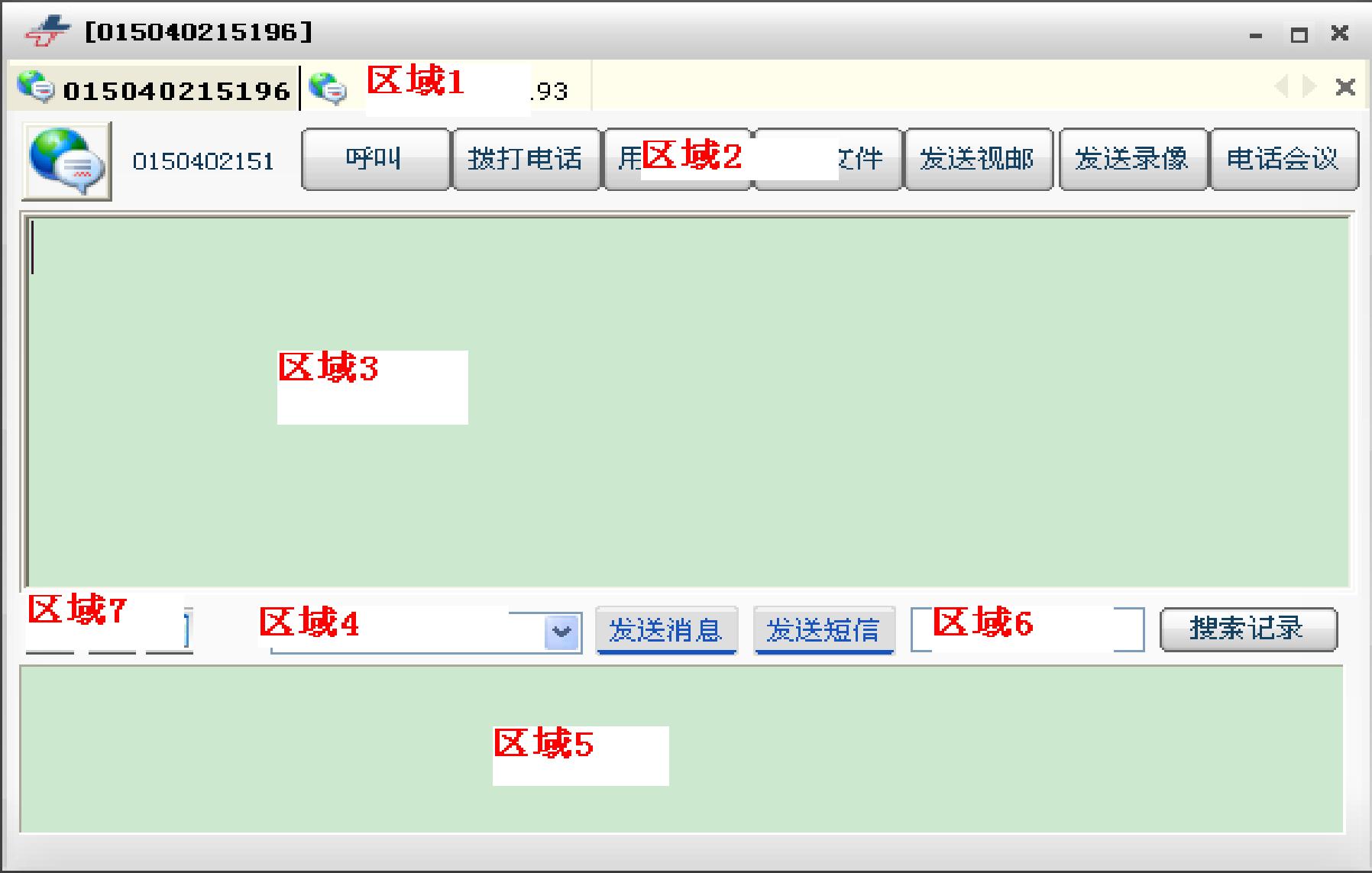
图 3-28 聊天主界面
如图 3-28所示,聊天模块主要由以下几个区域组成:
区域1:当前聊天用户名,本软件采用折叠式窗口,多个聊天窗口折叠在一起,用户只要点对应的用户即可打开对应的聊天窗口。
区域2:功能键,由以下功能组成。呼叫:呼叫当前聊天的用户。呼叫时,用户主界面显示区域会显示呼叫信息,如图所示。
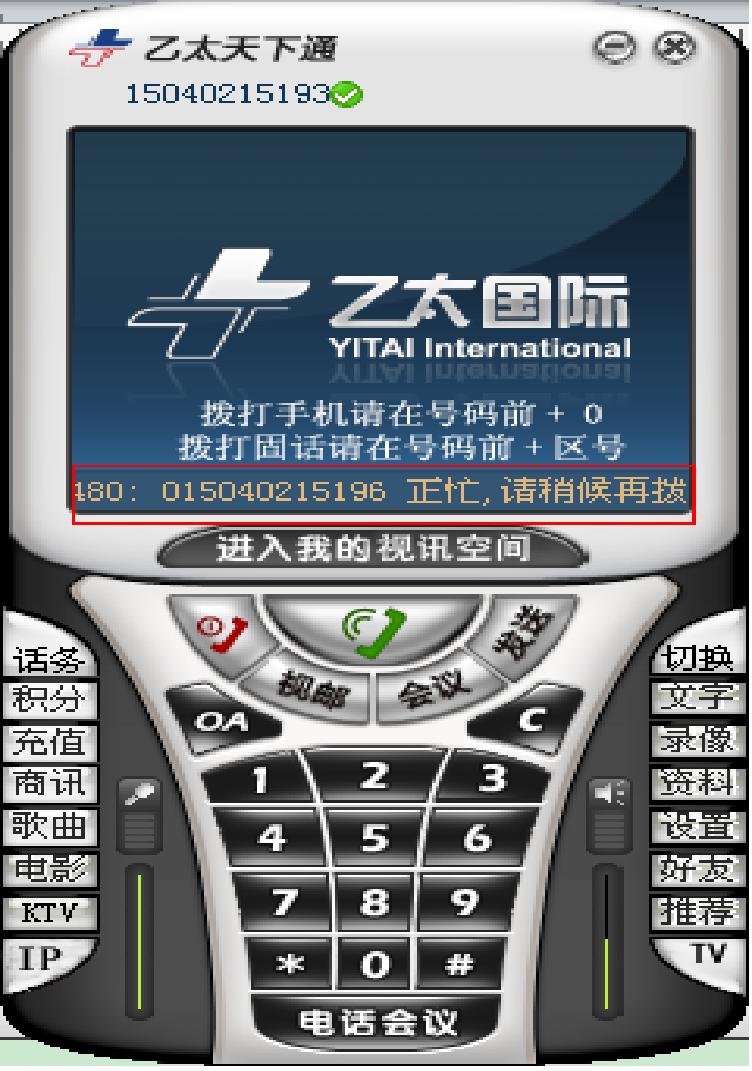
图 3-29 呼叫情况显示
拨打电话:给当前聊天的用户拨打电话。拨打电话时,用户主界面显示区域会显示呼叫信息,如图 3-30所示。
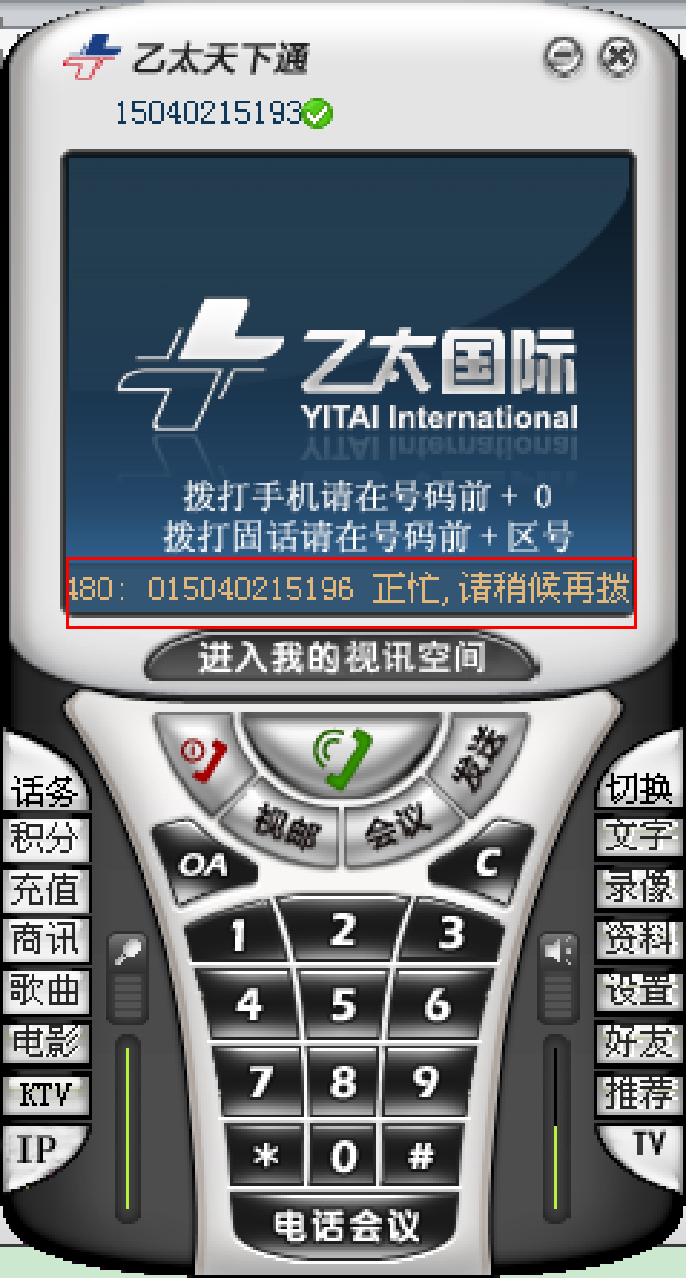
图 3-30 电话呼叫显示
用户信息:查看当前聊天用户的详细信息。点击后,会显示用户信息界面,如图 3-31所示,其具体使用说明见好友管理模块说明。
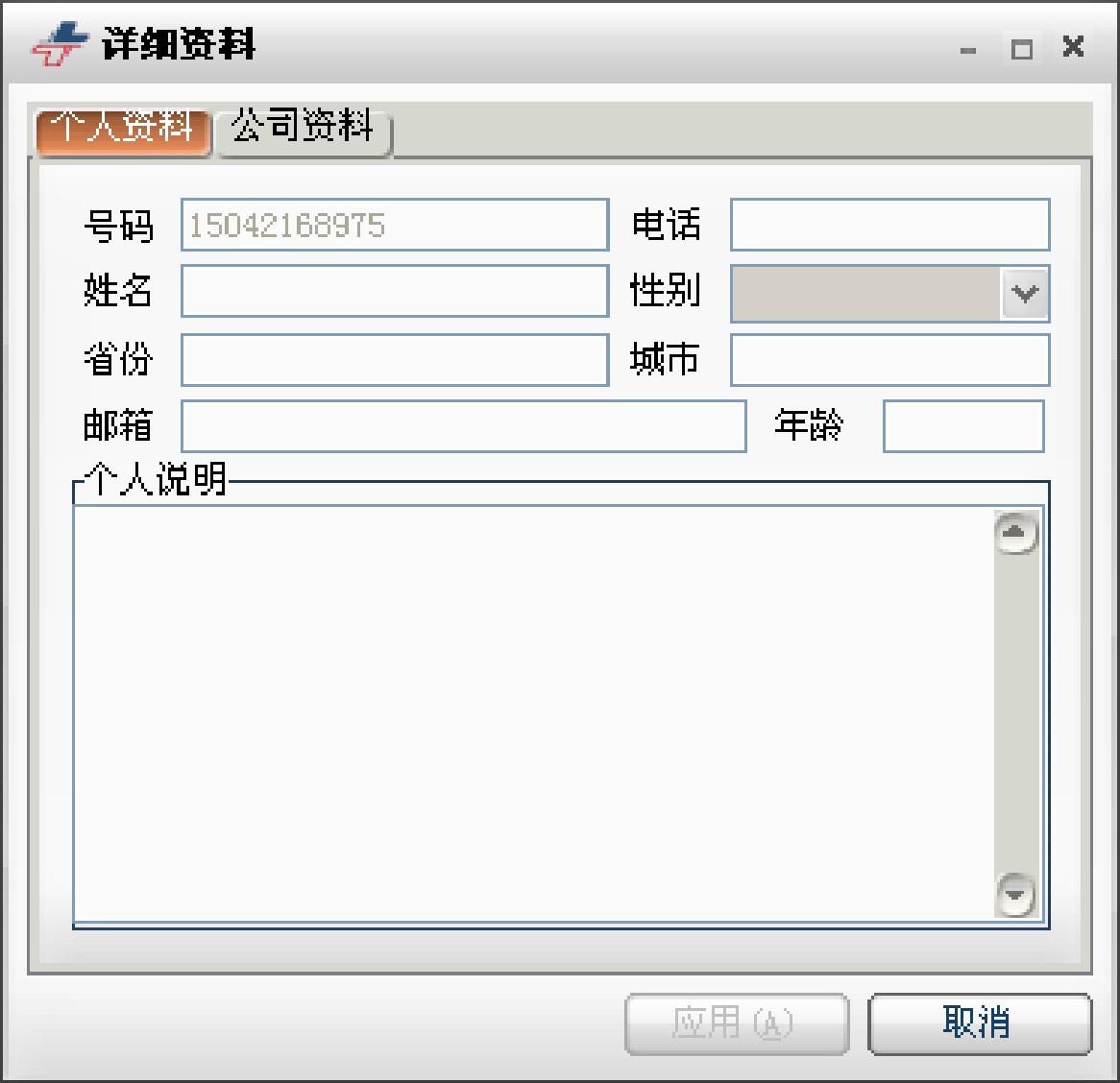
图 3-31 用户个人资料界面
发送文件:给当前聊天的用户发送文件。点击后,会出现选择文件对话框,如图3-32所示,选择后,点击“打开”就可以了。
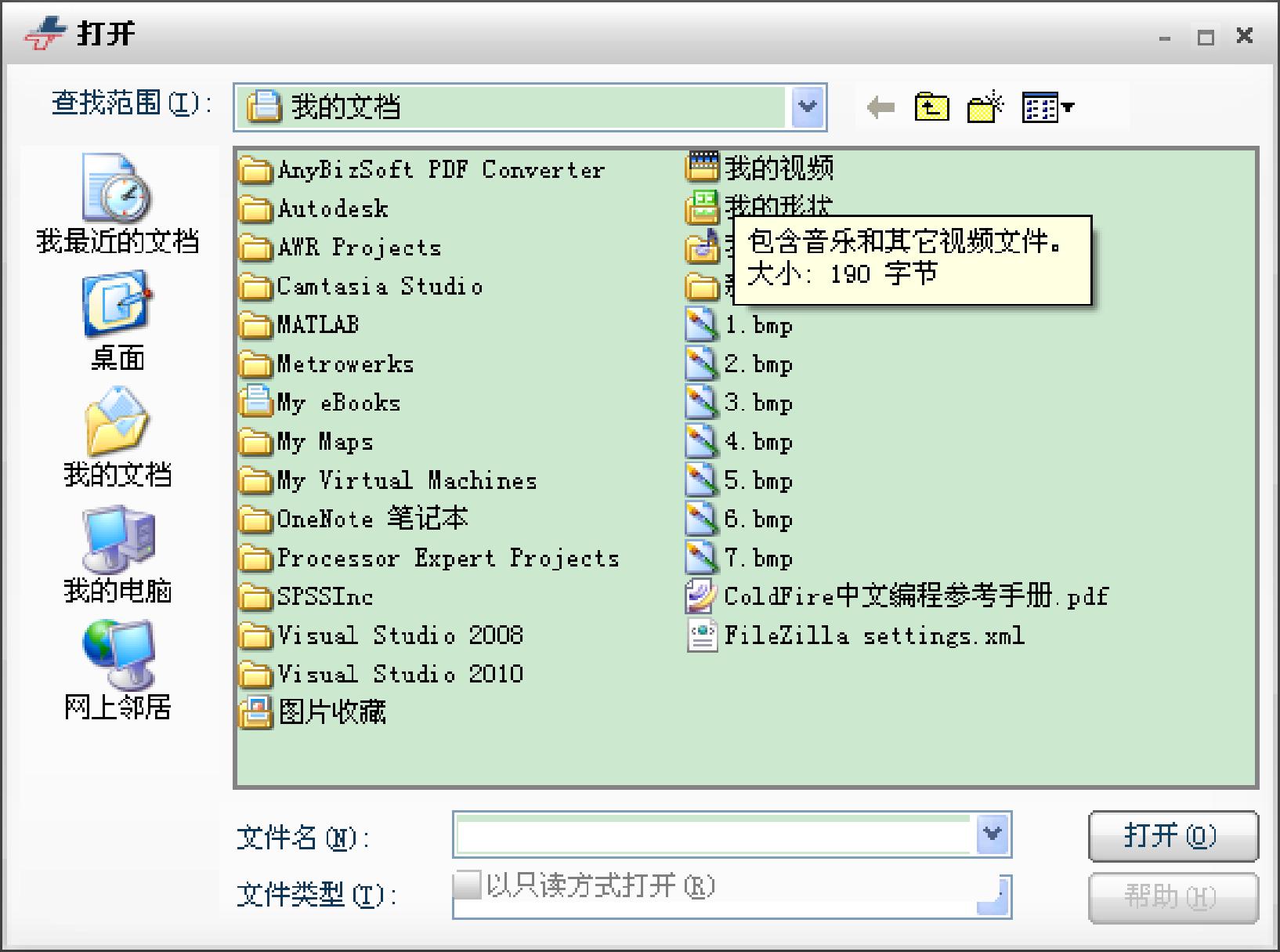
图 3-32 添加视频界面
发送视邮:给当前聊天的用户发送视邮。点击该按钮后,会弹出发送邮件对话框,如图3-33所示,其具体设置见发送邮件模块说明。
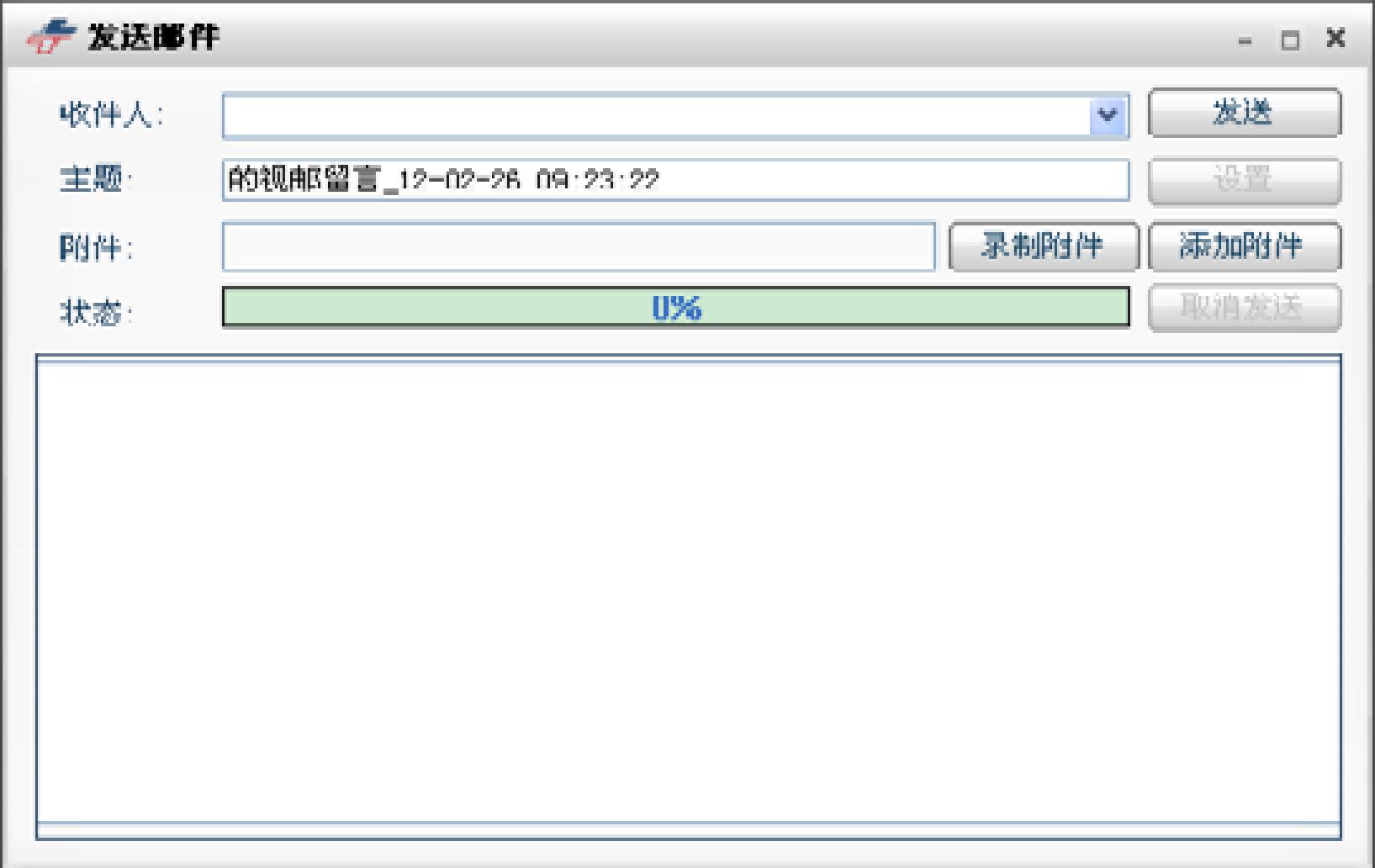
图3-33发送邮件对话框
发送录像:给当前聊天的用户发送录像。点击该按钮后,会弹出录像录制界面,如图3-34所示,其具体说明见后文。
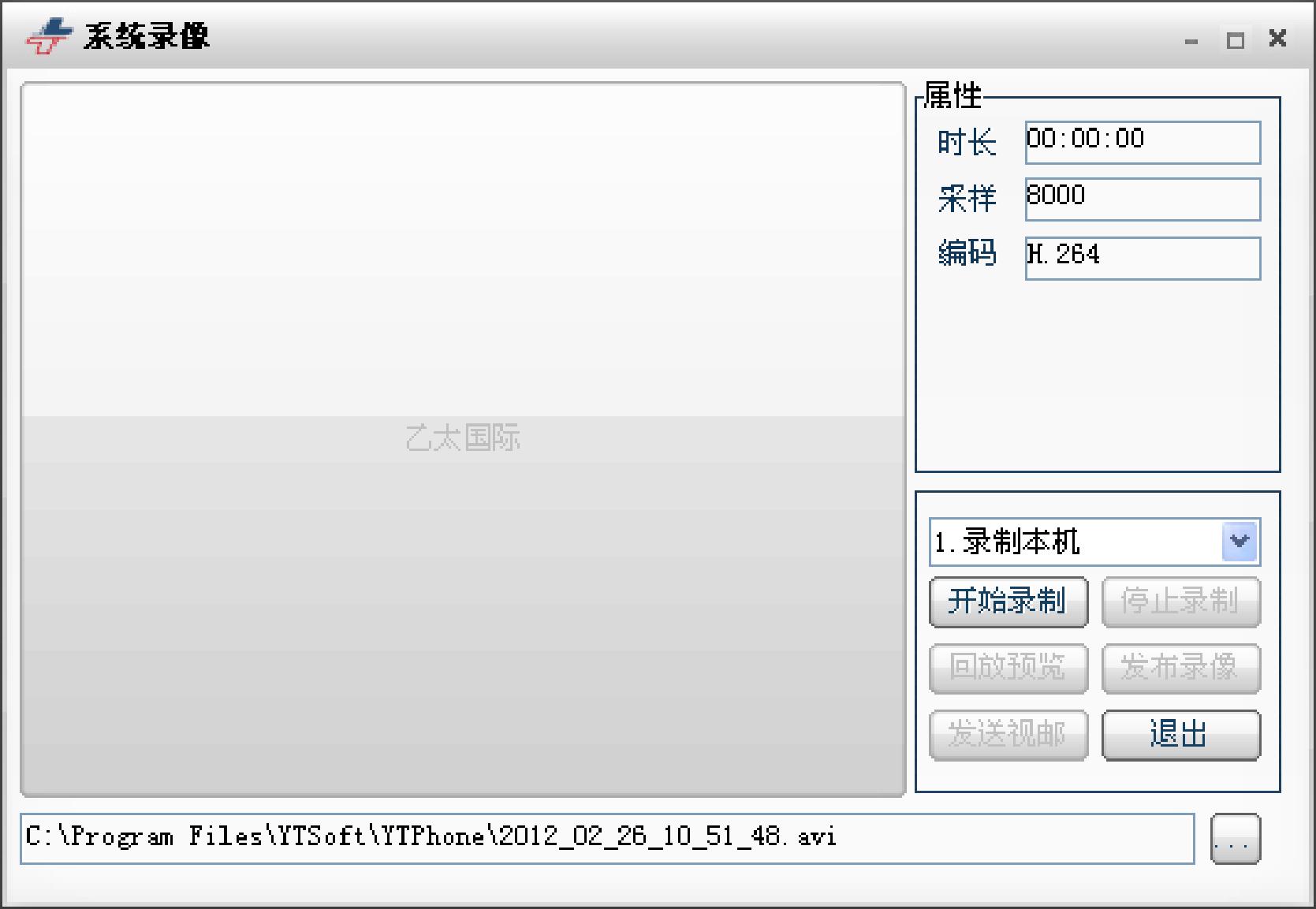
图3-34系统录像界面
电话会议:和当前聊天的用户电话会议。点击后,会弹出电话会议界面,如图 3-35所示,其具体说明见电话会议模块使用说明。
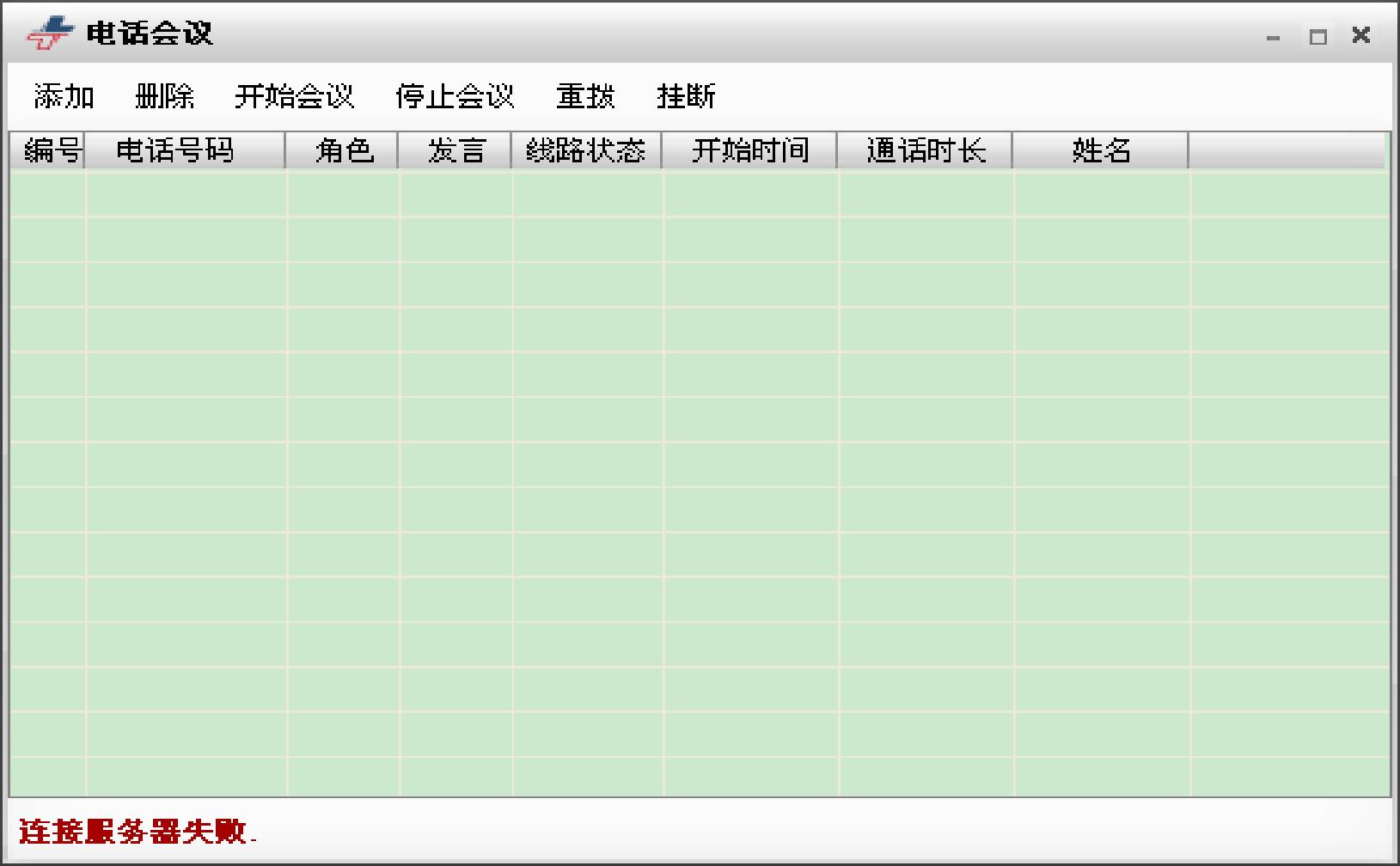
图3-35电话会议界面
区域三:聊天记录界面,和用户的聊天记录都记录在该区域中,如图 3-36所示。
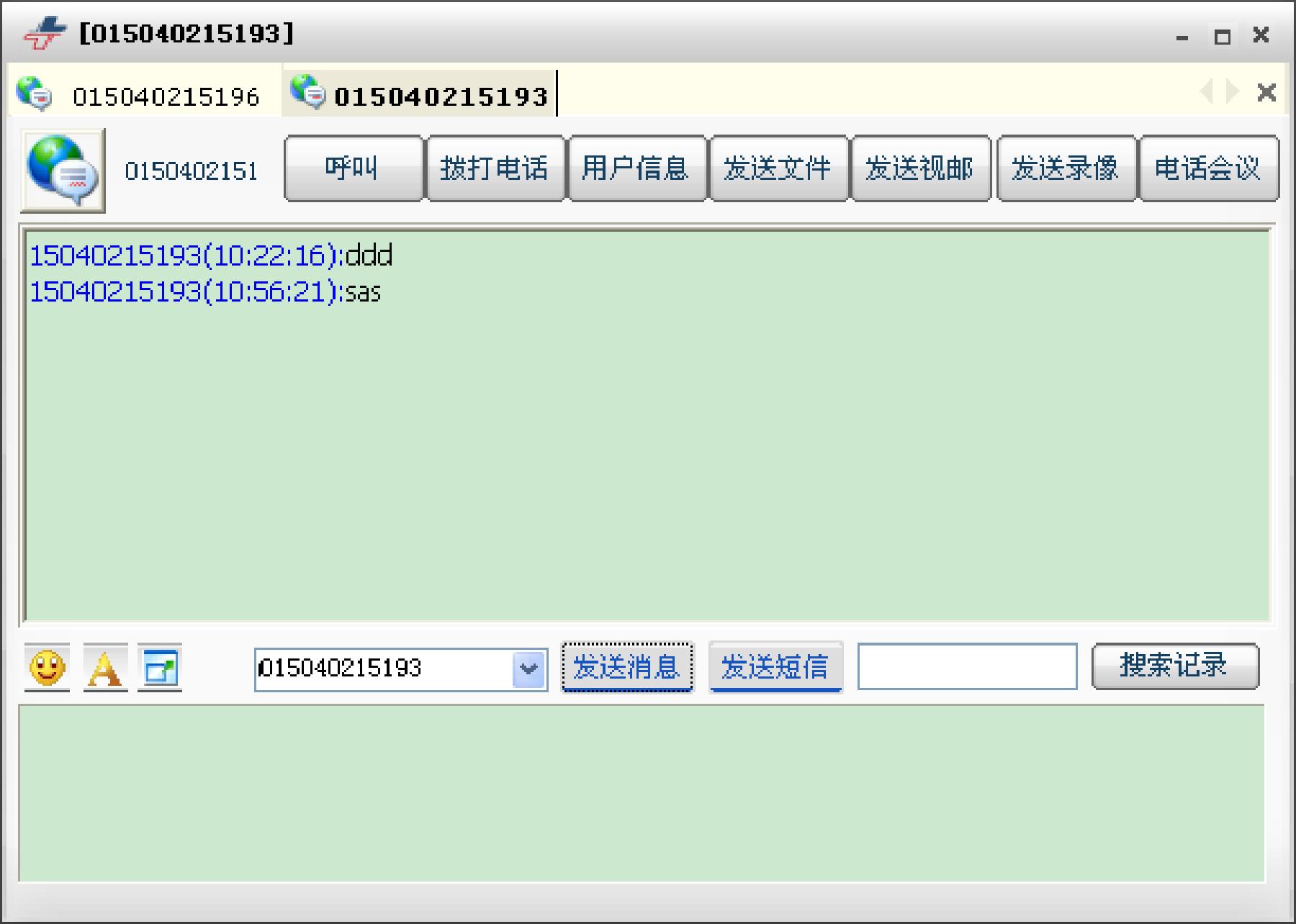
图 3-36 聊天记录界面
区域 4:要聊天的用户名,输入要聊天的用户名,既可以输入文字进行聊天。
区域 5:文字输入区,输入聊天文字。
区域 6:搜索文字输入区,输入相关关键字,点击搜索记录,既可以在聊天记录中搜索相关关键字,并再新的窗口中显示搜索到的关键字,如图 3-37所示。
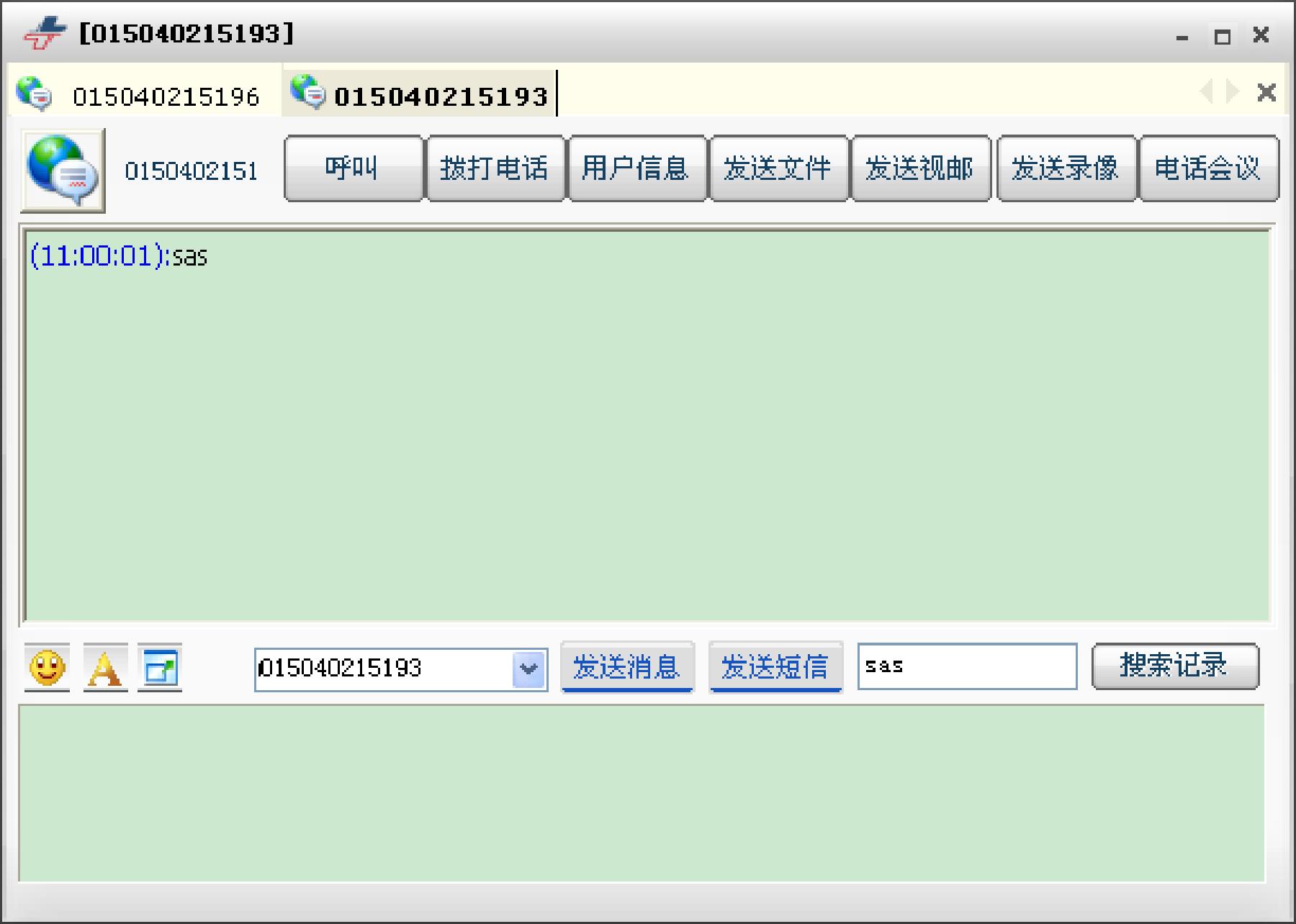
图 3-37搜索记录界面
区域7:几个工具栏,下面将分别介绍。
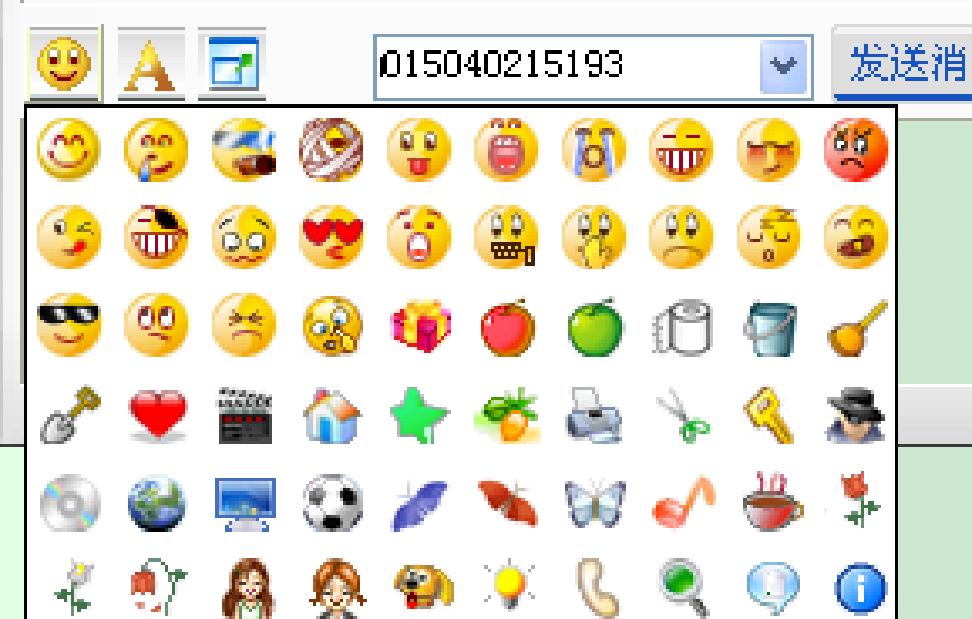
图 3-38 常用表情
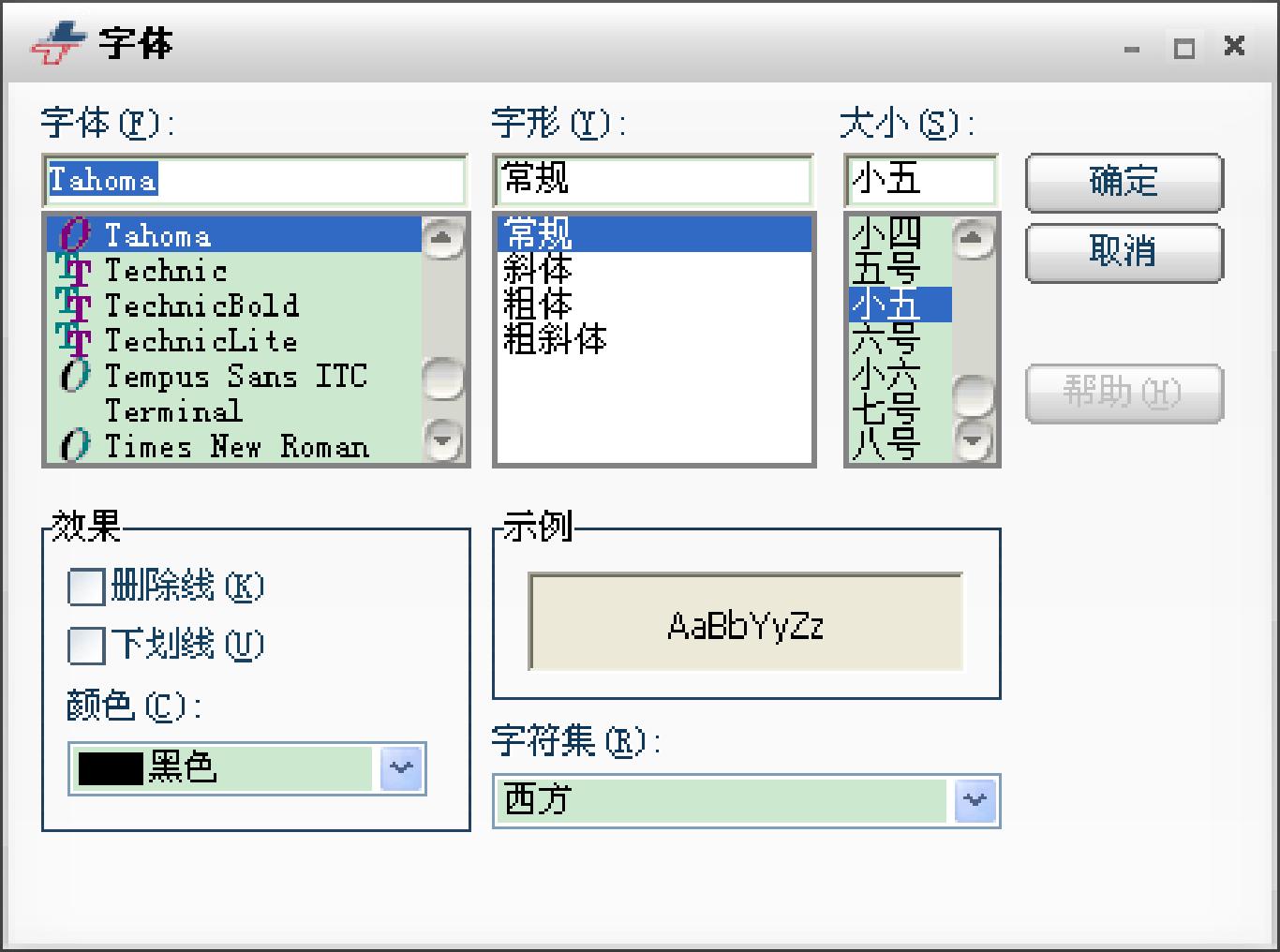
图 3-39 字体设置界面

图3-40 截图界面
3.3.7 系统录像模块使用说明1 系统录像模块的启动打开乙太天下通主界面,点击“录像”,如图 3-41所示,将打开系统录像界面。

图 3-41 系统录像启动界面
2系统录像模块主界面介绍系统录像模块主界面如图 3-42所示。
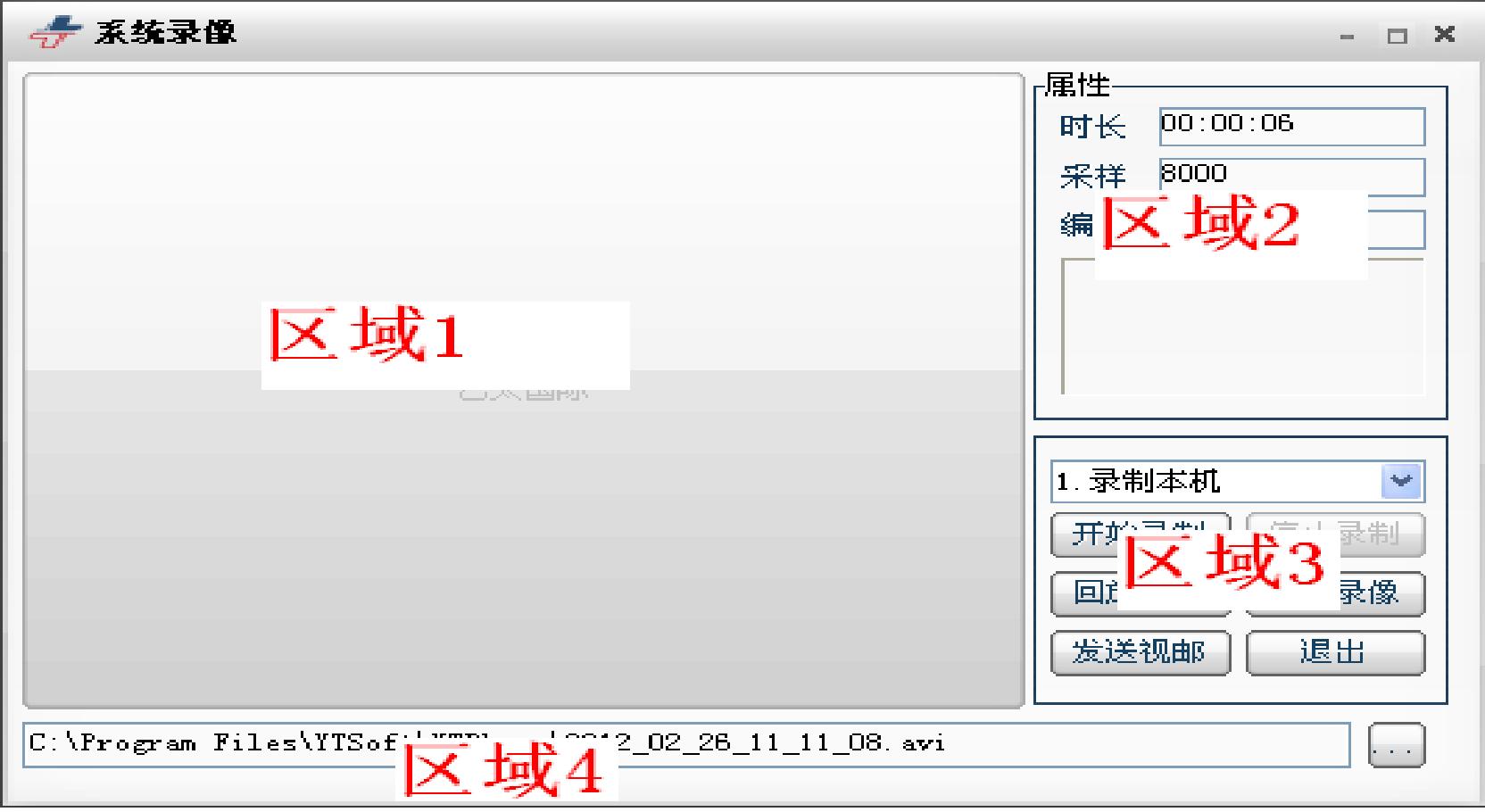
图 3-42 系统录像界面
如图3-42所示,系统录像模块主要由以下几个区域组成:
区域1:显示和播放区域,用于系统录制完毕后,播放录制和预览。
区域2:录制视频属性,这部分属性不可更改,由系统自己设定。
区域3:录制功能键,下面将详细讲述功能键。录制源选择对话框:选择要录制的视频来源,视频来源分为三种,如图 3-43所示点击右边的箭头可选择。
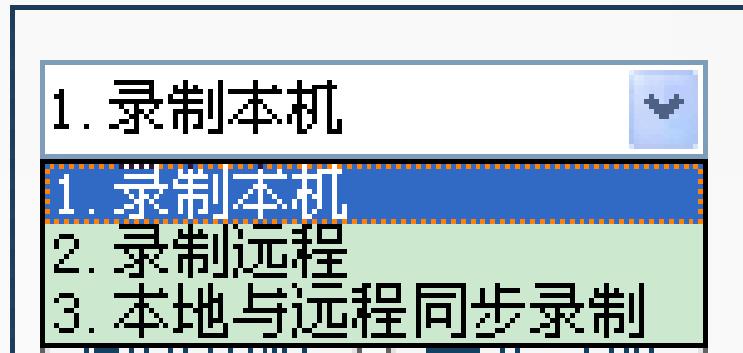
图 3-43 视频来源选择
区域 4:视频保存位置选择,点击右边的按钮可查看视频保存位置,如图 3-44所示。
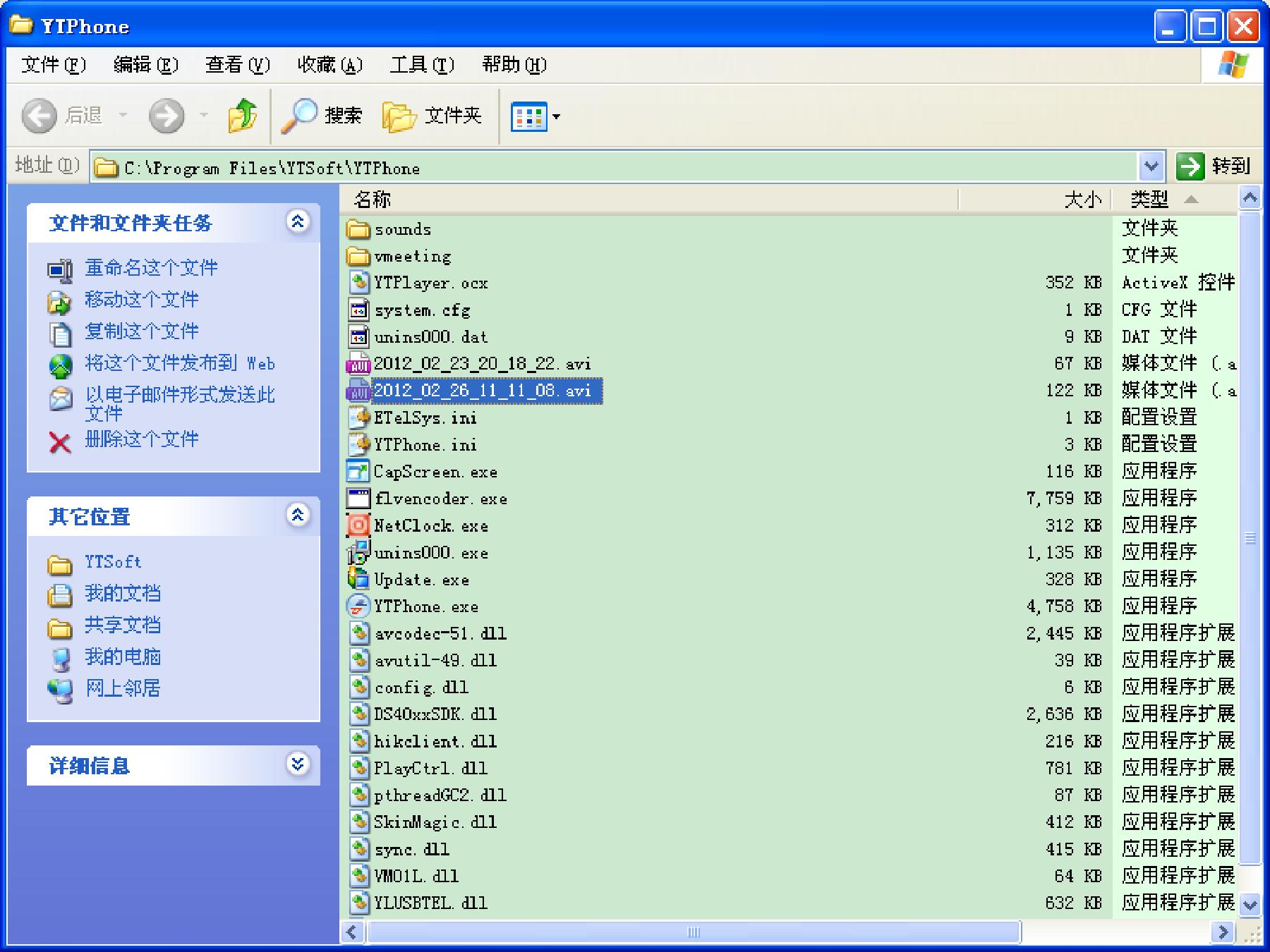
图 3-45 查看视频保存位置
3.3.8 系统设置模块使用说明1 系统设置模块的启动
打开乙太天下通主界面,点击“设置”,如图 3-46所示,将打开系统录像界面。系统设置模块主要用于系统的配置和管理。

图 3-46 系统设置启动界面
2 系统设置模块主界面介绍系统设置模块主界面如图 3-47所示。
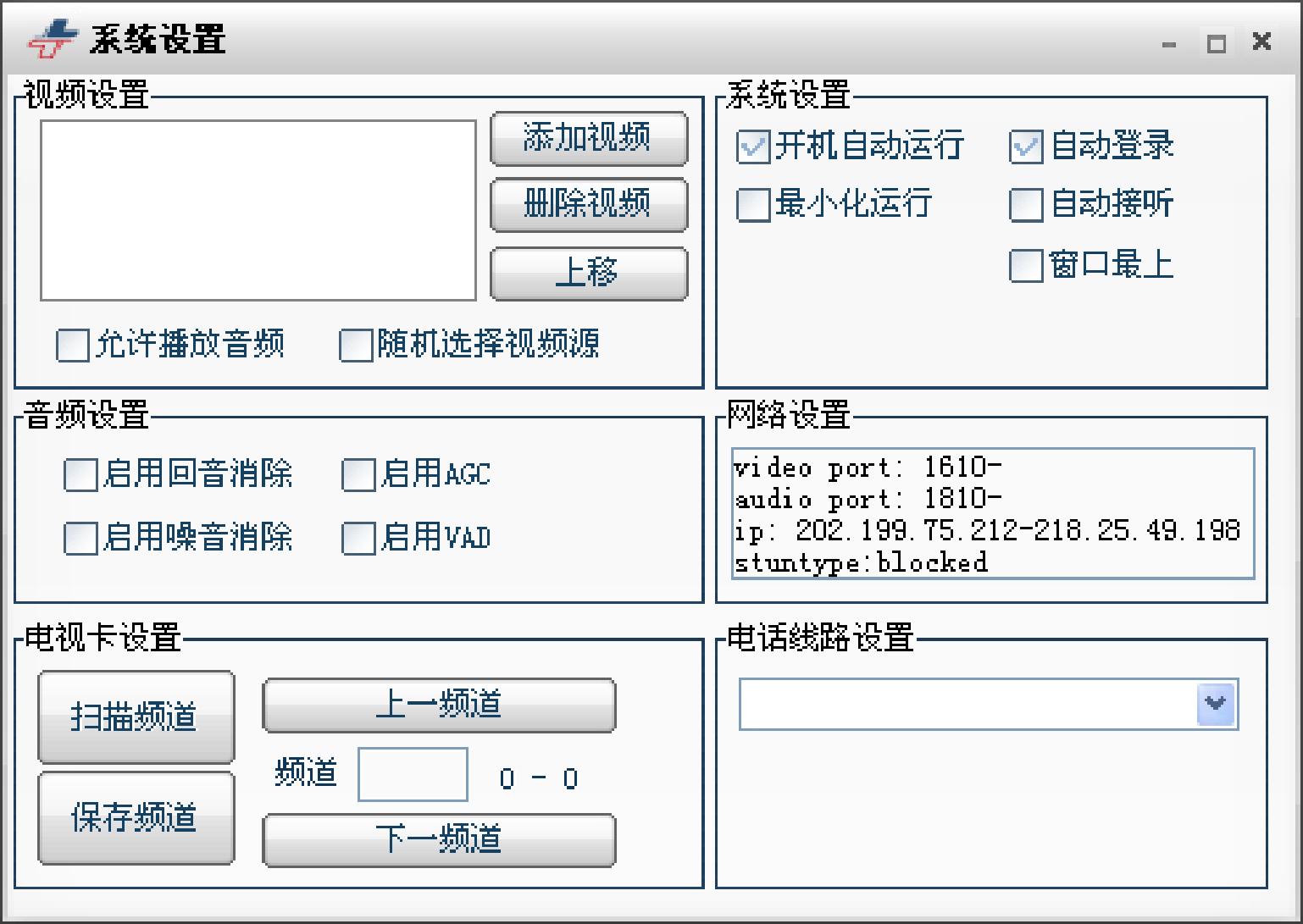
图 3-47系统设置主界面
由图可知,系统设置界面主要由 6部分组成,下面将详细讲述各模块。
1视频设置模块
添加视频:添加要播放的视频,点击该按钮后,会弹出选择视频对话框,如图 3-48所示,选择要添加的视频,点击打开,就可以了,在右边的空白区会显示已经添加的视频。
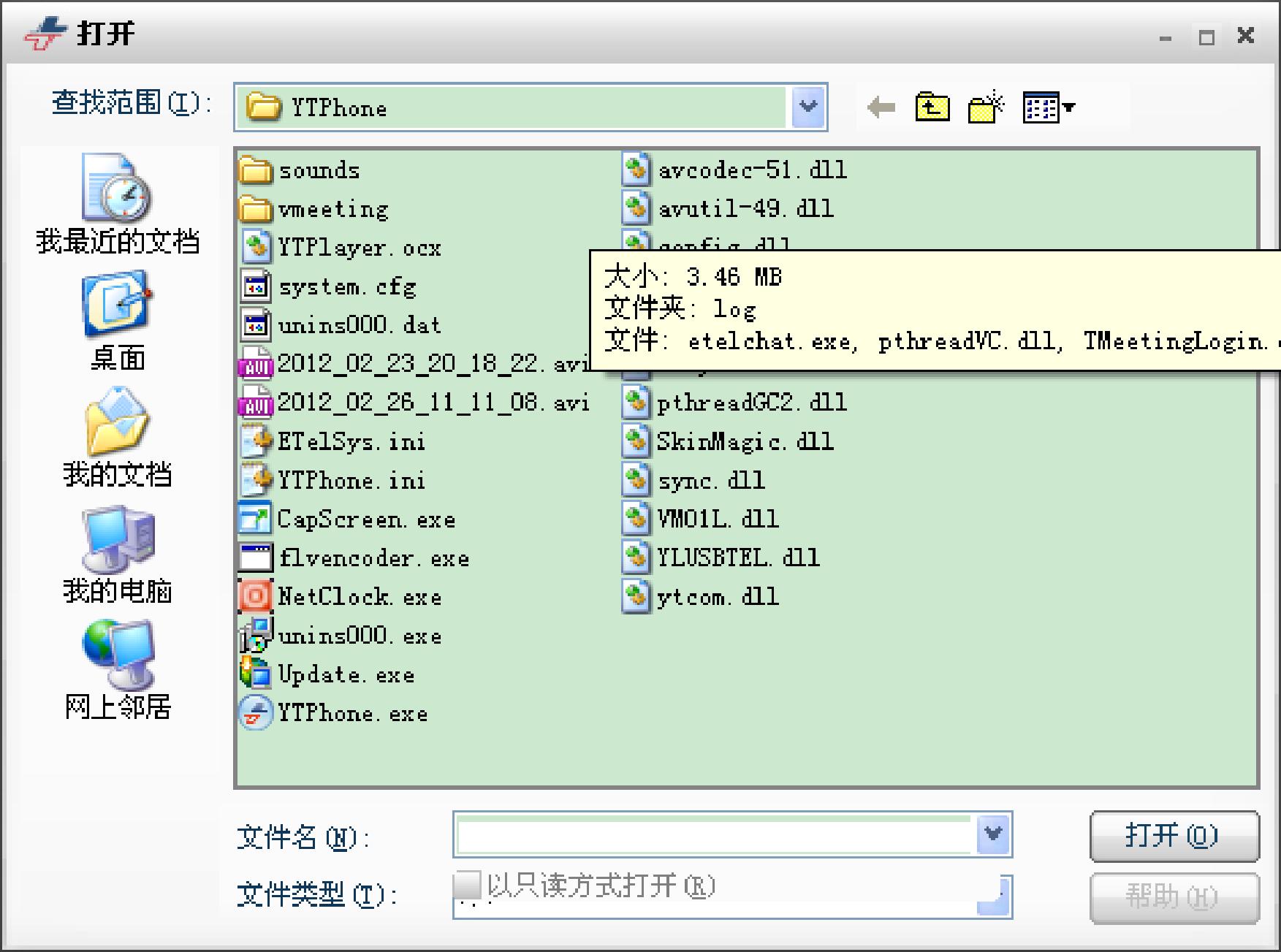
图 3-48 选择视频
删除视频:在左边区域中选择要删除的视频,点击该按钮即可删除视频。
上移:由于可以添加多个视频,通过此按钮可以改变视频顺序,方法是,选中要上移的视频,点击该按钮你即可。
允许播放音频和随机选择视频源选型,从字面可看出他的意思,用户可根据自己的需要勾选。
2音频设置
音频设置界面如图 3-49所示。
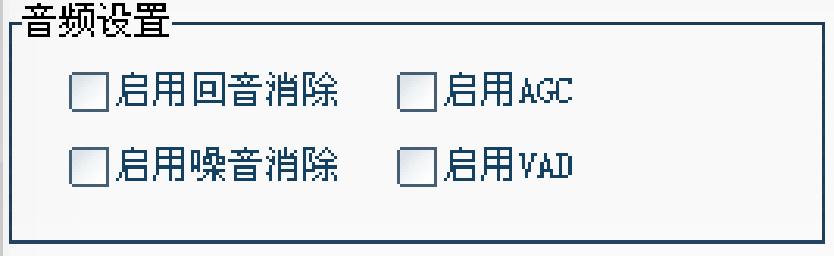
图 3-49 音频设置
启用回音消除:消除通话过程中的回音。启用噪音消除:消除通话过程中的噪音。
启用 AGC:启用自动增益控制,使放大电路的增益自动地随信号强度而调整。启用 VAD:启用静音抑制,又称语音活动侦测。静音抑制的目的是从声音信号流里识别和消除长时间的静音期,以达到在不降低业务质量的情况下节省话路资源的作用,它是 IP电话应用的重要组成部分。静音抑制可以节省宝贵的带宽资源,可以有利于减少用户感觉到的端到端的时延。在用户没有讲话时,就没有语音分组的发送,从而可以进一步降低语音比特率。当用户的语音信号能量低于一定门限值时就认为是静默状态,也不发送语音分组。当检测到突发的活动声音时才生成语音信号,并加以传输。运用这种技术能够获得大于 50%的带宽。总之,用户可以根据自己网络情况,选择合适的用户配置
3电视卡设置
电视卡设置界面如图 3-50所示。
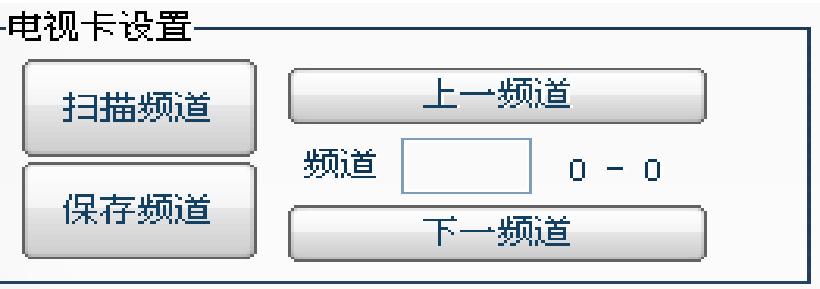
图 3-50电视卡设置
电视卡顾名思义就是通过个人计算机来看电视,它通过内置的模拟 /数字转换芯片将模拟电视信号转换成计算机能识别的数字信号,经过处理之后就能使电视画面呈现在计算机显示屏上,同时还能够录制电视节目。扫描频道:扫描所有可用的频道。保存频道:保存扫描到的频道。上一频道:打开当前频道的上一频道。下一频道:打开当前频道的下一频道。用户也可已在频道里面输入相应的频道 ID来打开对应频道。
4系统设置
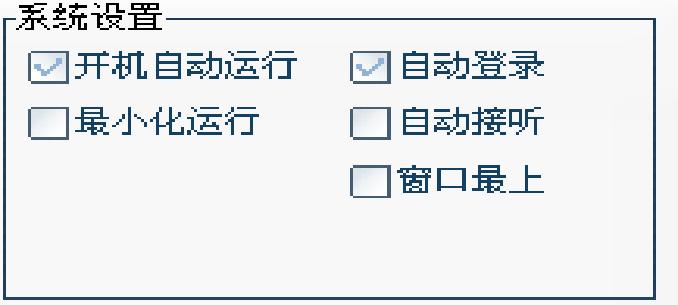
图 3-51系统设置
系统设置包括开机自动运行、自动登录、最小化运行、自动接听、窗口最上,用户可根据自己需要选择对应选项。
5网络设置
网络设置界面如图 3-52所示。
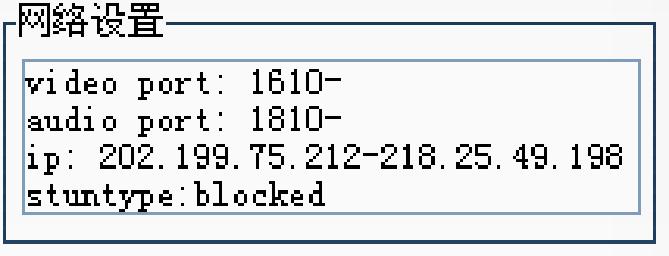
图 3-52网络设置
网络设置界面由系统自己设定,用户不能设置。
6电话线路设置
电话线路设置界面如图 3-53所示。
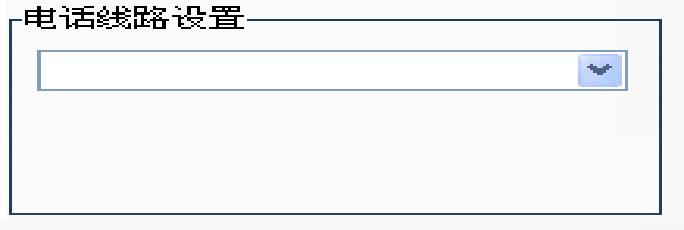
图 3-53电话线路设置
用户可根据自己需要选择合适的电话线路。
3.4 用户资料管理用户的详细资料,点击该选项后,将弹出如图 3-54所示的界面。
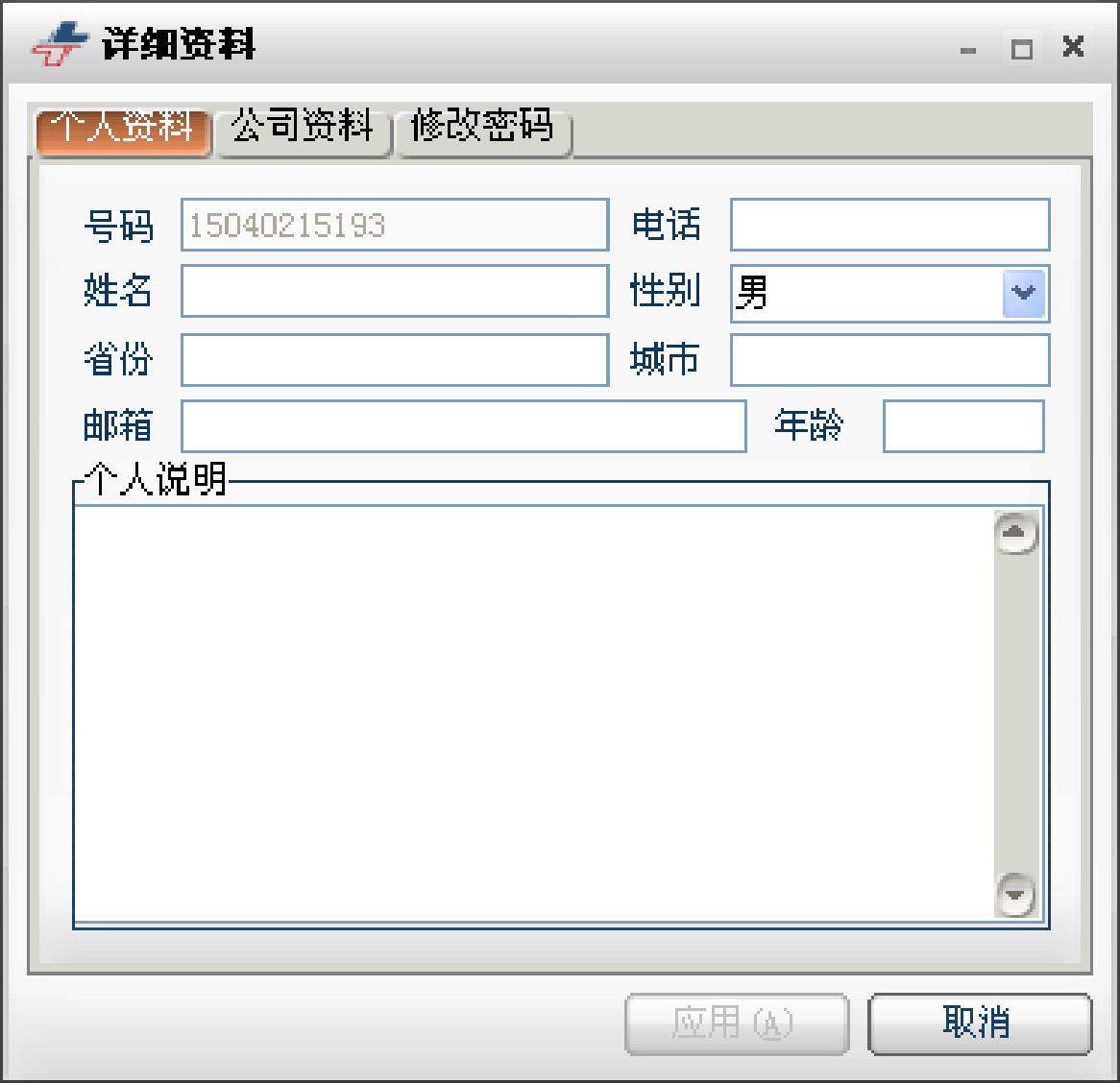
图 3-54 用户个人资料
该界面主要由三部部分资料组成,分为个人资料和公司资料和修改密码。
1个人资料又分为电话号码、手机号码、姓名、性别、住址、邮箱、年龄、个人说明。
2公司资料界面如图 3-55所示,主要由公司名称、地址、电话、传真、网址组成,用户可根据好友具体资料添加。
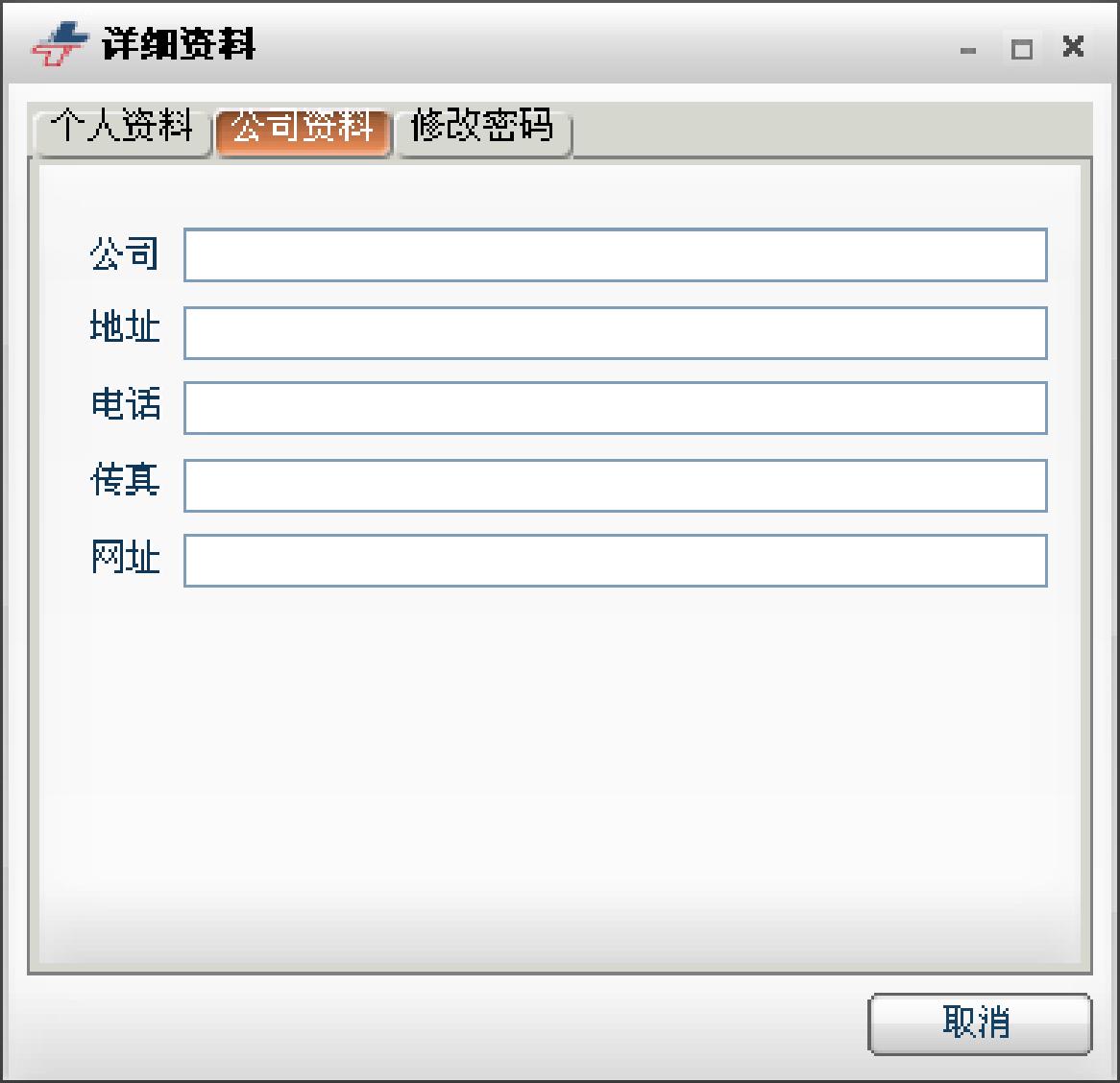
图 3-55 用户公司资料
3修改密码,用户可以修改自己的登录密码。
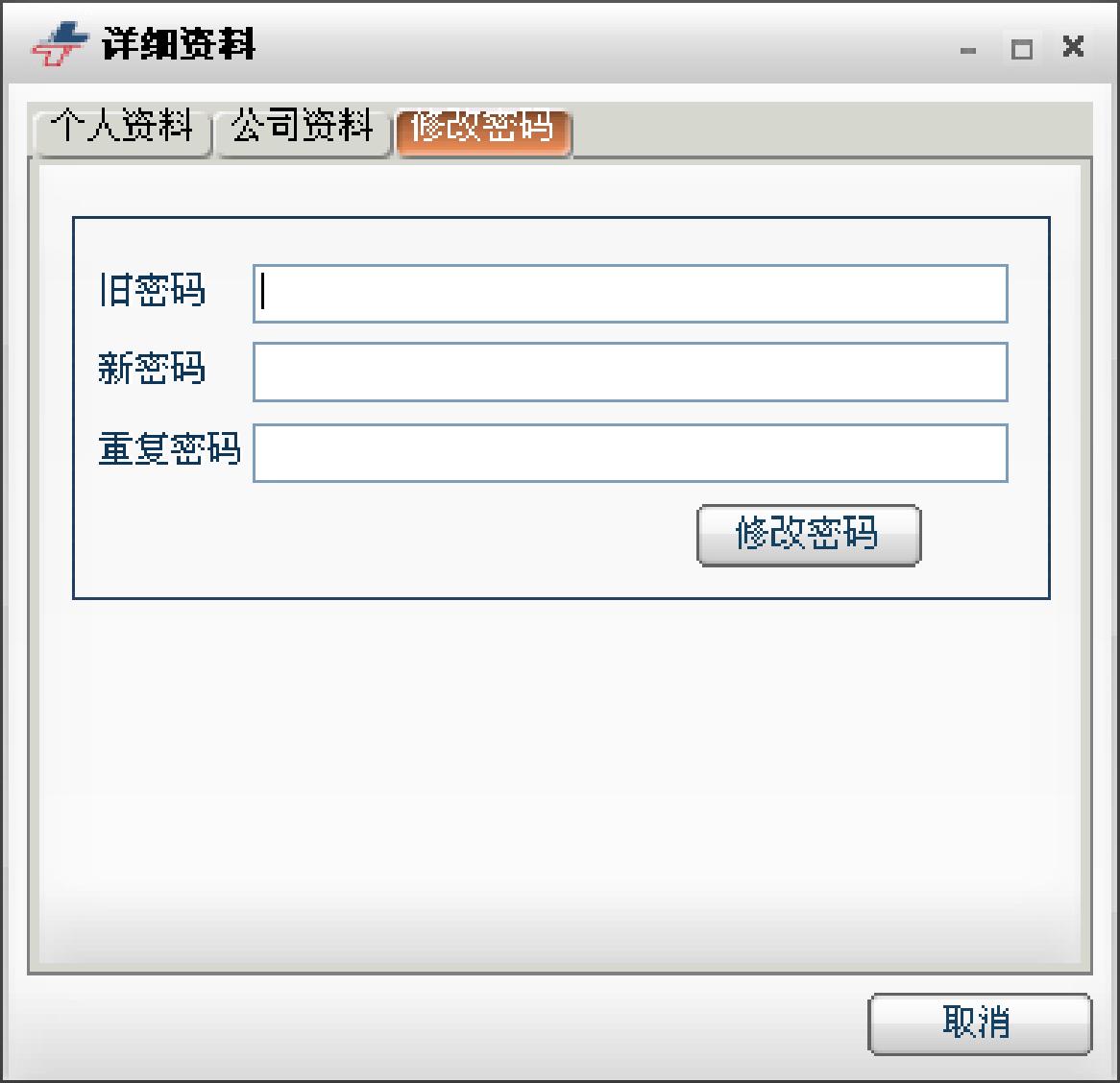
图 3-56 用户修改密码
1 点击“开始” ->“乙太软件” ->“乙太天下通” ->“升级乙太天下通”,如图 4-1所示。

图 4-1 软件升级界面
2点击“下一步”,下载升级包。

图 4-2 正在升级
3 点击“完成”,完成升级。
若在输入用户名和密码后,系统出现如下提示
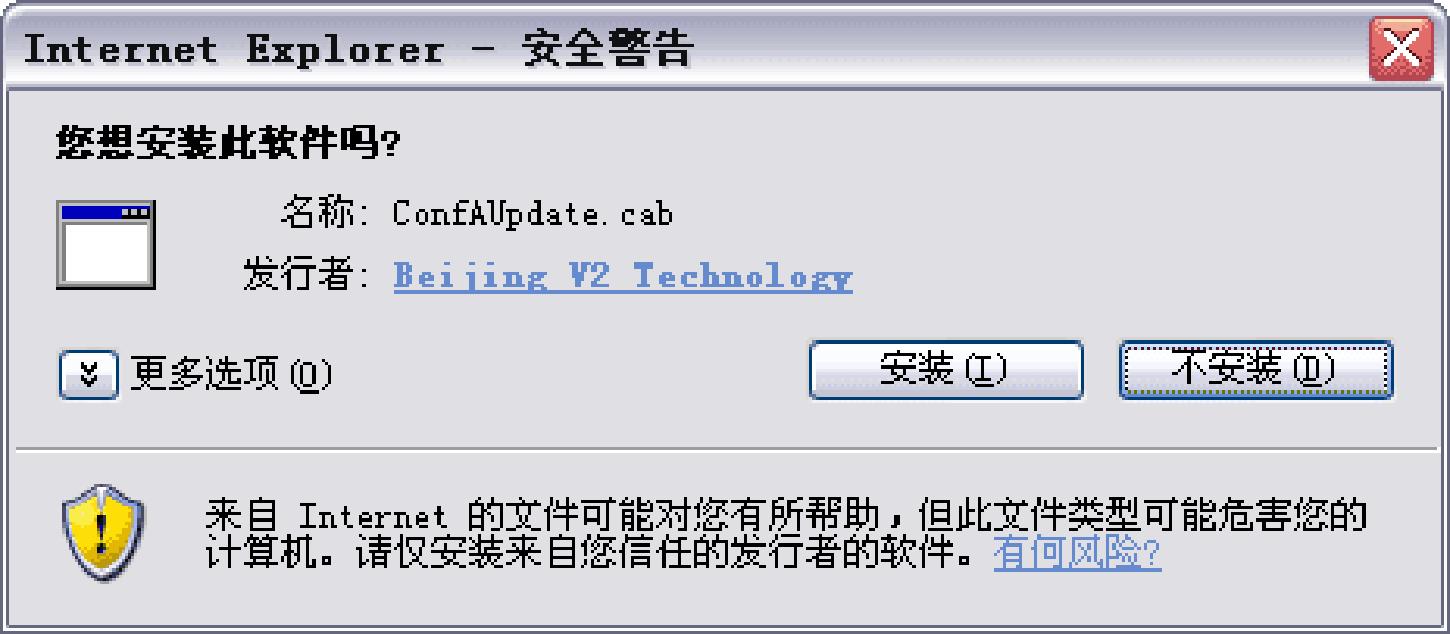
图 5-1 系统提示
则表明您没能正常安装上视频会议系统的客户端。您需要把 IE的属性重新设置一下,让视频答疑客户端可正常进行安装。(若以上步骤执行后可正常进入视频会议系统,您不用做如下操作,直接进入视频会场)设置方法如下:
第一、点击 IE浏览器的属性,进入 internet属性对话框。
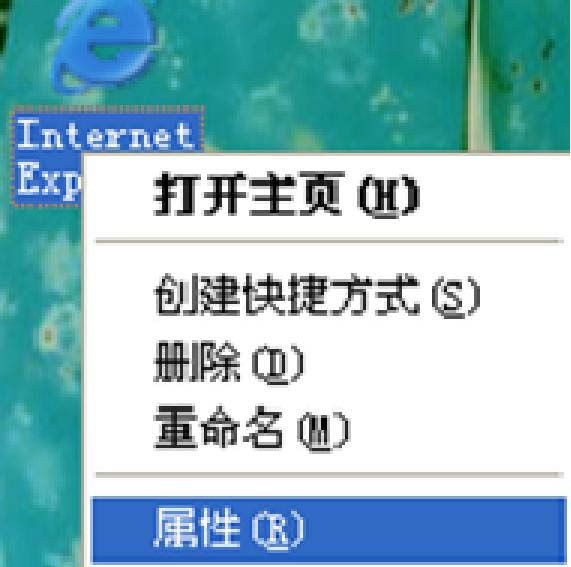
图5-2 设置属性
第二、点击其下的“安全”属性¬下的“internet”,再点击下方的“自定义级别”,进入“安全设置”对话框。
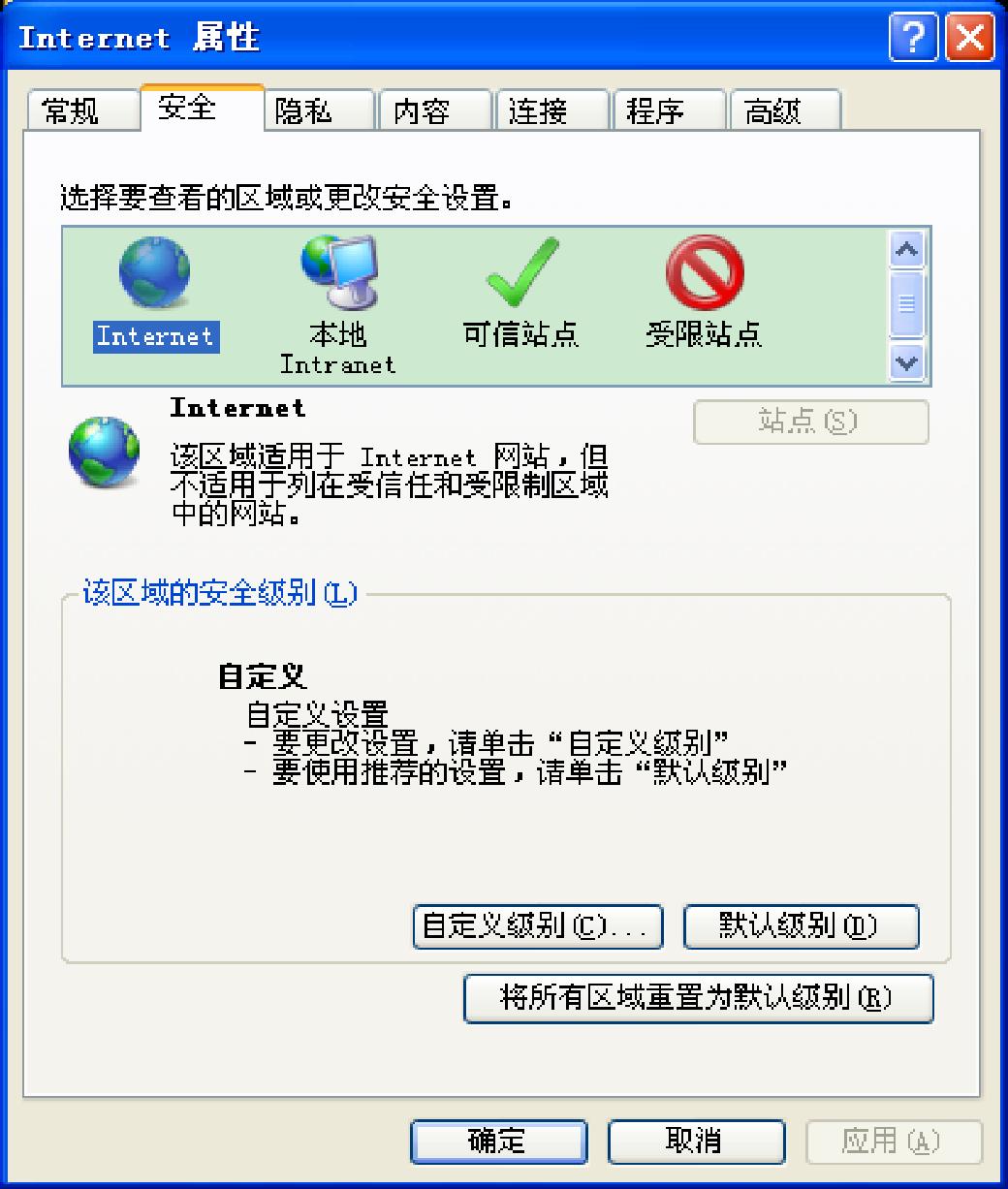
图 5-3 安全设置
第三、把与“ActiveX控件和插件”有关的 6个属性设置为“启用”,点击“确定”。
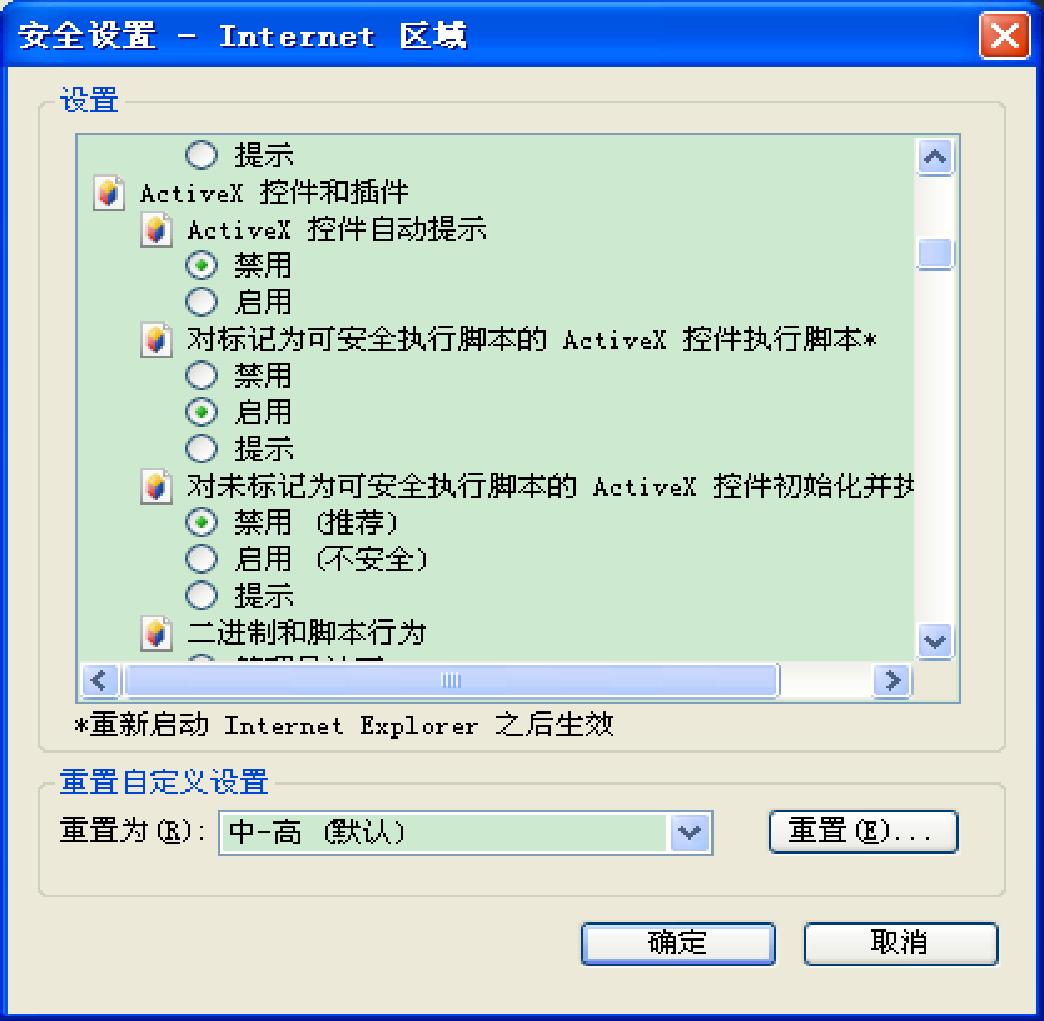
图 5-4 ActiveX看见设置
5.2 退出软件您可以在返回 WINDOWS 后(如何返回 WINDOWS,您可以查看问题 1),鼠标右键点击右下角的软件小图标,选择退出就可以了(如果您使用 QQ的话,你发现操作跟它很相似.)。
5.3 可以启动您可以在软件的系统设置中,选择开机设置栏目,通过选择“是否自动运行软件”复选框的选中或非选中状态进行控制,选中状态开机时将自动运行乙太天下通软件,非选中状态下次开机时不再自动启动时空软件。
5.4 打开缓慢这个问题可能是因为您的网络速度太慢,或者您访问的网站被限制等原因,您可以尝试退出时空软件后用浏览器尝试,如果问题还是这样,您可以先看看自己机器是否有问题,然后联系您的网络服务商咨询提供解决问题的办法。
5.5 常见问题及意见您如果在浏览相关页面时候,遇到您不明白的地方,您可以参考关于第二章中软件使用的说明,在里面已经有部分问题的原因已经说明了,如果您发现还是解决不了您的问题,您可以咨询相关人员。您可以在乙太天下通软件的帮助中找到您咨询的途径。谢谢您的使用.

1、登录www.yt333.com网址,点击下载乙太天下通软件进行下载
2、把下载的乙太天下通软件点击进行安装
3、安装好以后,点击注册新用户进入注册界面填写注册信息完成注册
4、注册成功后进入登录界面登录账号,并拨打对方手机号进行呼叫
乙太天下通软件通话流程图:在使用WIFI登录乙太天下通电话软件的前提下
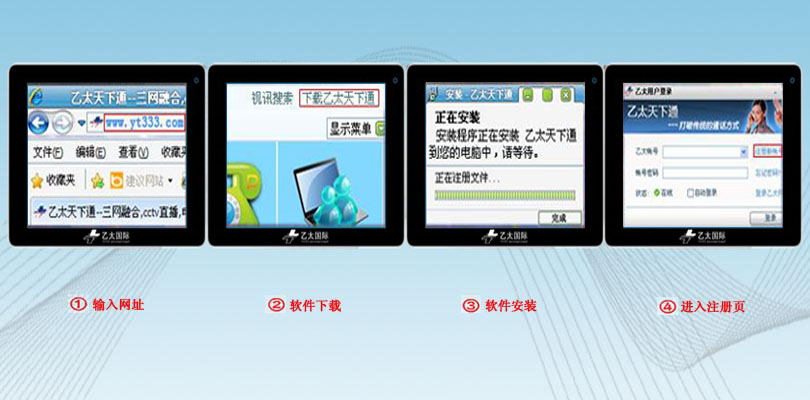

乙太天下通是为三网融合二定制一款专用软件。采用开机自动启动运行方式,全屏客户终端模式,支持包括离线和网络应用方式的多种应用功能,提供远程维护服务、相册和综合信息服务,支持在线升级。
整个软件类似用户的手机界面,分为基本的拨号区,屏幕,还有一些功能键,主要由打电话、视频会议、电话会议、邮件发送、好友管理、文件发送、系统录像、网络应用、系统设置等模块组成。
乙太天下通可为用户提供 720P、1080P高清晰视频,系统采用国际领先的 H.264视频及 G722.1语音编码技术,是一个集“视音频交互、电子白板、文档共享、屏幕广播、远程协助、文字交流、多媒体共享、资料分发、会议录制”等多功能于一体的综合多媒体远程会议系统。
1.2 软件特色全景式应用,引导用户使用和消费习惯
全新的 3D动态交互体验,多业务聚合门户平台
媒体与互联网应用相结合
网络应用与本地应用相结合
满足用户日常生活、工作、学习的需要
为用户提供更为便捷的电脑使用模式
互动式应用
平台式应用
表 2-1 系统配置
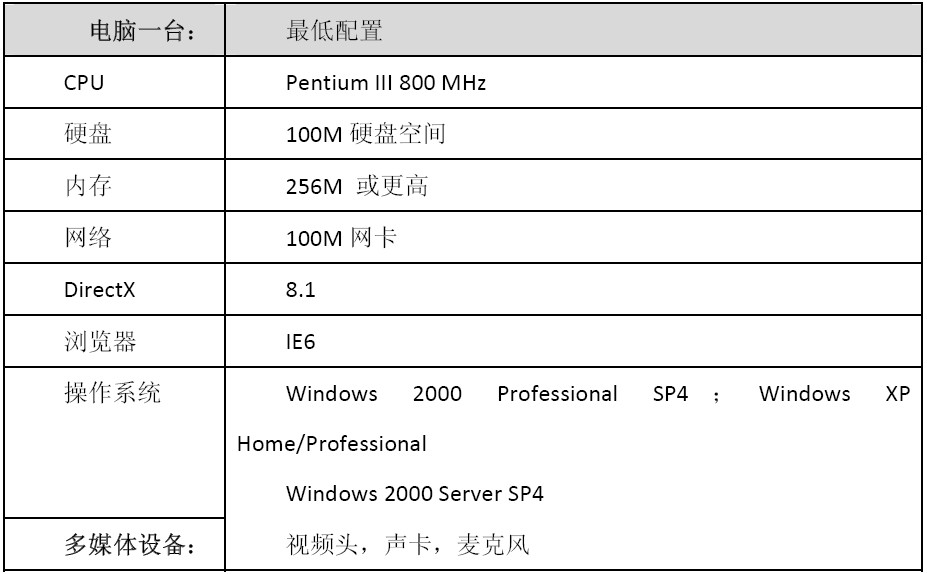
(视频采集设备根据用户需求,可以配备不同厂家产品;麦克风和耳机建议采用头戴一体式耳麦。)
2.1.2 多媒体调试为实现会议系统的可听、可看、可交流,请根据以下步骤,确保本机语音、视频能够正常输入与输出。
(1)确保耳麦连接并工作正常,使用 windows自带的录音机功能,测试录音与放音工作正常。
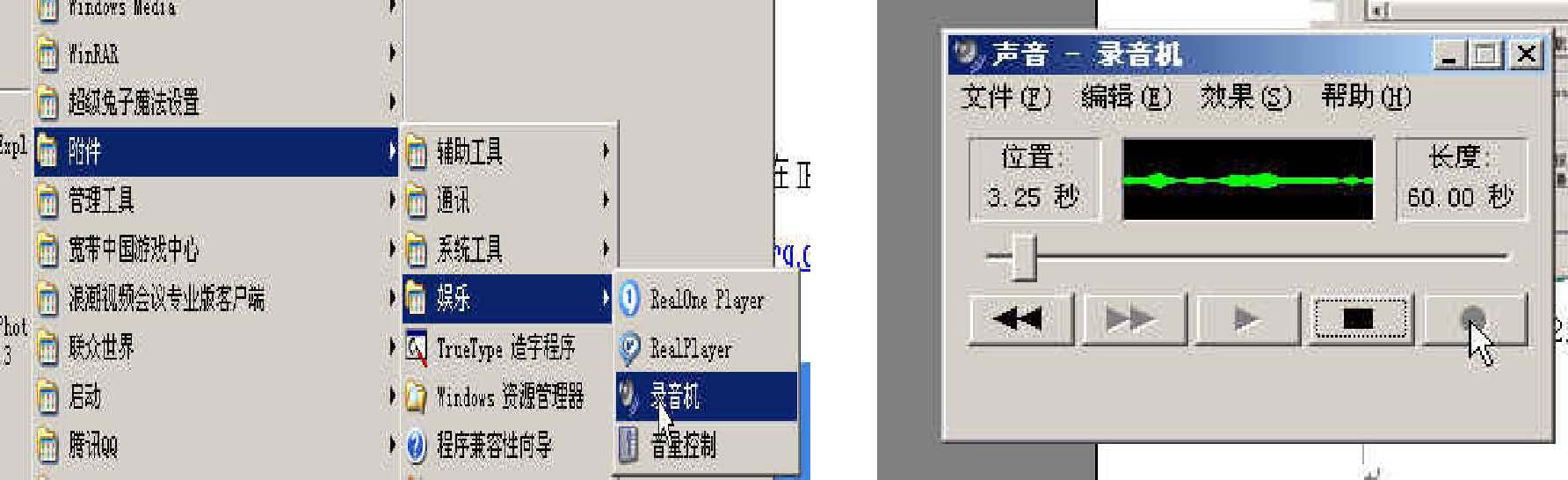
图 2-1多媒体调试
(2)确保视频输入设备安装成功。
第一次使用,需要安装摄像头驱动程序,请从相关网站下载安装程序,根据提示按步骤进行,设置好第四步后再将摄像头连入计算机 USB接口。此时打开资源管理器查看摄像头时候是否可以使用。
2.1.3 安装过程1.点击“setup201009.exe”安装客户端程序,出现如下提示。
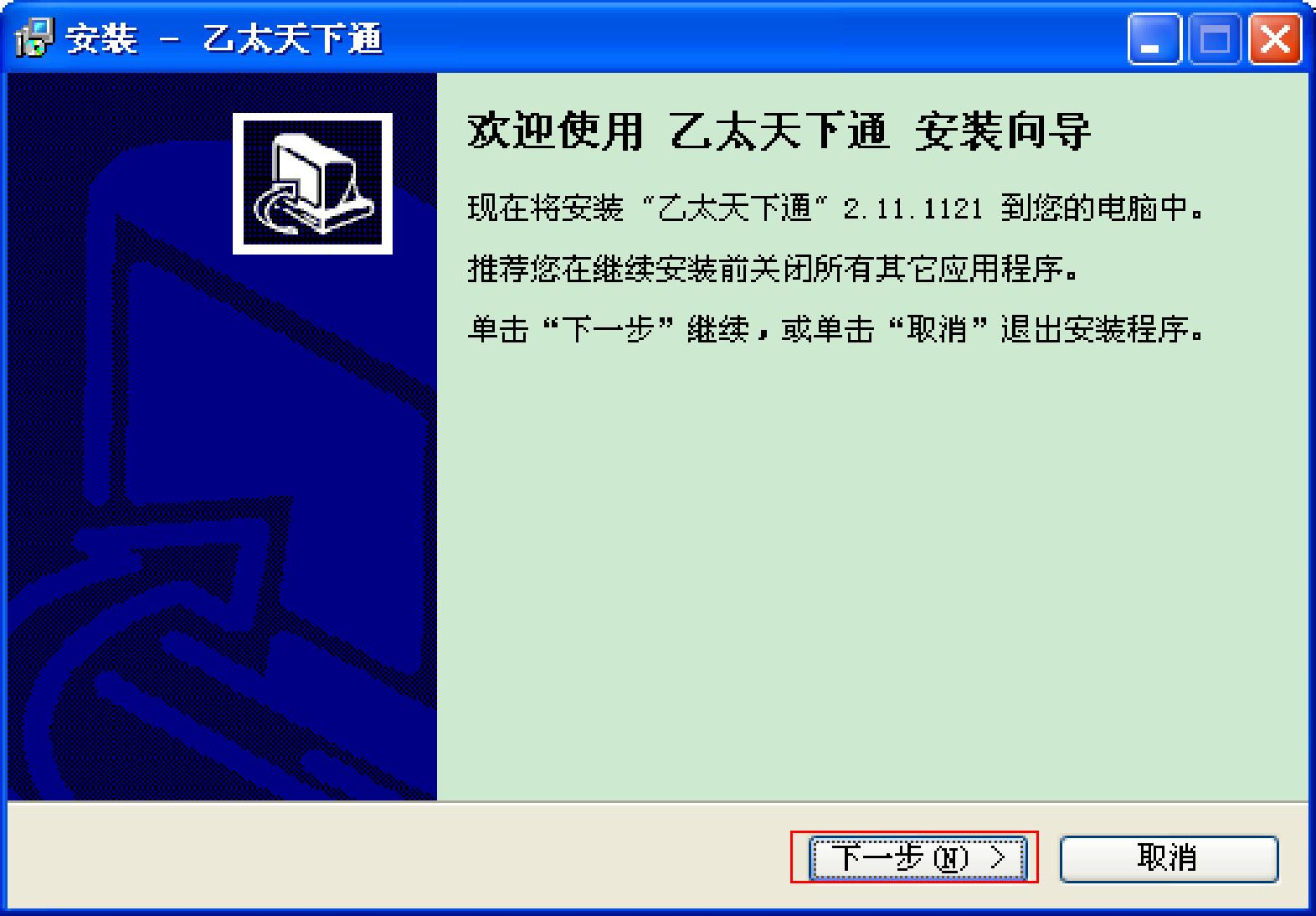
图2-2 客户端安装向导
2.单击“下一步”按钮,这时会出现如图 2-3所示的对话框,提示您选择安装目录是“C:\Program Files\YTSoft\YTPhone”,也可根据您的需要点击“浏览”选择软件的安装位置。
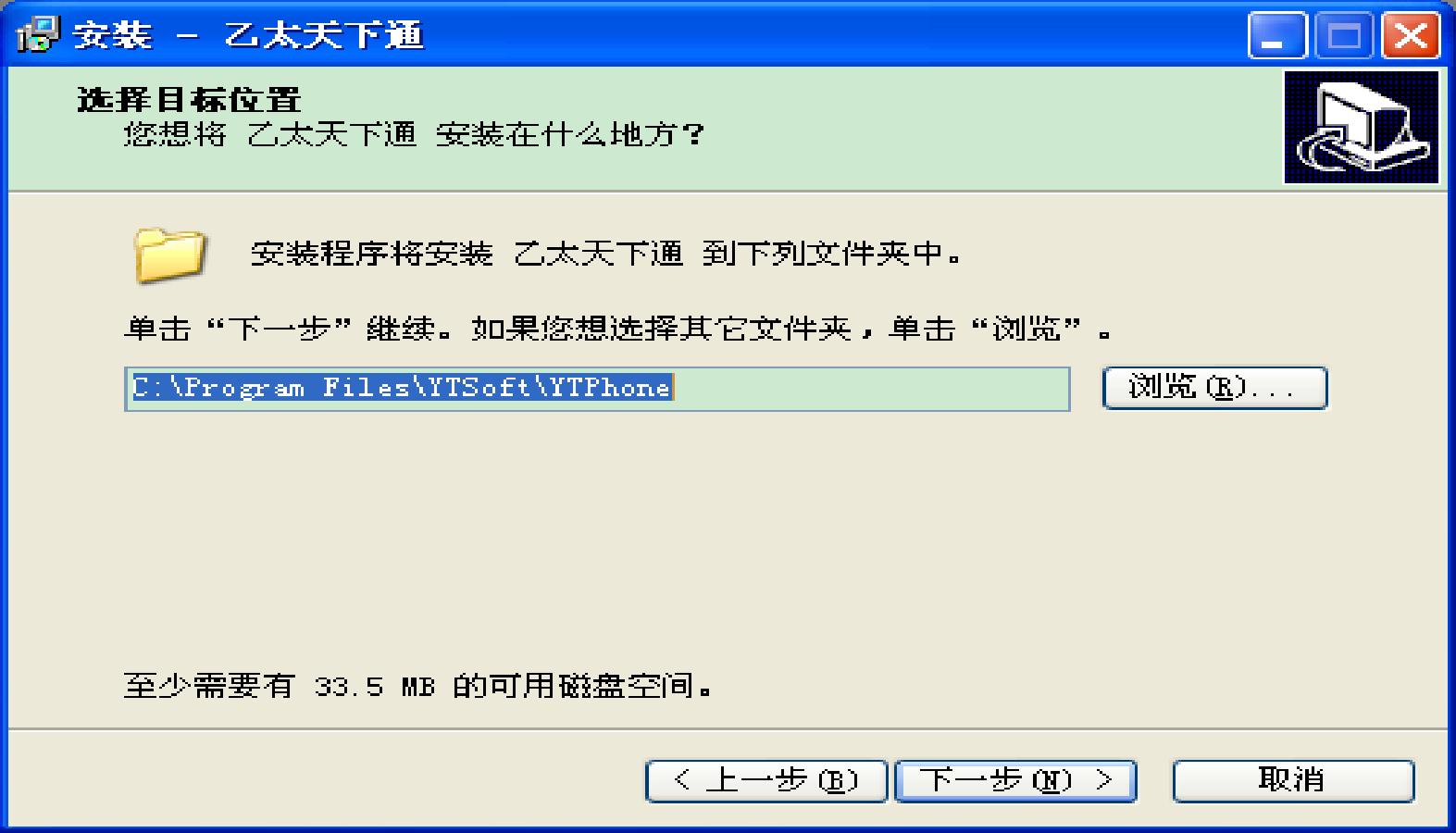
图2-3 选择安装目录
3.单击“下一步”按钮,这时会出现如图 2-4所示的对话框,提示您添加程序组。默认状态下,程序组名为“乙太天下通”。
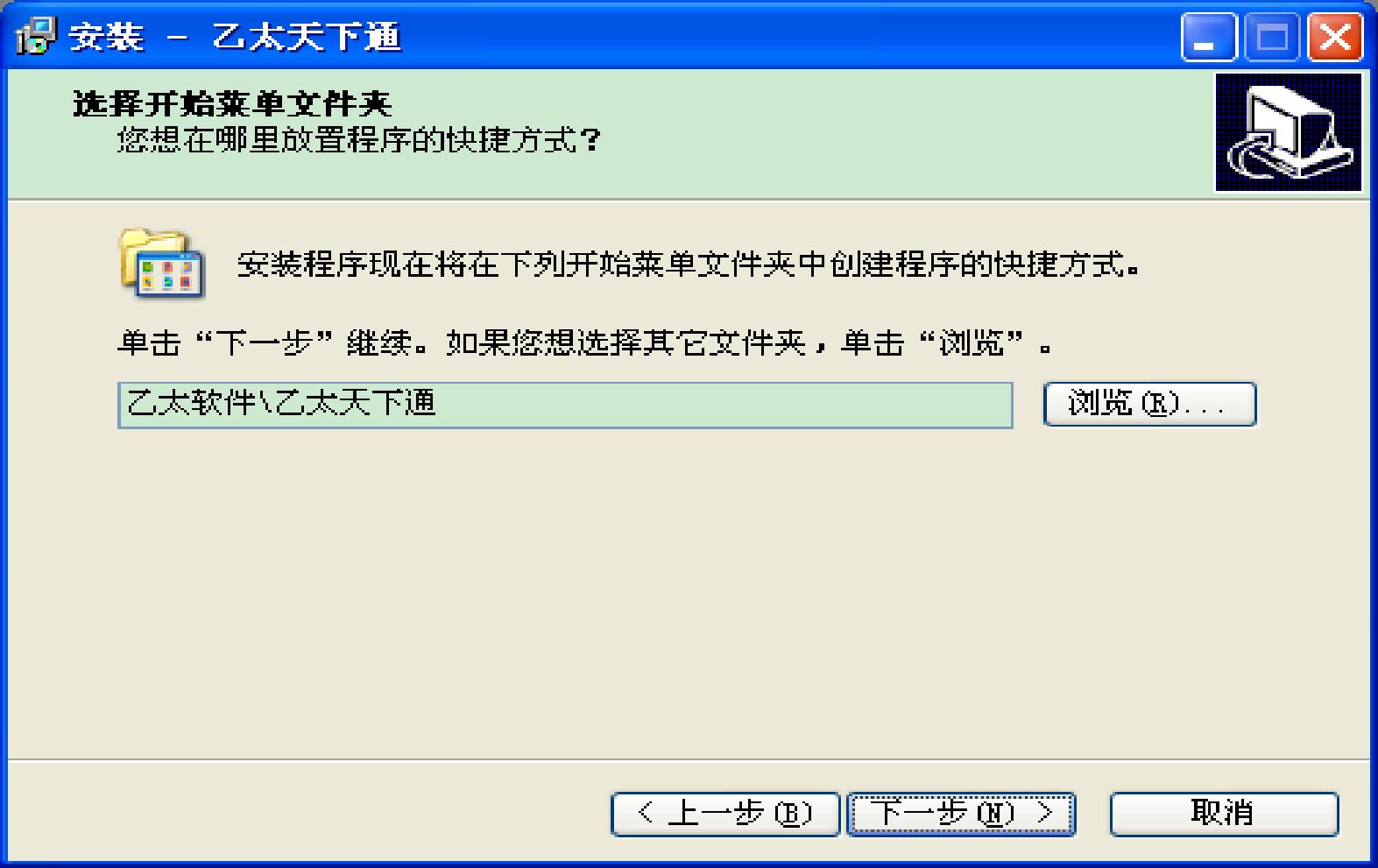
图 2-4 添加程序组
4.单击“下一步”按钮,会进入到如图 2-5所示的对话框,您可以根据自己的 需要创建快捷图标。
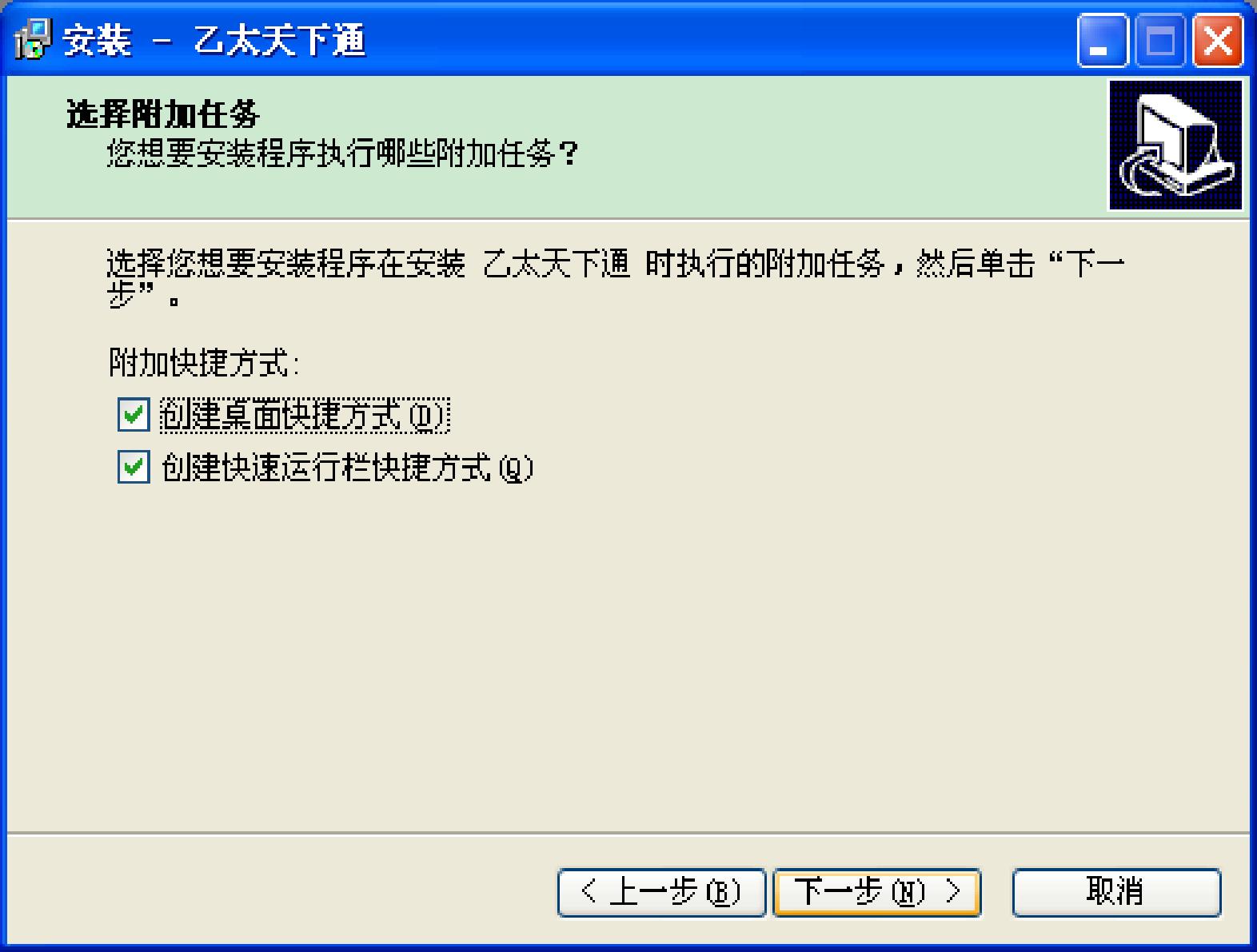
图 2-5 添加附加任务
5.单击“下一步”按钮,进入准备安装界面,如图 2-6所示,如果需要检查或改变设置,可单击“上一步”进行修改。
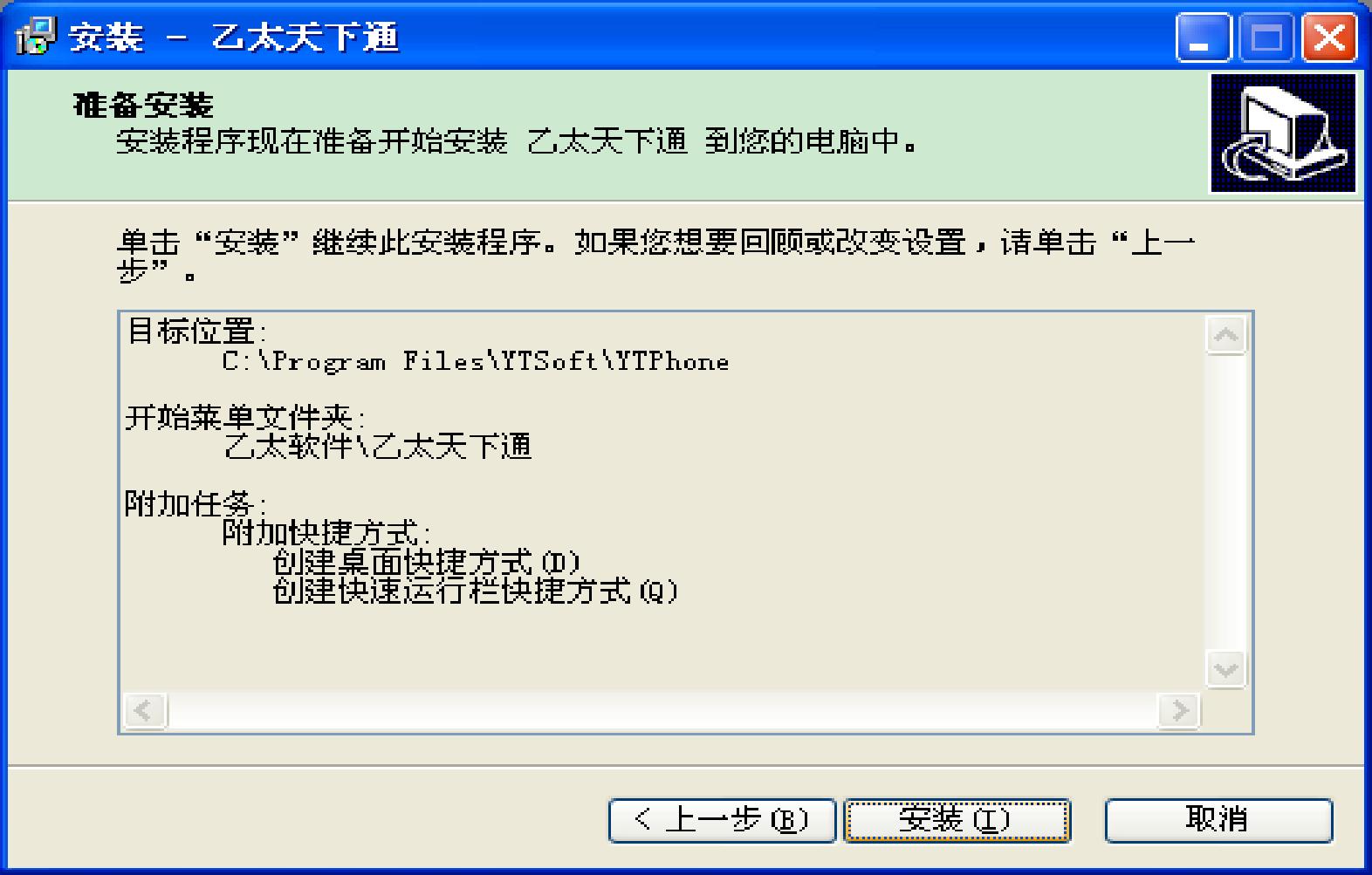
图 2-6 准备安装
6.单击“安装”按钮,即可开始真正的安装过程。安装过程中,会将相应的程序文件复制到您的磁盘上,并进行必要的系统设置工作,整个安装过程会以进度条的形式显示出来,如图 2-7所示。
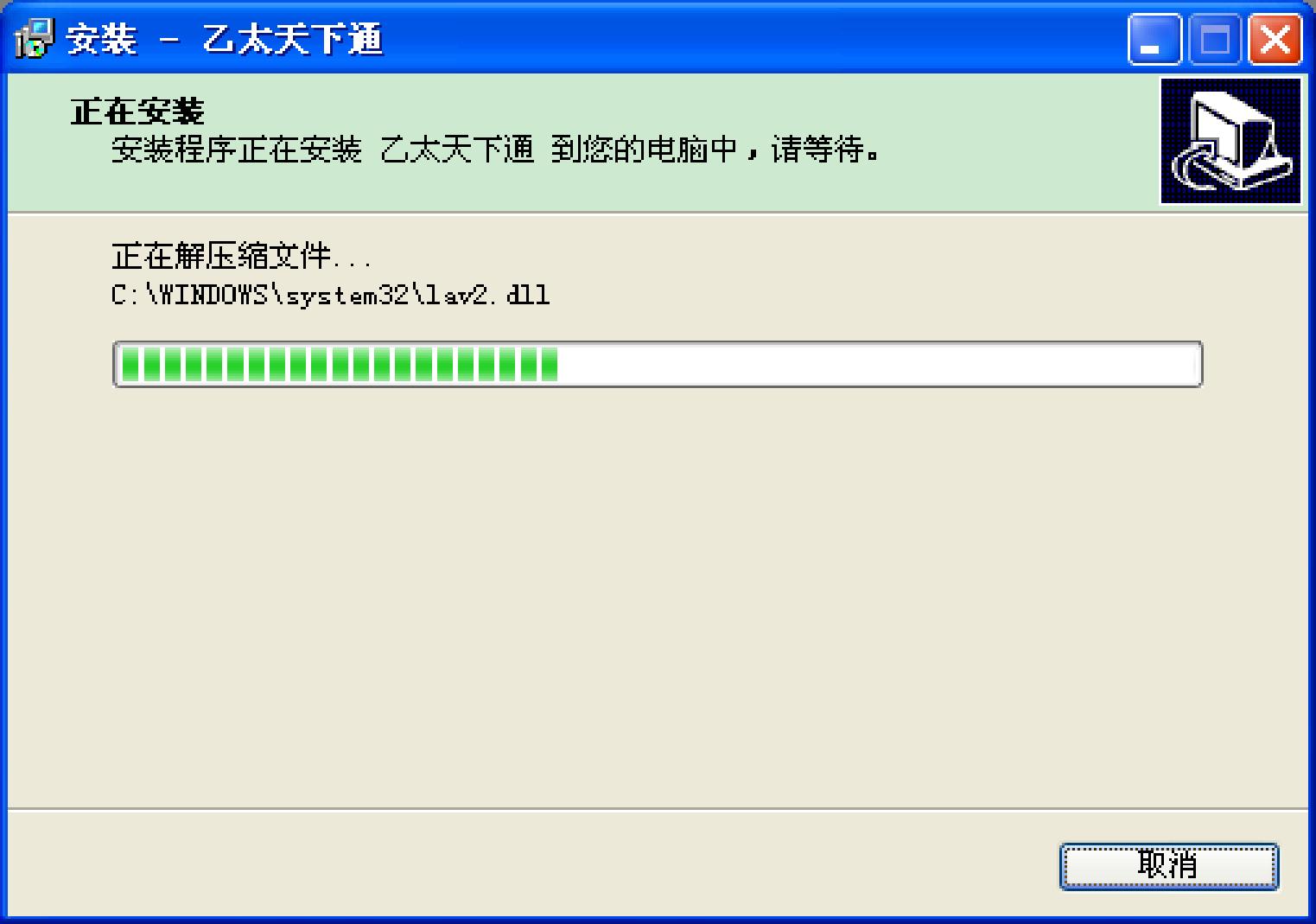
图2-7 安装
7.安装完毕,系统会出现如图 2-8所示的界面,您可以根据需要选择是否要立即启动视频会议系统客户端。

图2-8 安装完成
2.1.4 卸载过程1:点击“开始” -“乙太软件”->“卸载乙太天下通”,出现如图 2-9所示界面。

图2-9 卸载界面
2:点击“是”,这是会出现图 2-10所示的卸载界面。
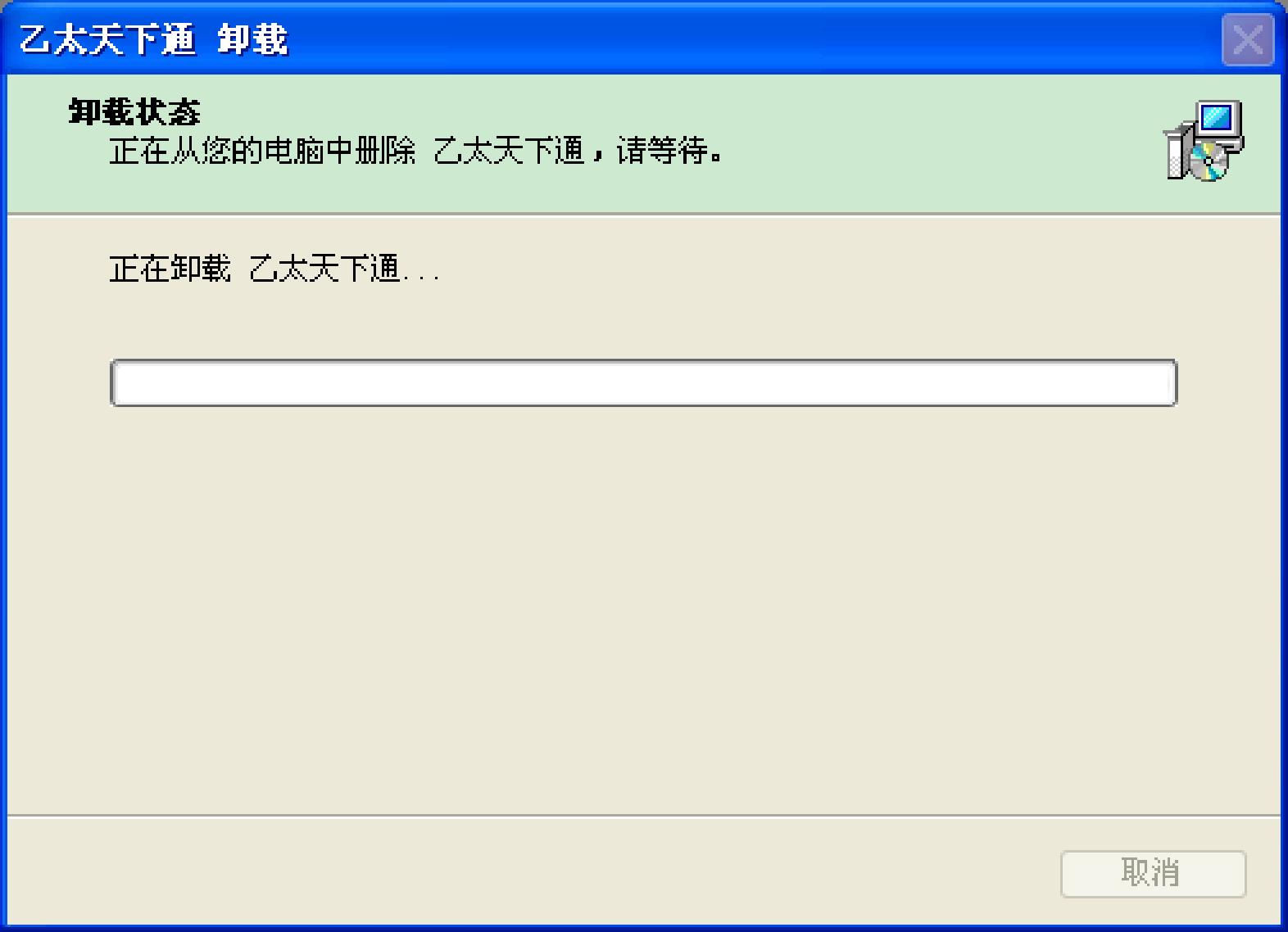
图2-10 正在卸载
3:卸载完成,出现 2-11界面,点击确定,完成卸载。

图2-11 卸载完成
点击开始 ->乙太软件 ->乙太天下通,软件首次运行直接进入用户登录界面。如图 3-1所示。
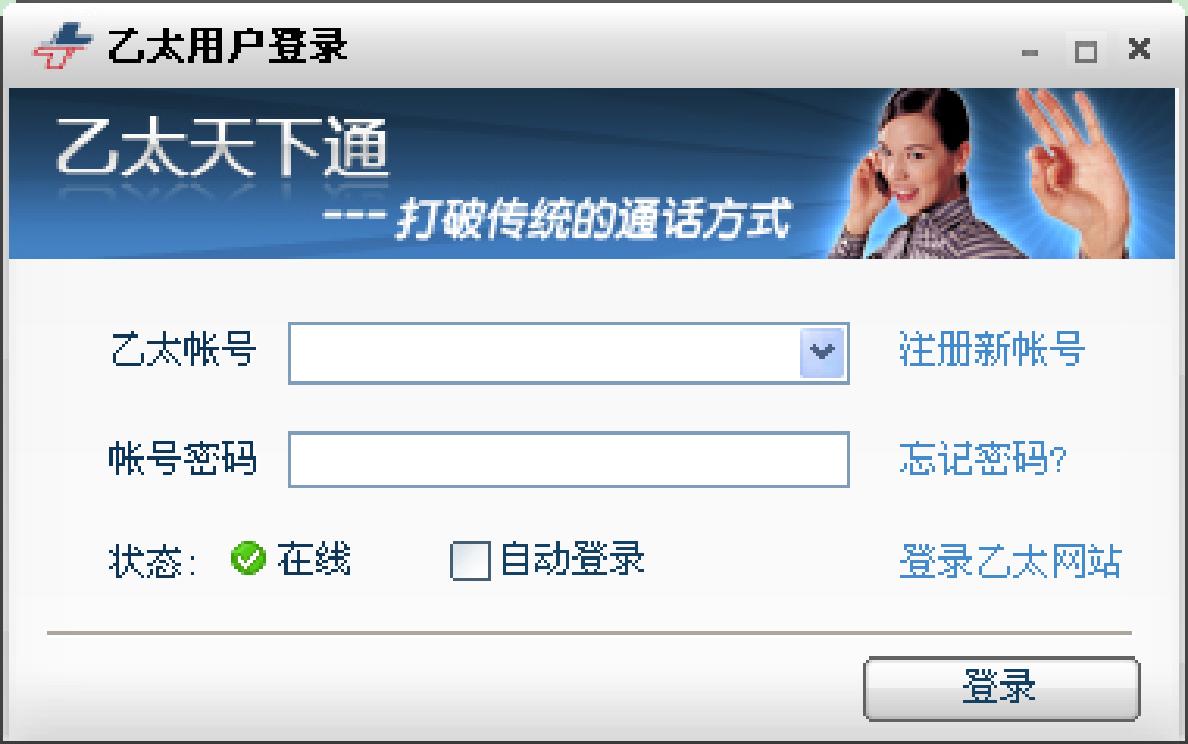
图 3-1 注册界面
首次运行软件需要注册,点击注册新账号,将会弹出注册界面,按照提示注册即可,这里不再赘述。
3.2 软件的登录在进入登录界面后输入已注册的用户名、密码后点击“登录”按钮进入乙太天下通的首界面。用户登录可通过记住用户名,记住密码选项,进行保存操作,方便下次登录过程。同时可选择用户的在线状态,方便别的好友联系到你。选中自动登录,下次启动将自动进入乙太天下通首界面。
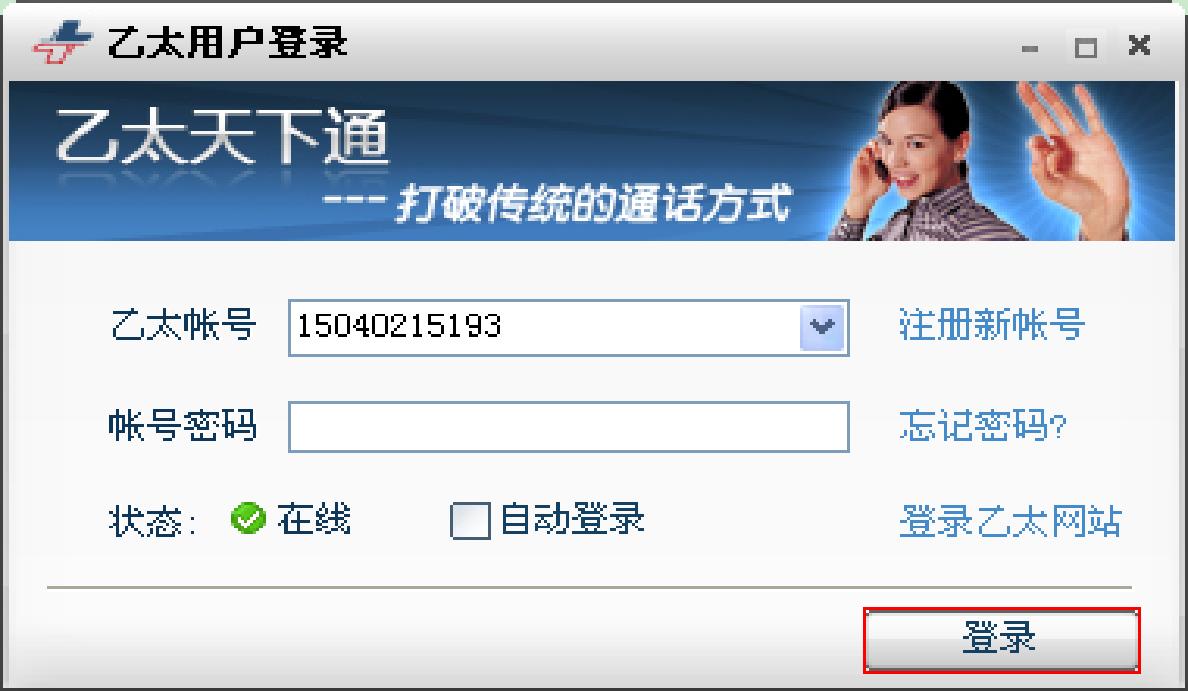
图 3-2 登录界面
(注:如果输入信息有误,将会有错误信息提示,输入正确验证成功后方可进入首界面)。
3.3 软件首界面功能整个软件类似用户的手机界面,分为基本的拨号区,屏幕,还有一些功能键,主要由打电话、视频会议、电话会议、邮件发送、好友管理、文件发送、系统录像、网络应用、系统设置等模块组成。下面将详细讲述各个模块的使用说明。

图 3-3 软件首界面
3.3.1 视频会议模块使用说明 1 乙太会议室的启动1.打开乙太天下通并登陆自己的账号,选择“会议”,如图 3-4所示。

图 3-4 登录
2.同时系统将出现如下登录界面(图3-5):
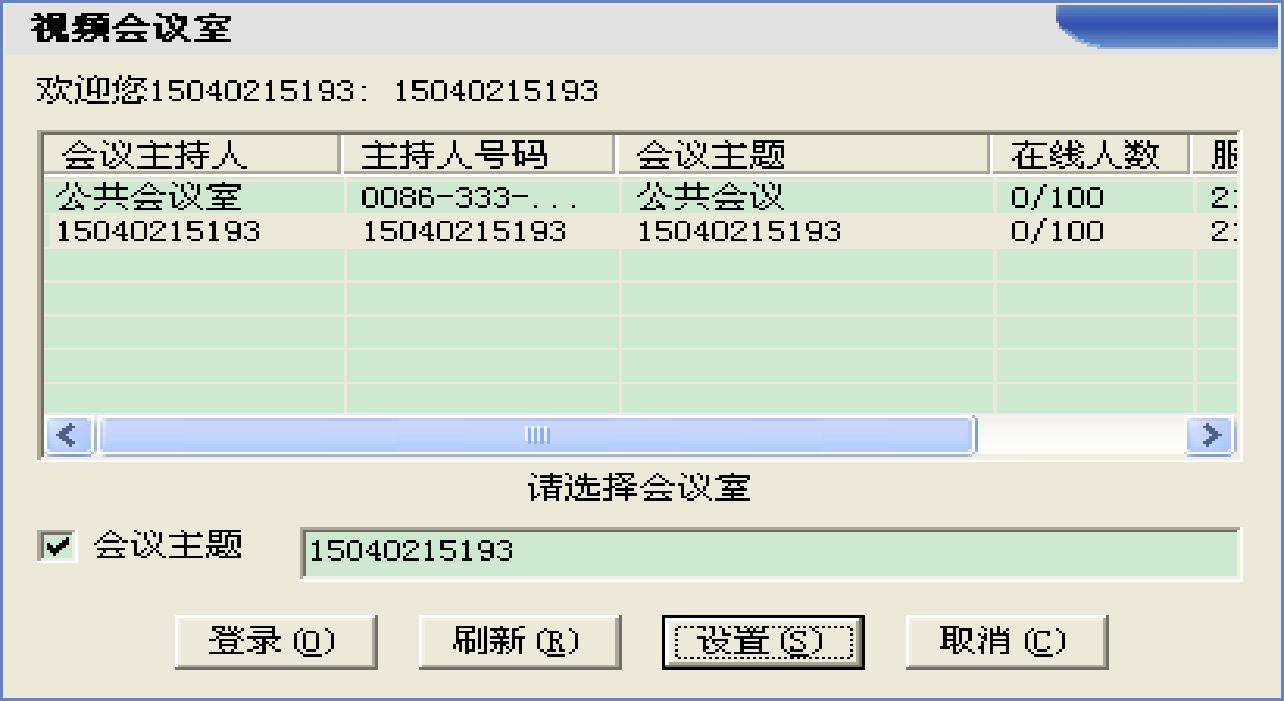
图3-5 选择会议室
3.软件配置 点击“设置”,系统将弹出如下界面(图3-6)。
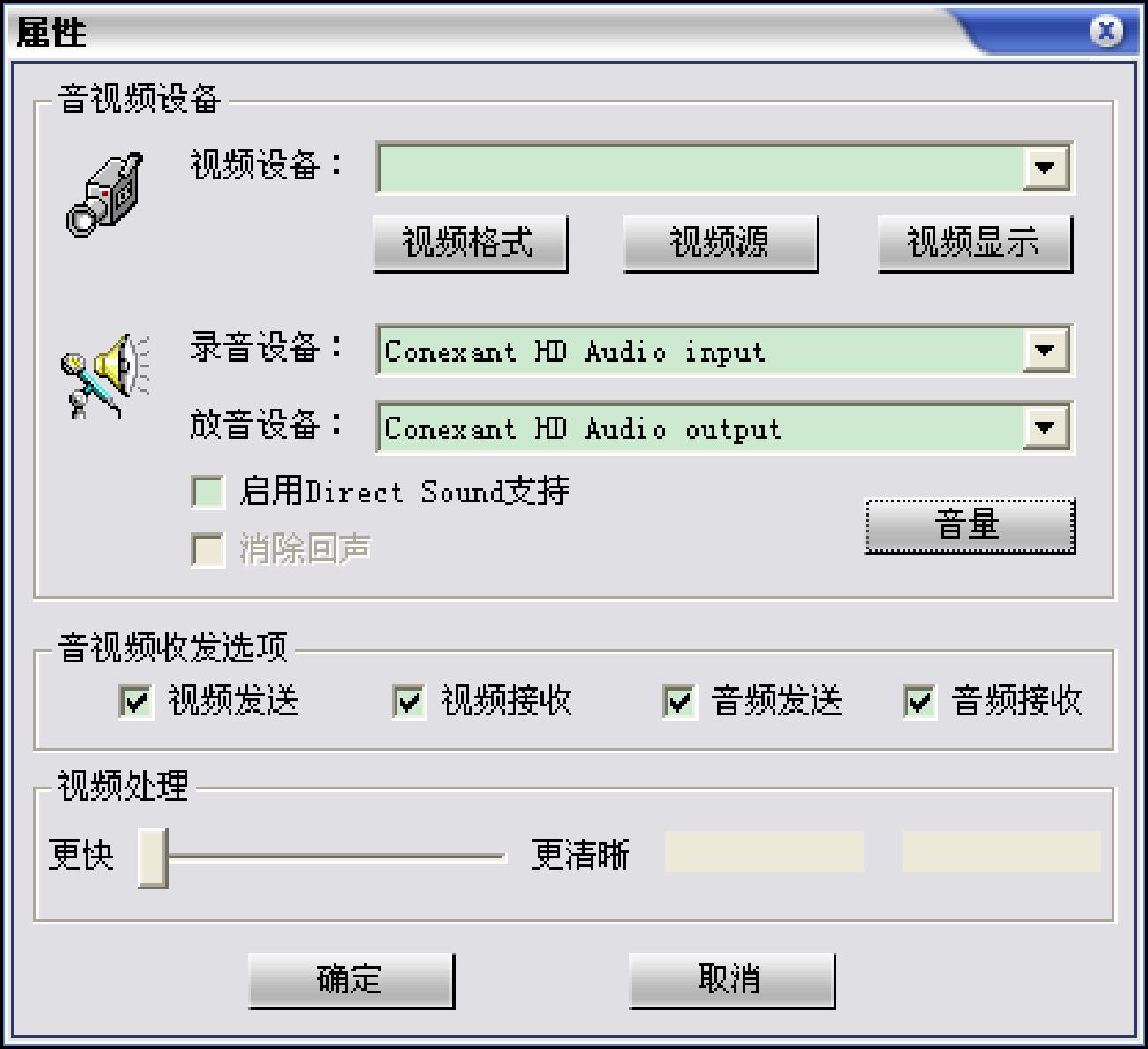
图3-6 配置界面
视频设备选取本地摄像头,采集卡或 1394设备,音频选择主声音捕获驱动程序或具体某一声卡,录音设备选择[麦克风]。音视频收发和视频处理选项可以根据用户自的电脑配置自行选择。
4.选择会议室。 双击您所希望进入的会议室,与服务器建立联接后,即进入图 3-7所示界面:
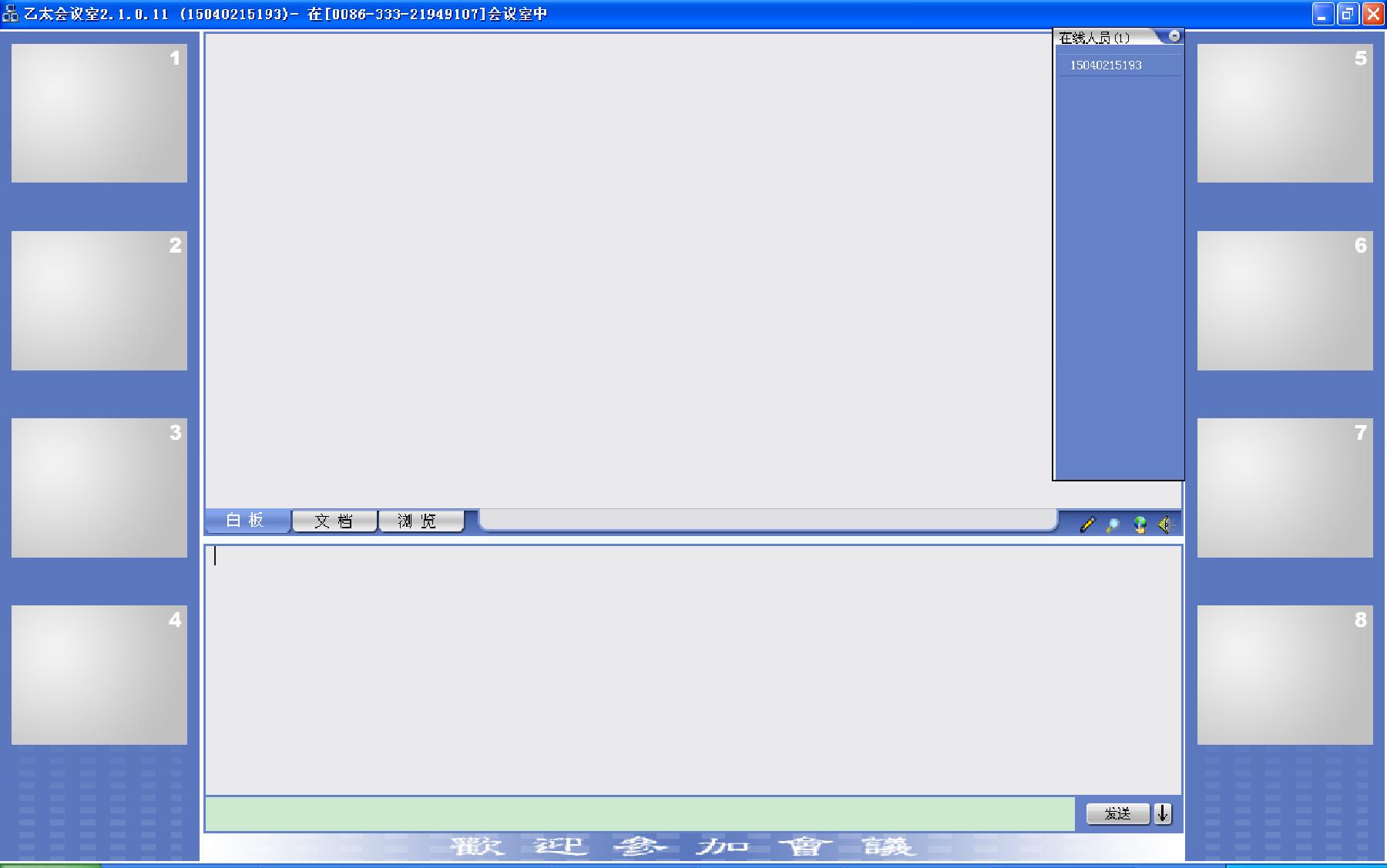
图 3-7会议室界面
2 乙太会议室主界面介绍
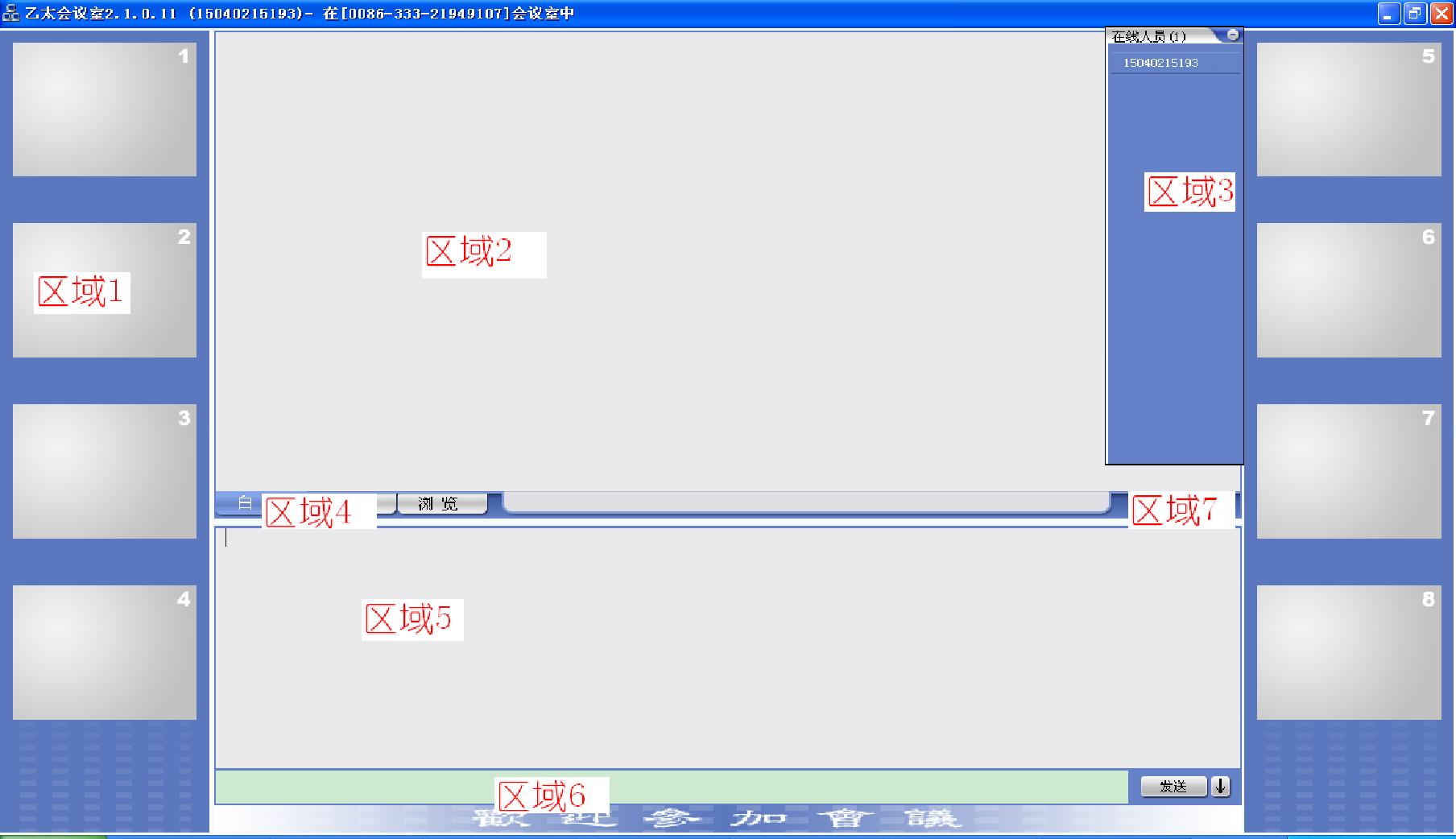
图 3-8 系统界面
如图 3-8所示,视频会议系统主界面主要包括以下几个区域:区域 1:音视频显示区——显示本机或来自其它广播源的音视频数据。区域 2:演讲稿播放区——用于电子白板的绘写、网页浏览及屏幕广播数据的接收及显示。区域 3:会议室成员及演讲稿列表显示区——即会议室窗口用于显示当前在会议室中的成员列表,对于主持人端还同时显示演讲稿列表。区域 4:系统工具栏区——在这里主要为一些系统功能如白板与网页显示进行切换,主控模式与自由交谈模式进行切换,以及一些屏幕显示功能按钮。区域 5:消息文字区——用于显示系统消息、文本讨论及两两交流信息。区域 6:消息发送区——用于交流消息的发送。区域 7:一些快捷键的集合。
3 乙太会议室工具栏说明打开白板的工具栏,左键按下此图标后,系统主界面将出现如图 3-9所示的工具栏,同时,此图标将变化,再次按下后,该工具栏将消失。
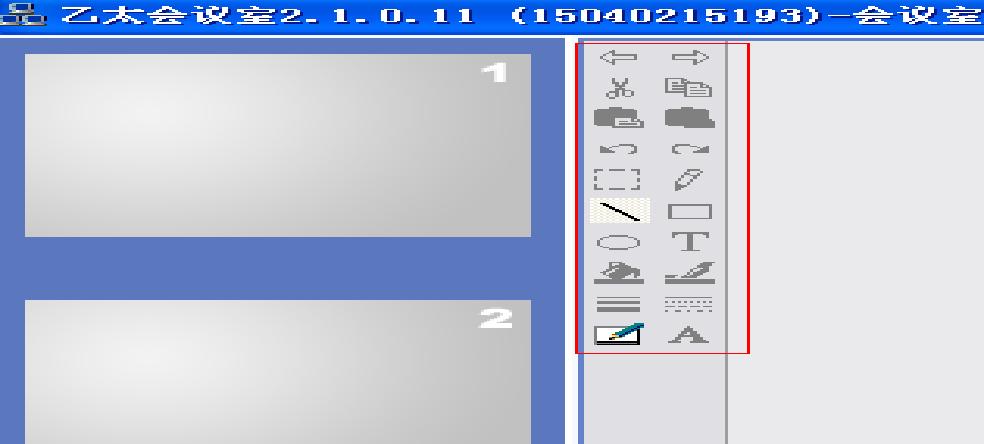
图 3-9 白板工具栏
鼠标左键按下该图标后,会出现如图 3-10所示的菜单,该菜单主要分为三部分,第一部分用于设置设备和查看网络带宽,详见前面的讲述。另一部分用于设置会员进入方式,主持人可以根据会议要求选择合适的选项,第三部分是退出乙太会议室。

图3-10 系统设置菜单
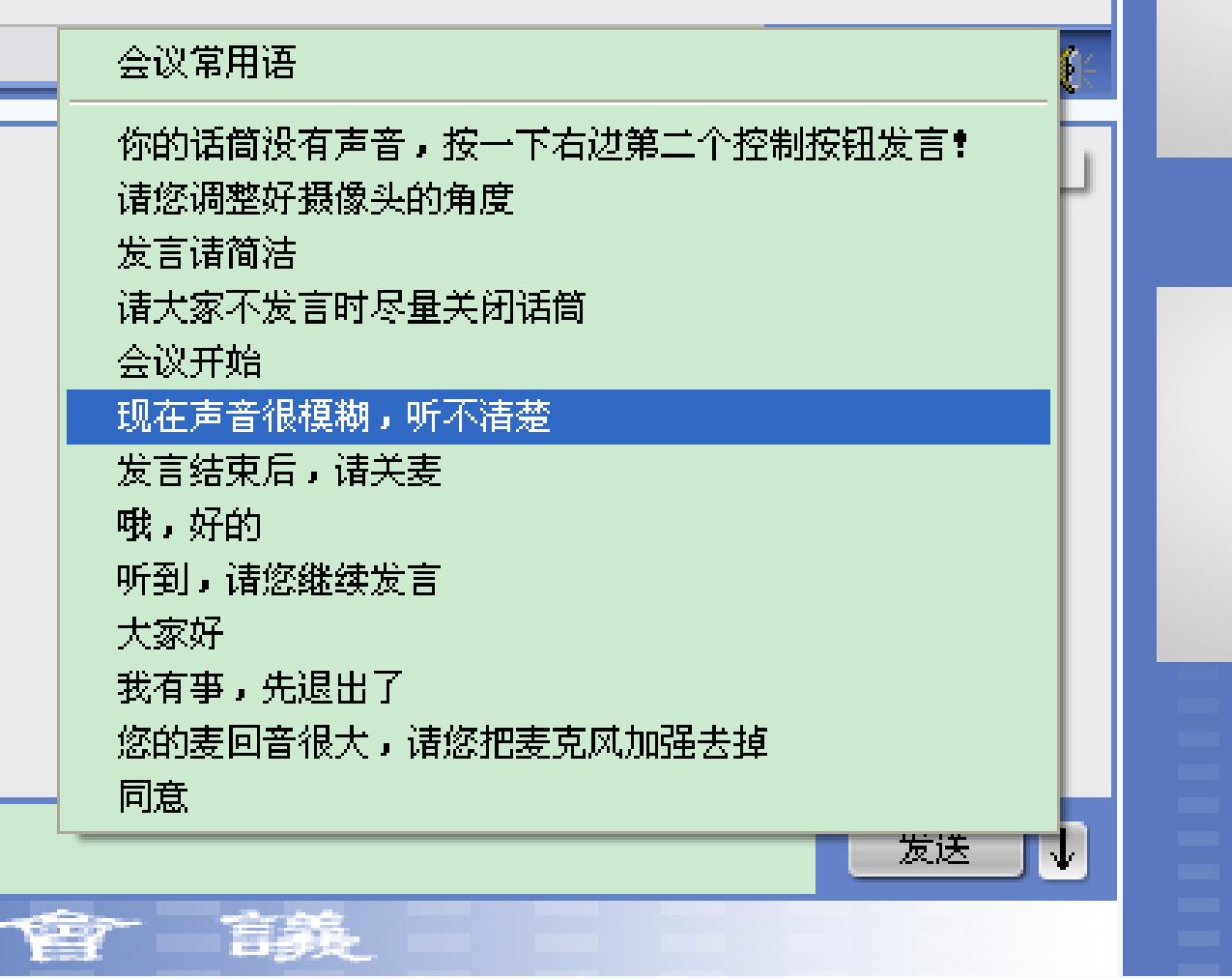
图 3-11 会议常用语
3.3.2 打电话模块的使用说明打电话模块和普通手机使用方法相同,只需要按下对方的号码既然后按拨号键 即可以,如图 3-12所示。

图 3-12 打电话模块启动
3.3.3 电话会议模块的使用说明1 电话会议模块的启动点击乙太天下通主界面的“电话会议”如下图所示,即可打开电话会议主界面。

图 3-13 电话会议模块启动
2 电话会议主界面介绍打开的电话会议主界面如下图所示,整个界面比较简单,有上面的设置部分和下面的显示界面组成。
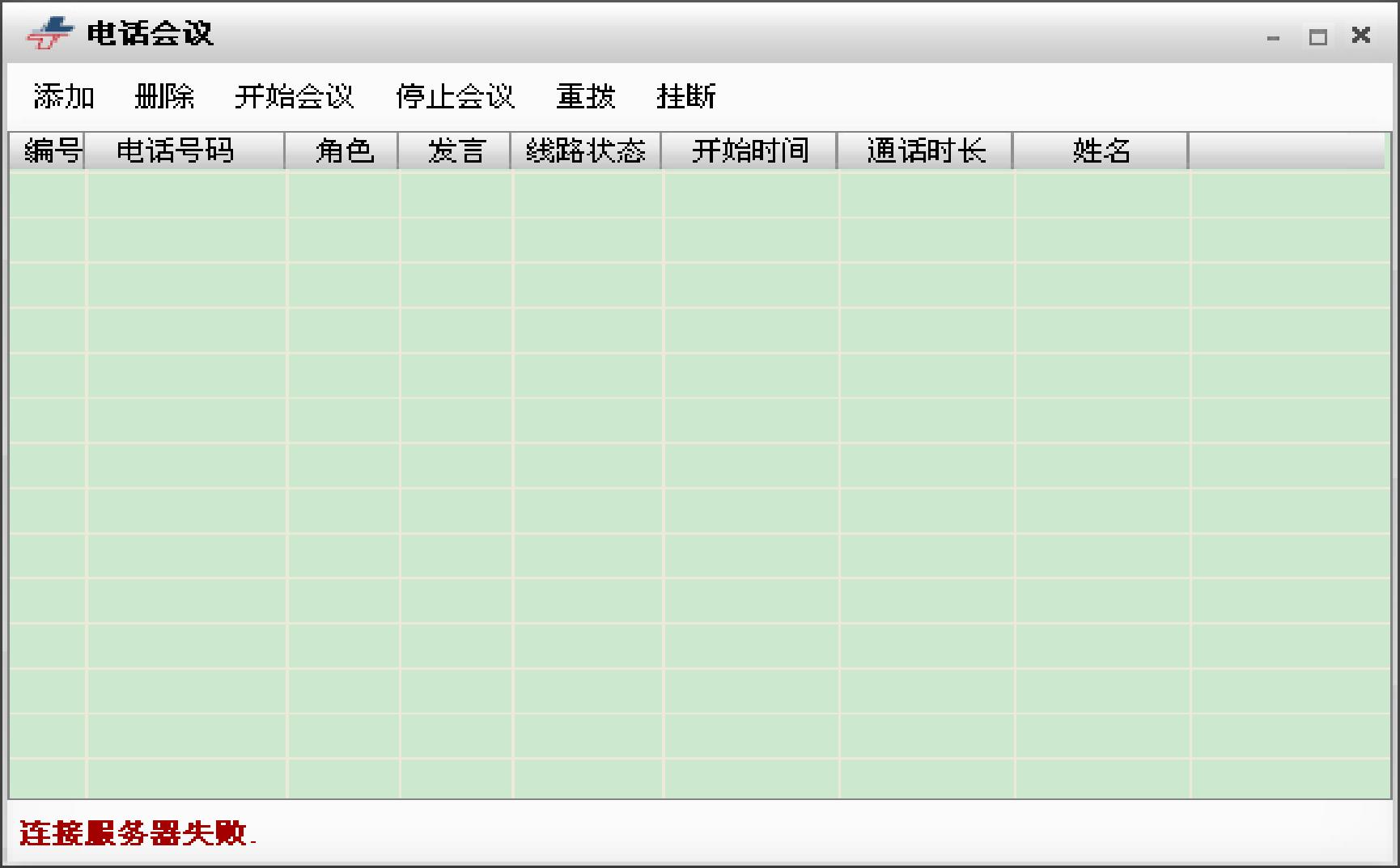
图 3-14 电话会议主界面
下面分别介绍电话会议界面各个功能键:
1.添加,该键用于添加电话会议人员的号码,点击后会出现下图所示的添加界面。
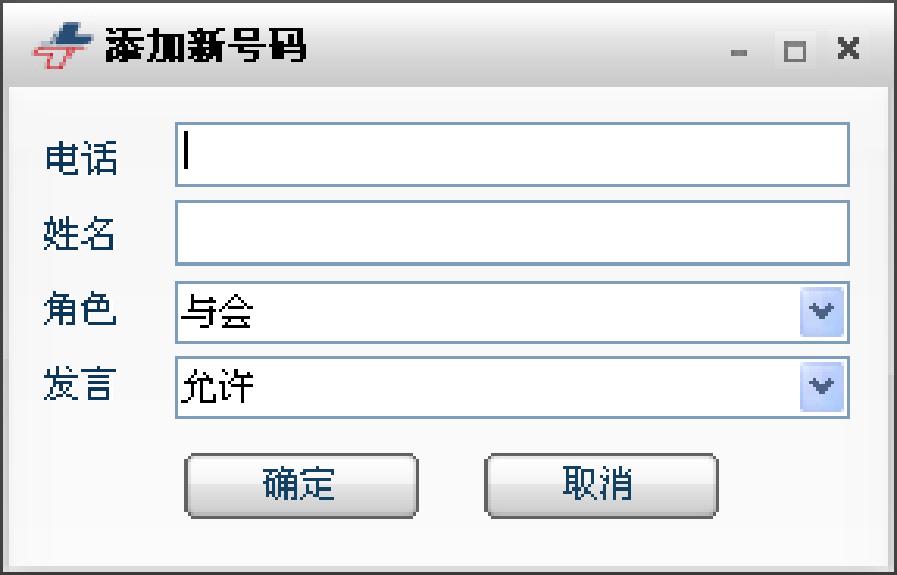
图 3-15 添加号码
添加界面主要有用户的电话和姓名以及用户的相关权限组成,管理员可根据实际的需要更改相关消息。
2.删除,删除参加会议的相关人员。
操作步骤:选中要删除的人员,点击“删除”,会弹出确认删除对话框,如下图所示,点击“是”即可。
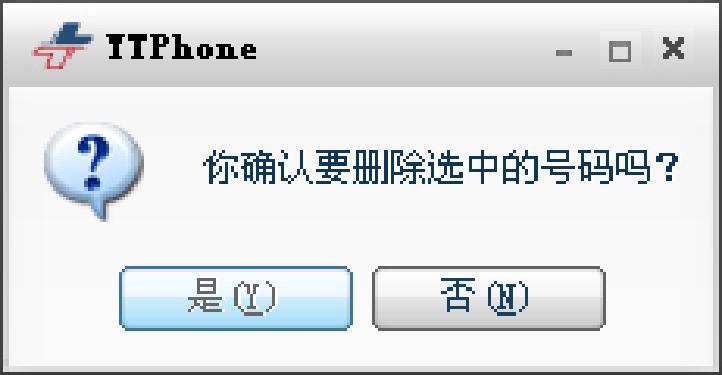
图 3-16 删除号码
3.开始会议和停止会议,顾名思义,用于开始或结束电话会议。
4.重播和挂断,同上,用于网络断线或故障时,主界面下面会显示网络连接情况。
3.3.4 发送邮件模块使用说明1 发送邮件模块的启动
打开乙太天下通主界面,如下图所示,点击“发送”,就可以打开发送邮件界面。

图 3-17发送邮件模块启动
2 发送邮件模块主界面及常见问题介绍打开发送邮件主界面后如图 3-18所示。
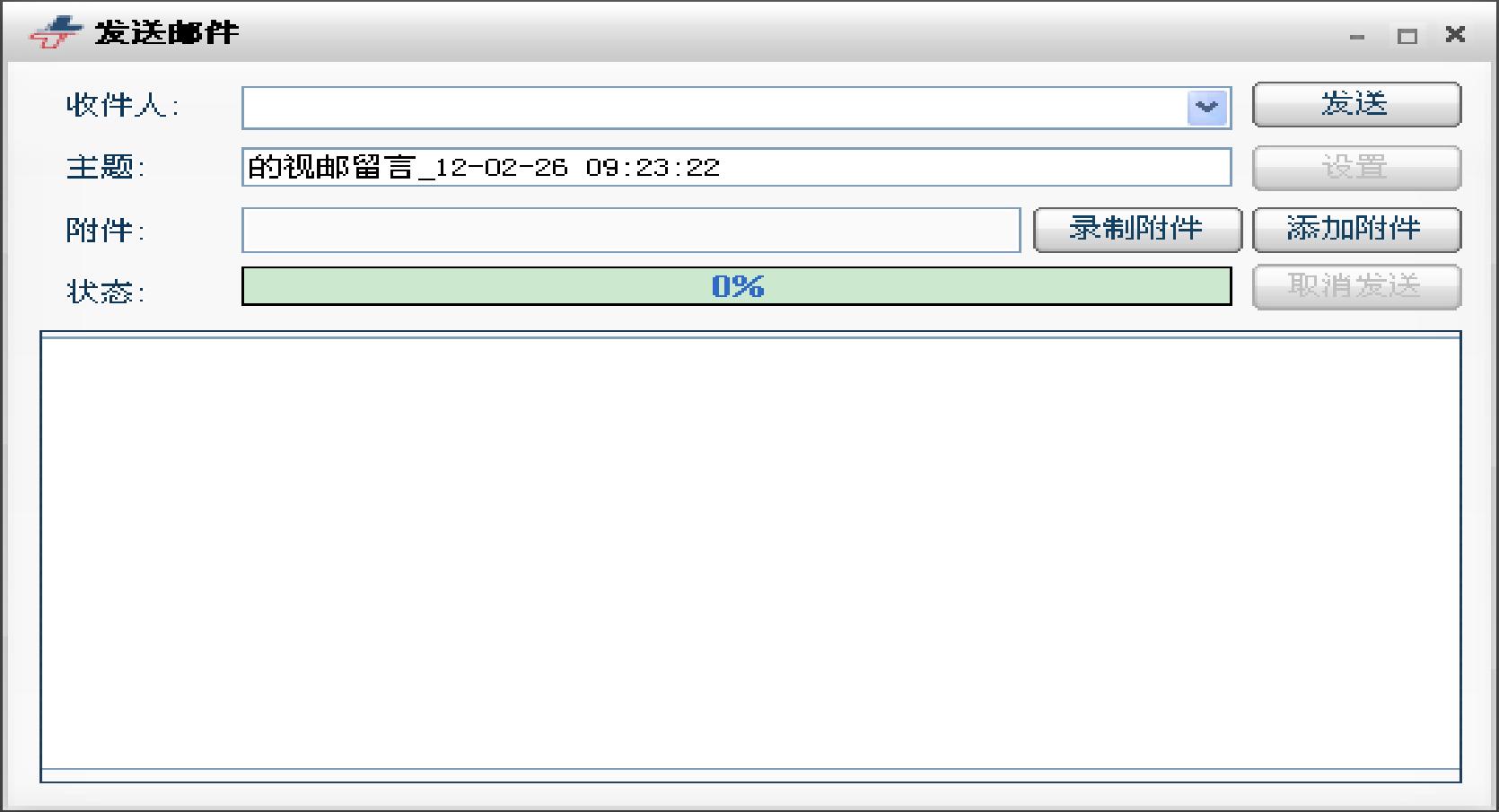
图 3-18 发送邮件
该界面和普通发送邮件功能基本相同,包括发件人、主题、附件、和文字,用户只要按照正常的方法填写即可,这里增加了一个“录制附件”的功能,该功能的具体用法见下文。
发送邮件出错时会返回错误信息,可根据具体的情况相应处理。常见的错误信息有:
1、服务器返回“535 Error: authentication failed”。
SMTP身份验证出错了。现在大多数的邮箱提供的发送邮件服务器都需要身份验证。需要在邮件“帐户属性”对话框的“邮件服务器”属性页中,选中“ SMTP邮件服务器需要身份验证”,并在“POP3邮箱账号”和“密码”下填写正确的邮箱账号和密码。如果帐户属性中填写的 SMTP与 POP3服务器不是由同一个邮箱提供上提供的,请单击“设置”按钮,在验证信息对话框中填写与 SMTP对应的验证信息。
注:个别邮箱需要用完整的邮件地址作为验证信息,需要在邮箱账号一栏填写完整的 E-mail地址。
2、服务器返回“553 Error: authentication is required”。这是因为客户端软件没有使用 ESMTP方式发送邮件,只要选中帐户属性中的“SMTP邮件服务器需要身份验证”选项即可。即使没有选中“SMTP邮件服务器需要身份验证”选项,发送邮件时,系统也会自动尝试以 ESMTP方式发送。
3、服务器返回 “550: Invalid User”、“550:local user only”或者“551 delivery not allowed to non-local recipient”。
如果出现在您使用普通方式发送邮件时,这是由于服务器对发件人地址进行检查,对于发件人地址不是由本服务器提供的邮件,不予已发送。解决的办法是:打开“帐户属性”中对话框,在“个人信息”的“电子邮件地址”中填写 SMTP服务器所属的邮箱系统提供的邮件地址。如果该提示出现在您使用特快专递发送邮件时,则表明对方的邮件服务器不接收这种特快专递的投递方式,请针对这次发送改用普通的方式。
4、服务器返回“501 syntax.helo hostname”或者“501 Invalid domain name”。
问题出在计算机名称设置上,这是由于某些 smtp服务器不允许计算机名含有非 ASCII字符。在 TCP/IP设置中,你的计算机名字应该是简单的英文名字,例如 abc等等,然后 dns的后缀和你的所在 dns域相同即可。改变一下计算机名称,马上就可以解决这个问题。注意,计算机名称不能使用中文、不要使用不常用的符号,而且应该包括完整的 dns后缀。
3.3.5 好友管理模块介绍1 好友管理模块的启动
打开乙太天下通主界面,点击“好友”,如图所示,就会打开好友管理模块。该模块是一款基于 Internet的即时通信(IM)软件支持在线聊天、视频电话、点对点断点续传文件、共享文件、等功能。

图 3-19 好友管理模块启动
2 好友管理模块主界面介绍
打开的好友管理模块如下图所示。
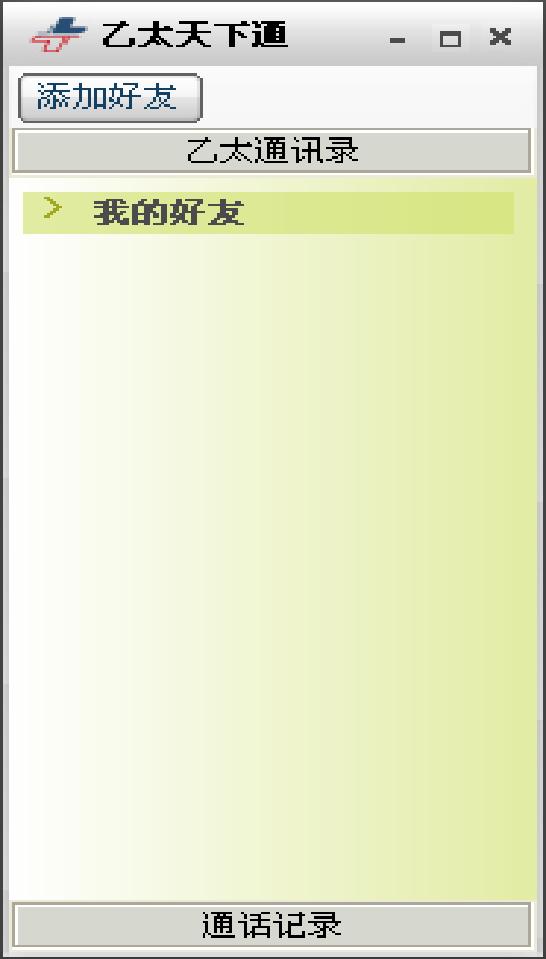
图 3-20 好友管理模块
该界面比较简单,主要功能有:
1添加好友,点击“添加好友”,将弹出添加好友界面,如图 3-21所示。
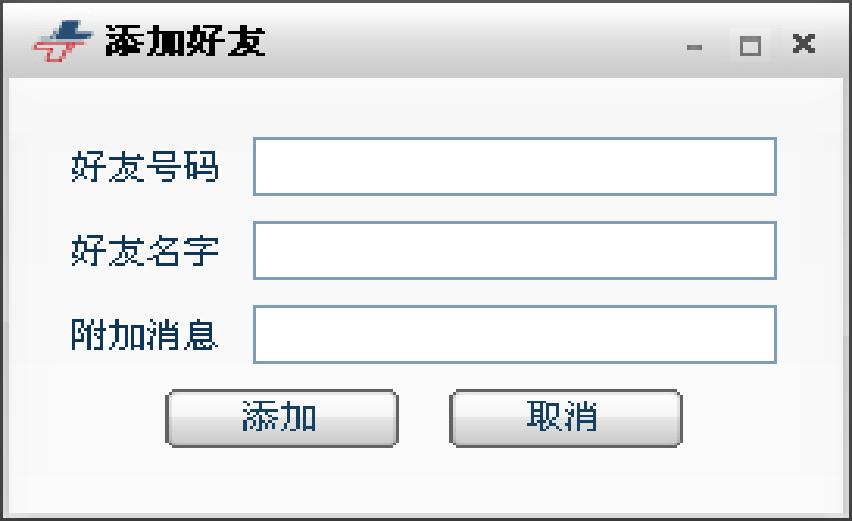
图 3-21 添加好友
该界面主要有好友号码、好友名字、和附加消息组成,填写完成后,点击“添加”,即可。
注:好友添加完成后,面板上的我的好友界面并没有好友添加进来,主要是我的好友面板采用折叠式面板,这时再点击一下“我的好友”,该面将展开板,如图所示。
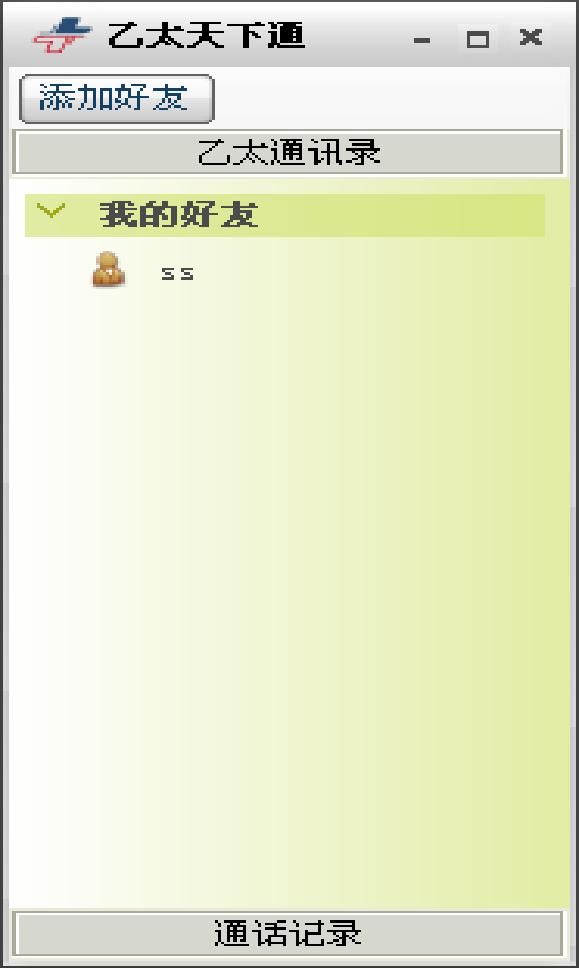
图 3-22 好友
2 好友管理
选中好友,右键单击,将弹出好友管理菜单,如图 3-23所示。
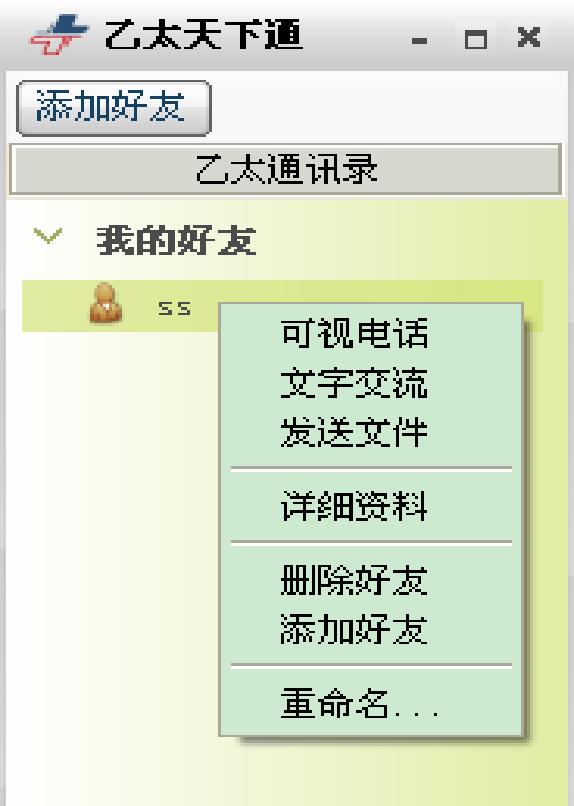
图 3-23 好友管理
该菜单主要由各部分组成:
可视电话:和好友通过视频电话交流,相当于视频聊天,好友手机必须是3G手机,支持3G的号码。
文字交流:和好友文字聊天。
发送文件:向好友传送文件。详细资料:好友的详细资料,点击该选项后,将弹出如图所示的界面。
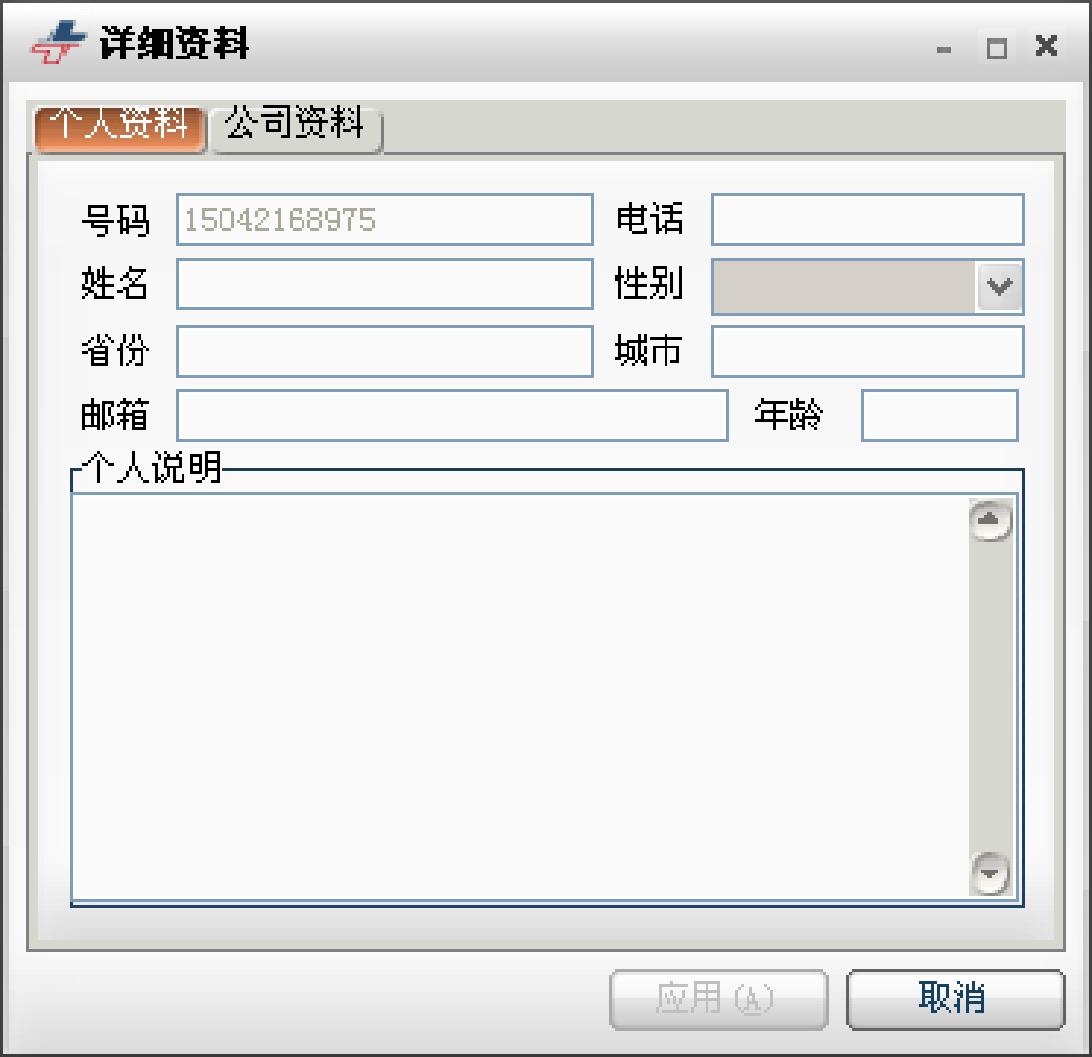
图 3-24 好友资料管理
该界面主要由两部分资料组成,分为个人资料和公司资料,个人资料又分为电 话号码、手机号码、姓名、性别、住址、邮箱、年龄、个人说明。公司资料界面如图所示,主要由公司名称、地址、电话、传真、网址组成,用户可根据好友具体资料添加。
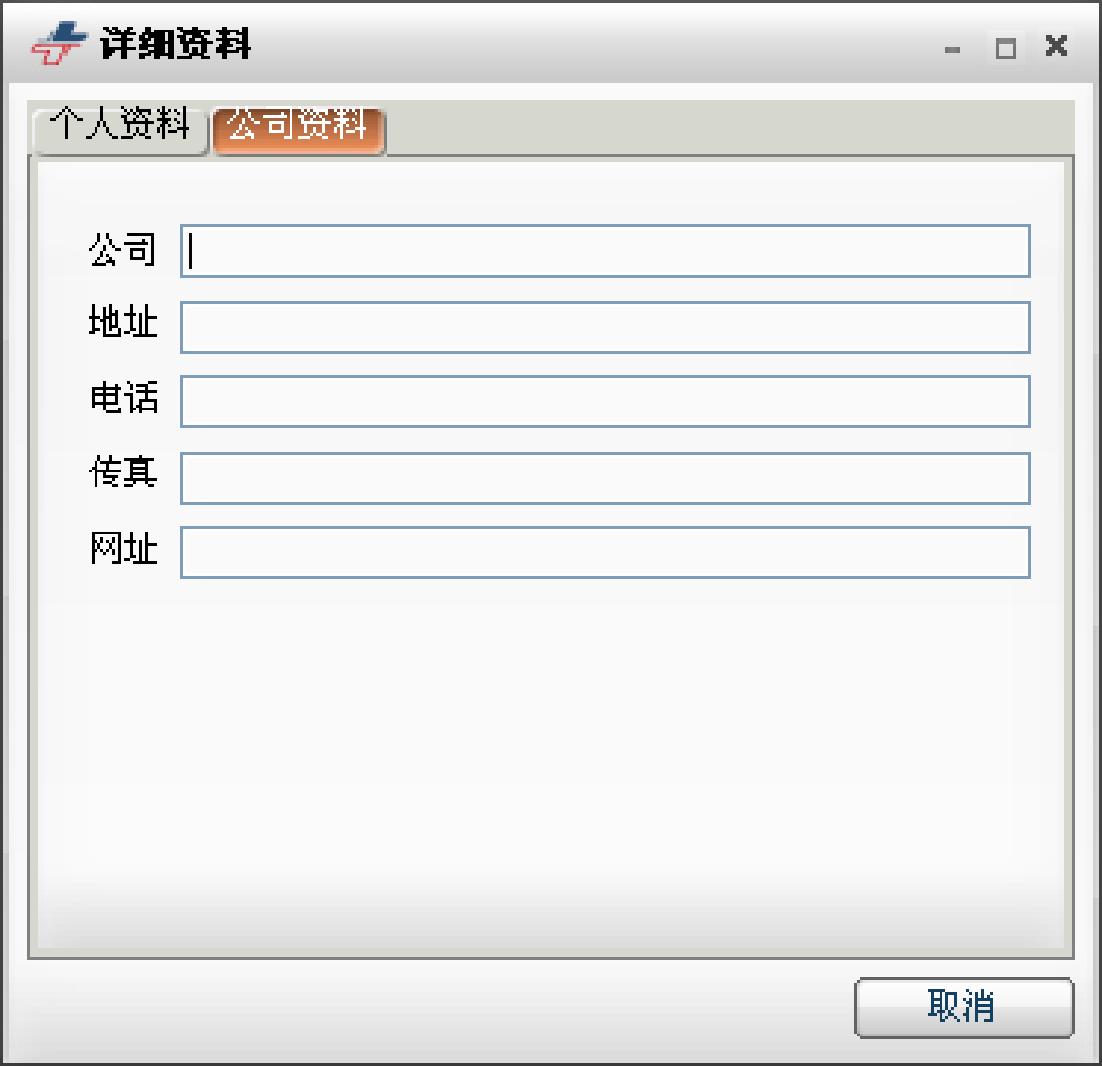
图 3-25 好友公司资料
3 通话记录,点击“通话记录”,将出现如图所示的通话记录界面,用户可通过左键双击再次通话。
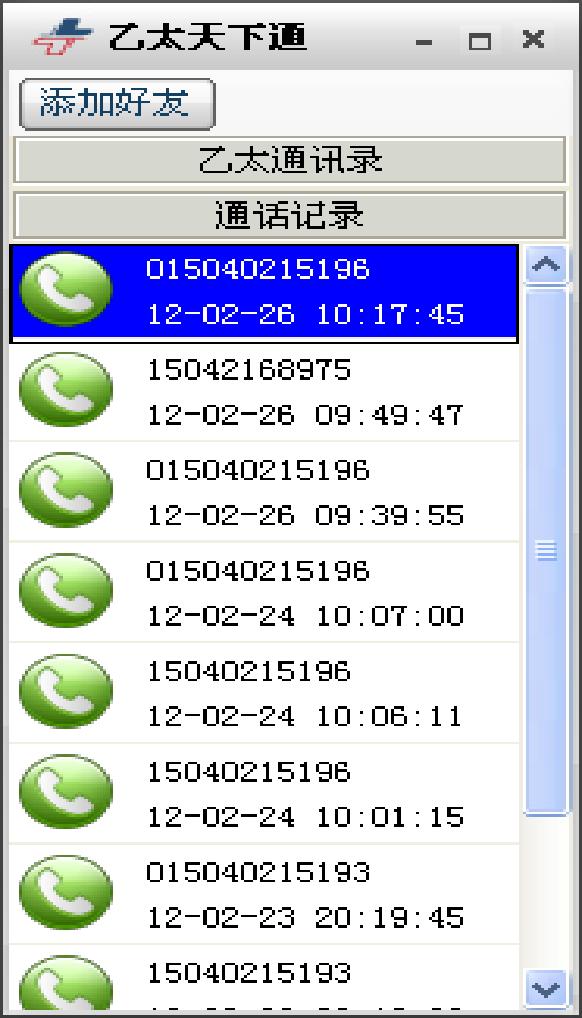
图 3-26 通话记录
3.3.6 聊天模块使用说明1 聊天模块的启动打开乙太天下通主界面,点击“文字”,如图所示。将弹出聊天主界面。

图 3-27录像模块启动
2 聊天模块主界面介绍
聊天模块主界面如图所示。
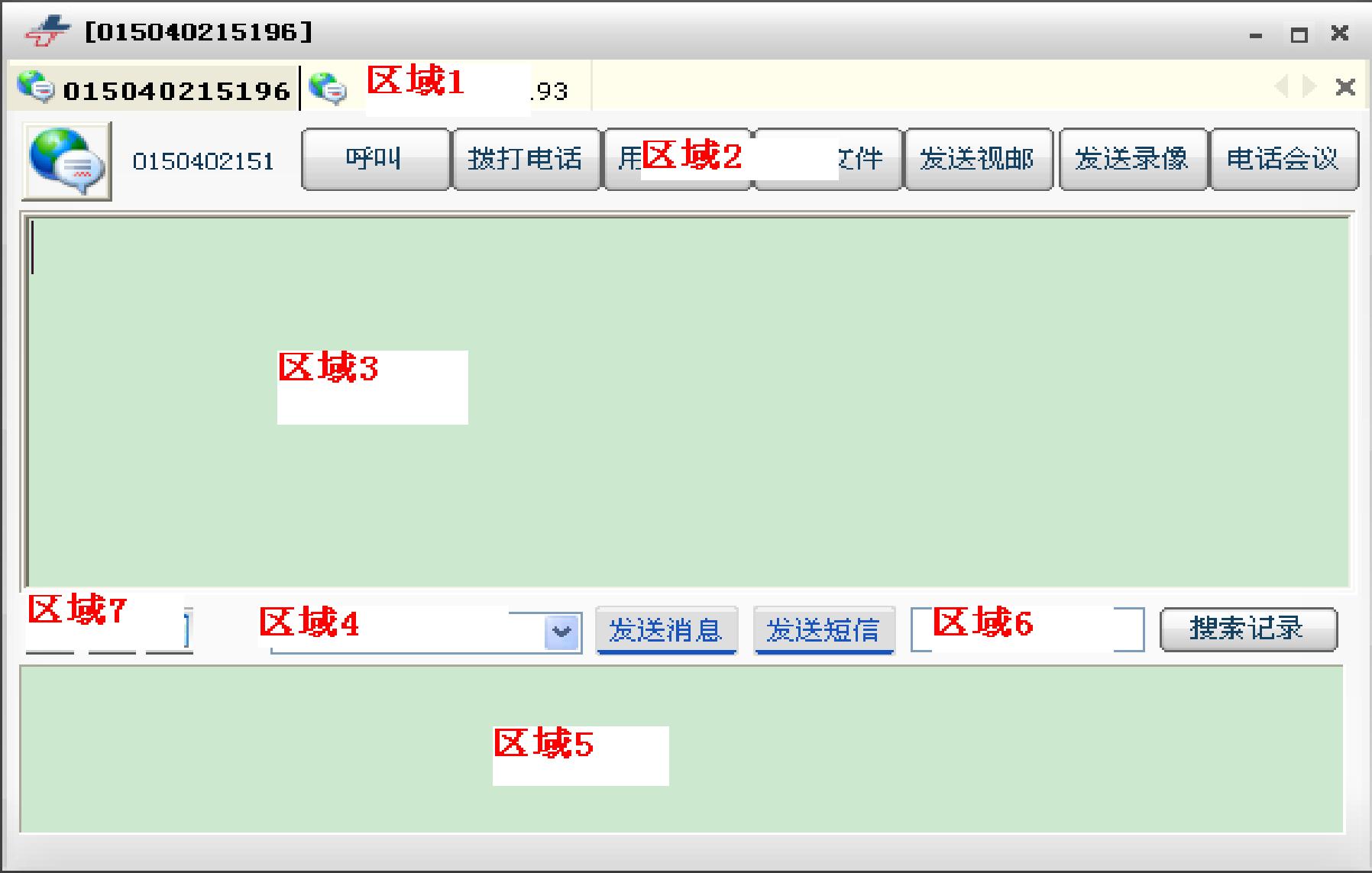
图 3-28 聊天主界面
如图 3-28所示,聊天模块主要由以下几个区域组成:
区域1:当前聊天用户名,本软件采用折叠式窗口,多个聊天窗口折叠在一起,用户只要点对应的用户即可打开对应的聊天窗口。
区域2:功能键,由以下功能组成。呼叫:呼叫当前聊天的用户。呼叫时,用户主界面显示区域会显示呼叫信息,如图所示。
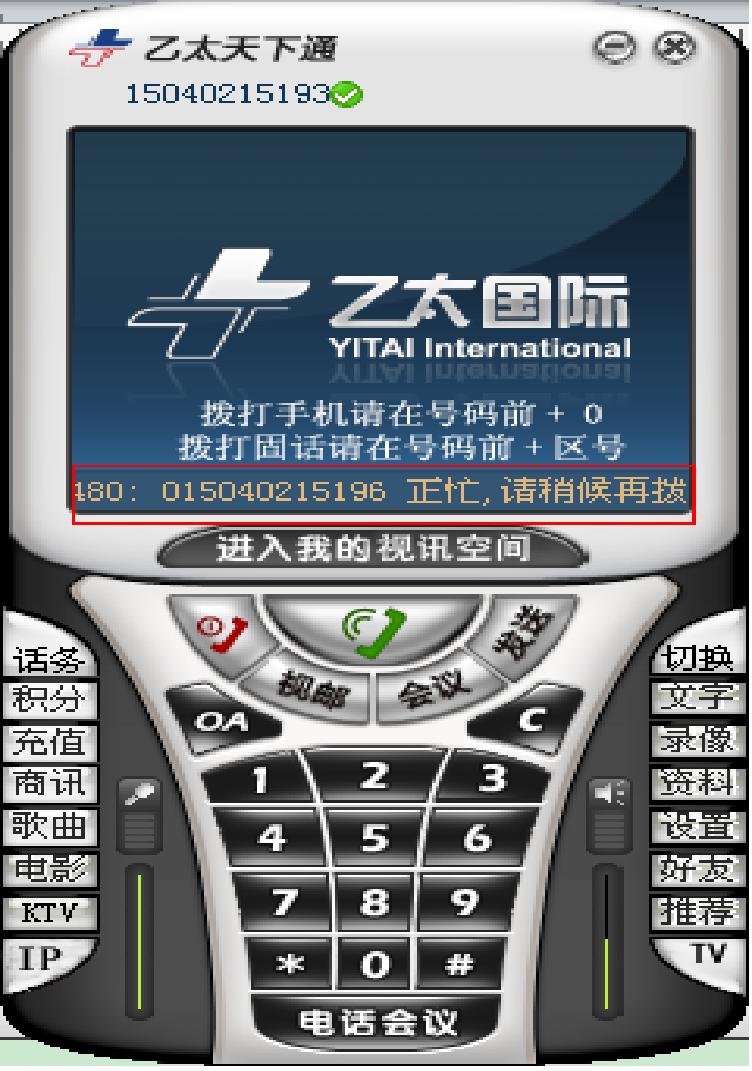
图 3-29 呼叫情况显示
拨打电话:给当前聊天的用户拨打电话。拨打电话时,用户主界面显示区域会显示呼叫信息,如图 3-30所示。
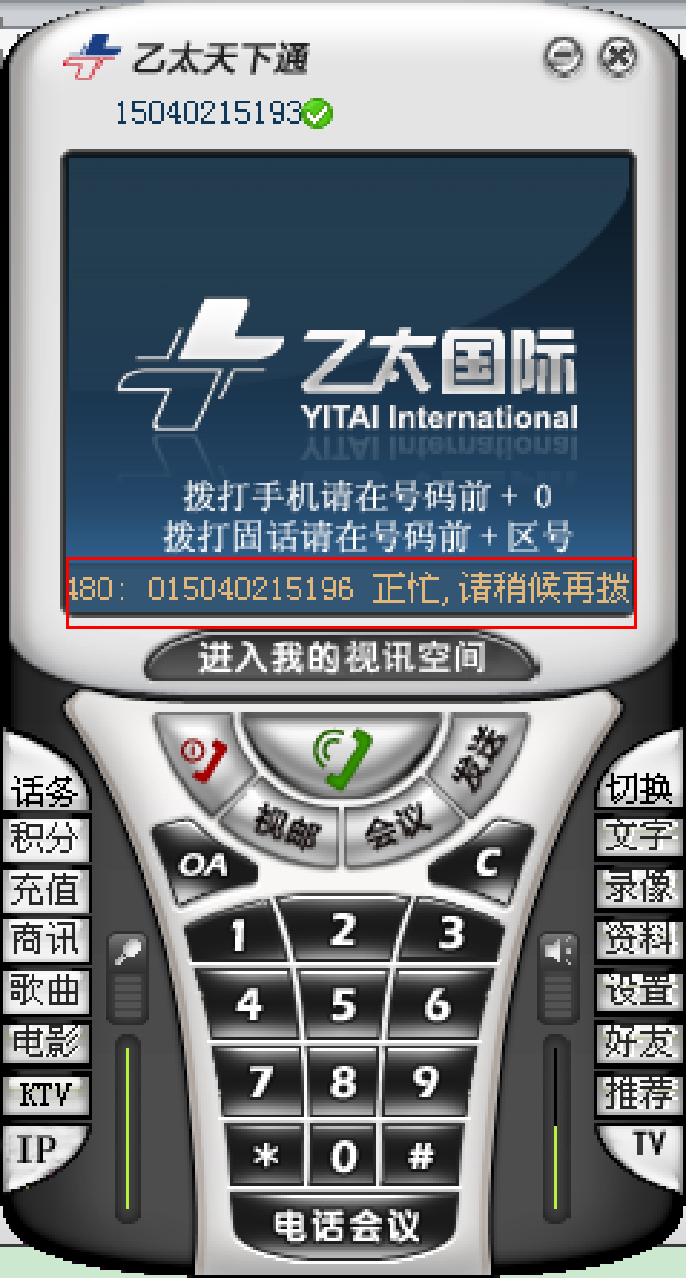
图 3-30 电话呼叫显示
用户信息:查看当前聊天用户的详细信息。点击后,会显示用户信息界面,如图 3-31所示,其具体使用说明见好友管理模块说明。
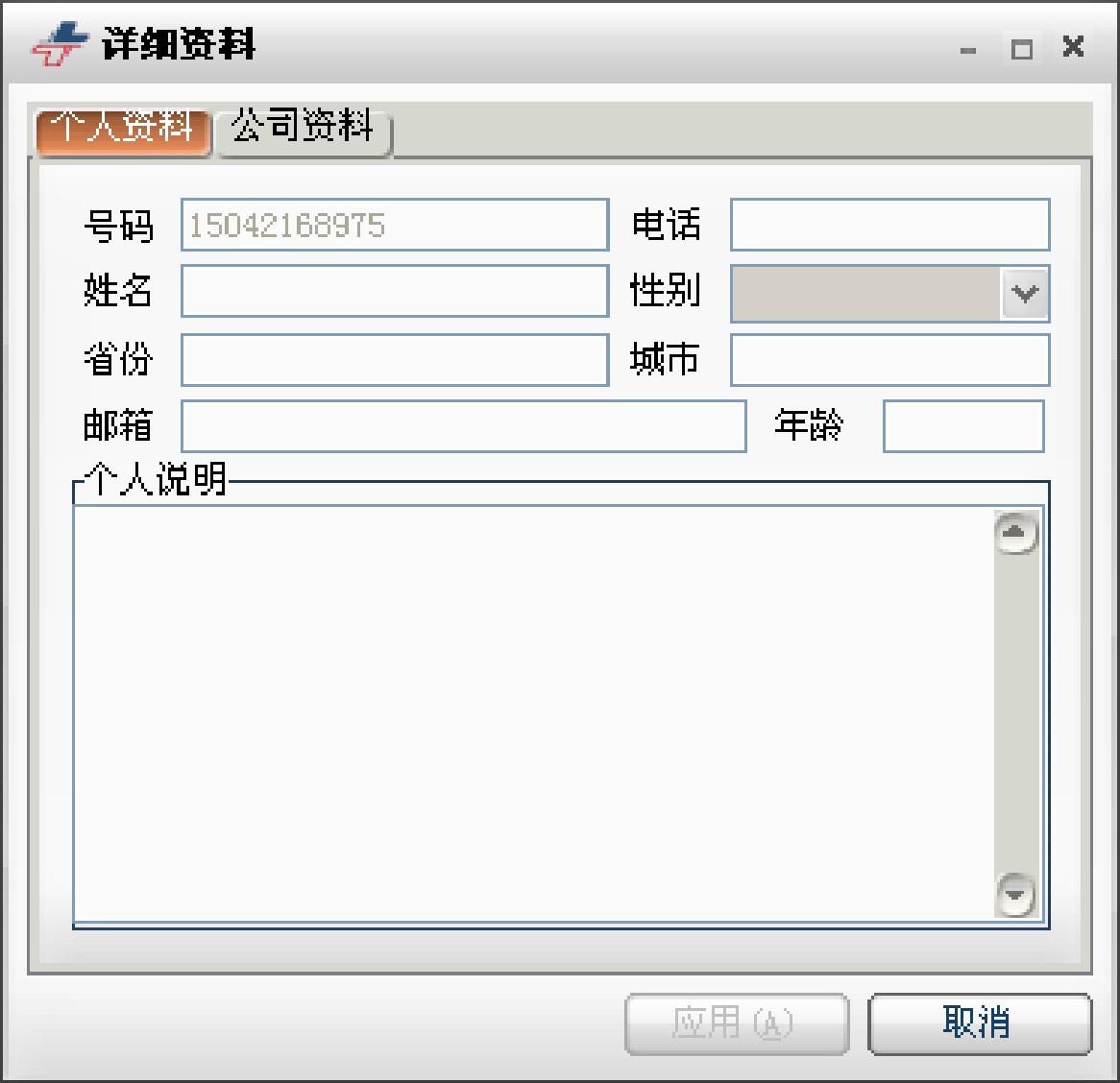
图 3-31 用户个人资料界面
发送文件:给当前聊天的用户发送文件。点击后,会出现选择文件对话框,如图3-32所示,选择后,点击“打开”就可以了。
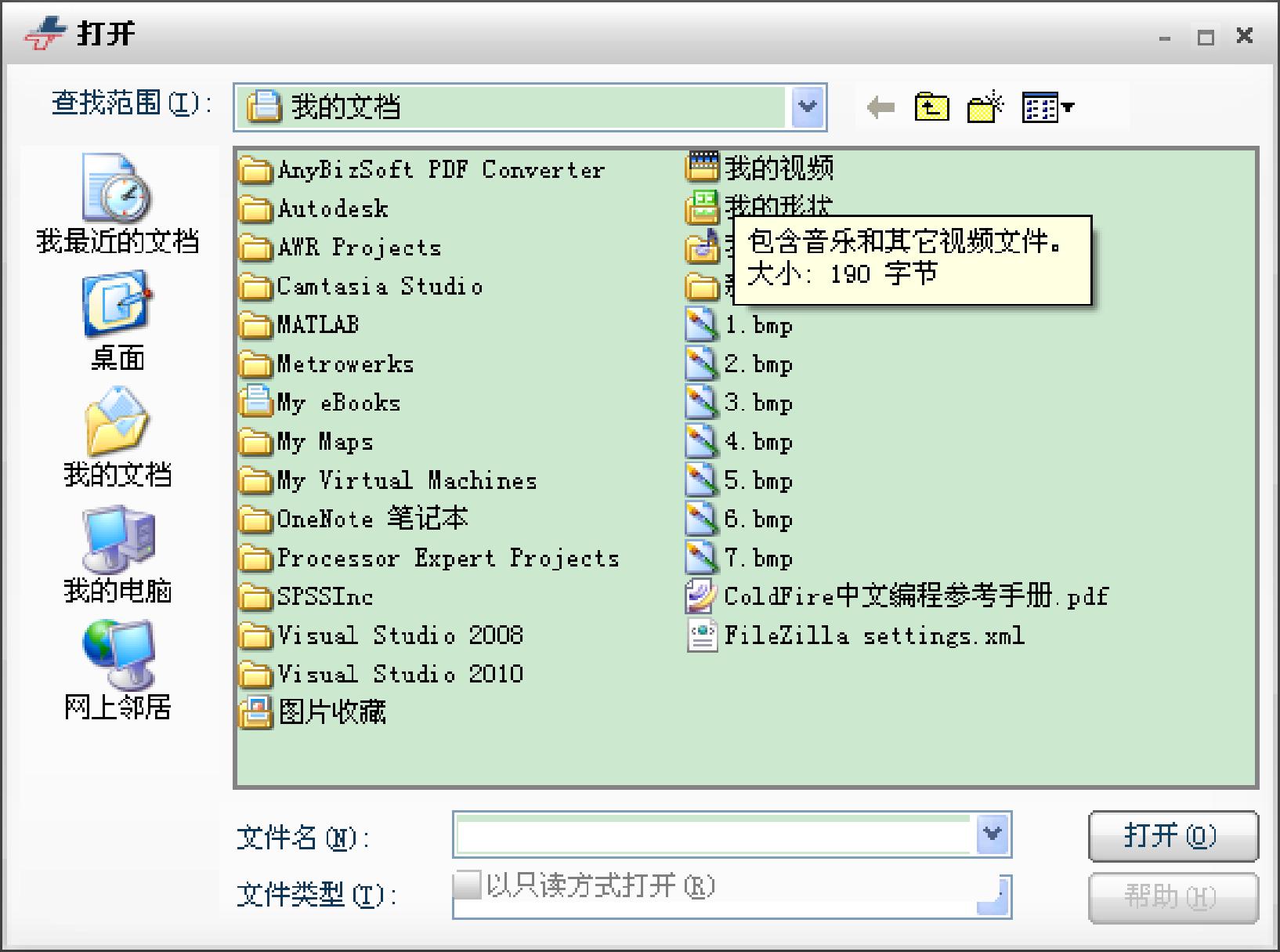
图 3-32 添加视频界面
发送视邮:给当前聊天的用户发送视邮。点击该按钮后,会弹出发送邮件对话框,如图3-33所示,其具体设置见发送邮件模块说明。
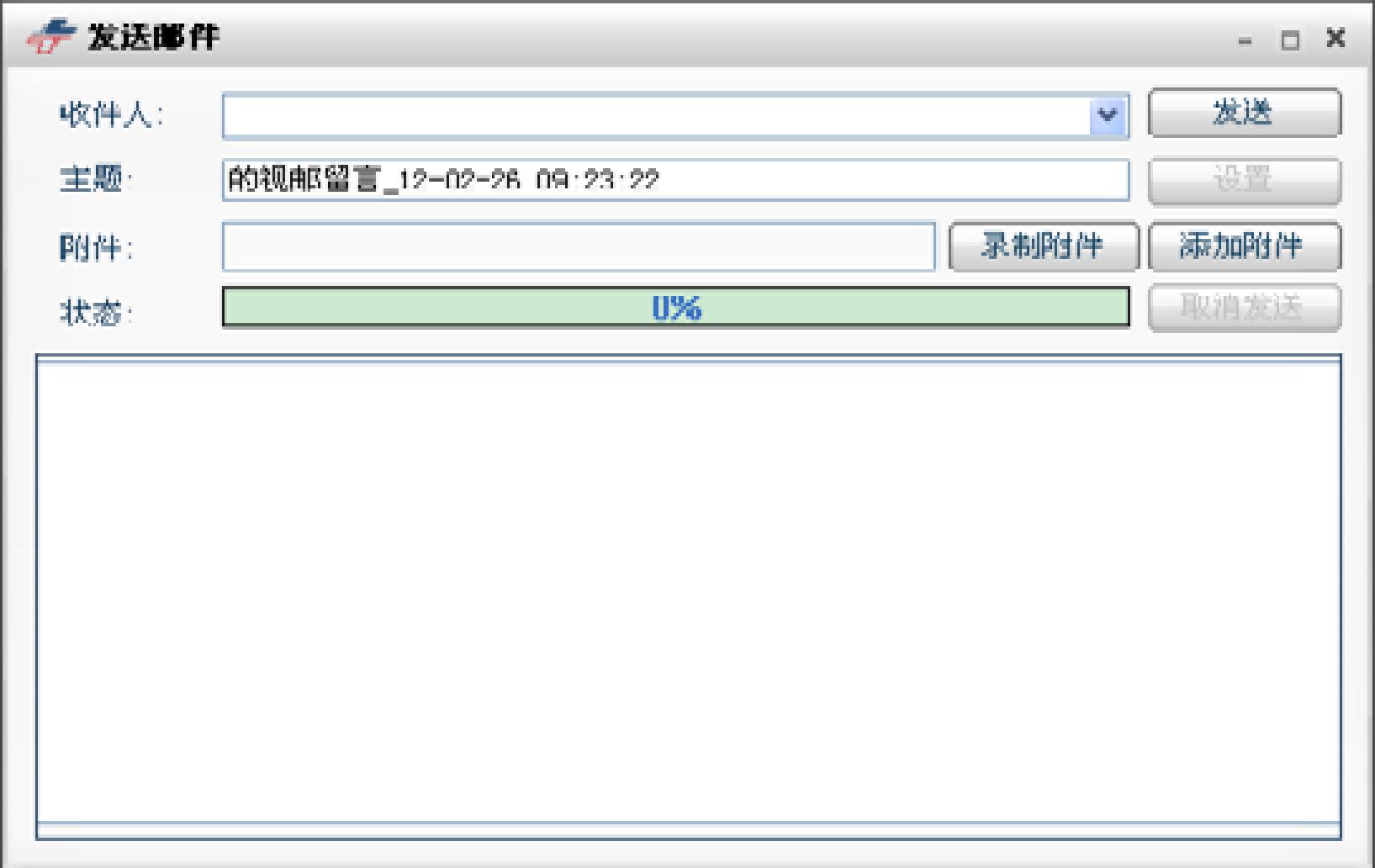
图3-33发送邮件对话框
发送录像:给当前聊天的用户发送录像。点击该按钮后,会弹出录像录制界面,如图3-34所示,其具体说明见后文。
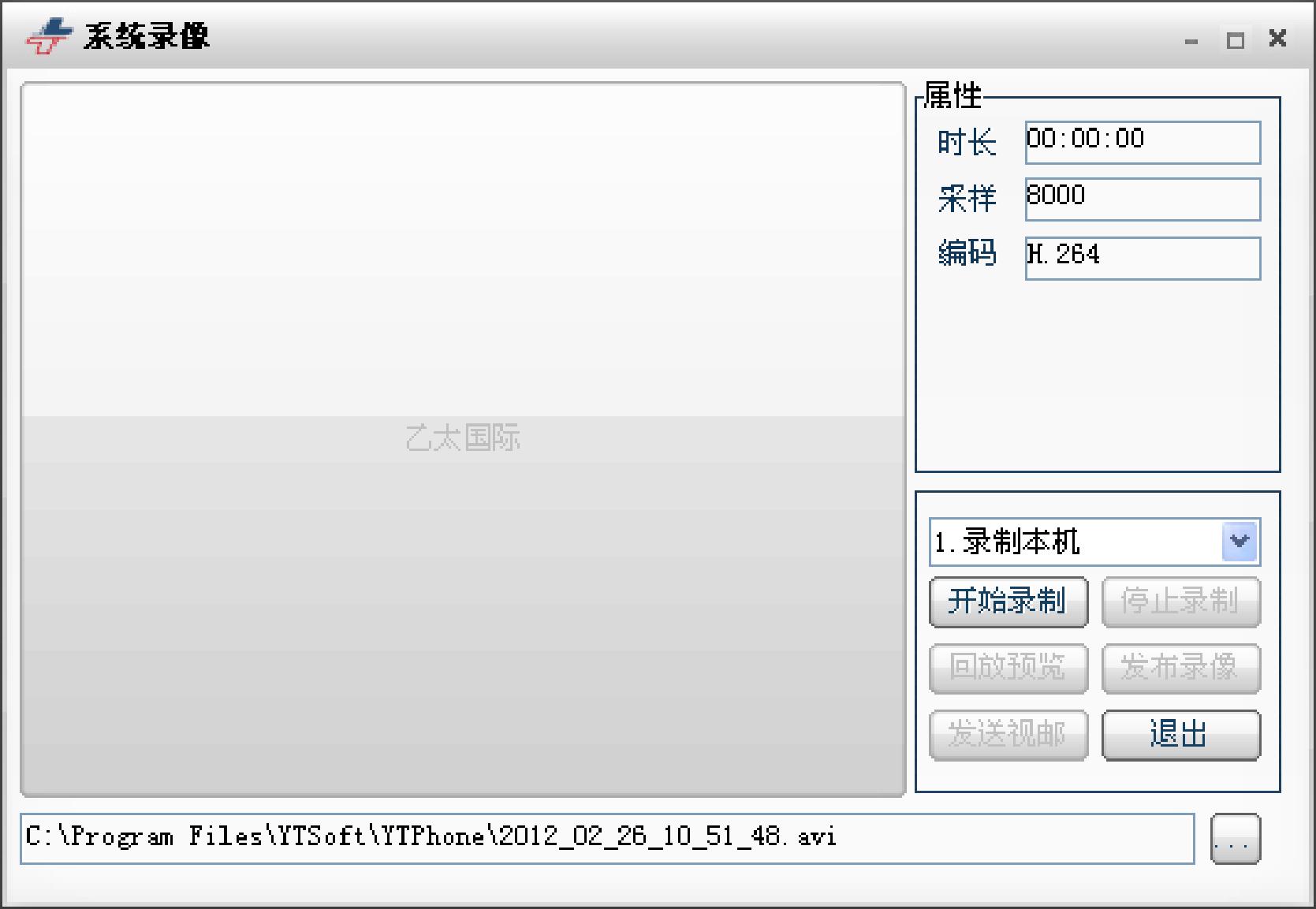
图3-34系统录像界面
电话会议:和当前聊天的用户电话会议。点击后,会弹出电话会议界面,如图 3-35所示,其具体说明见电话会议模块使用说明。
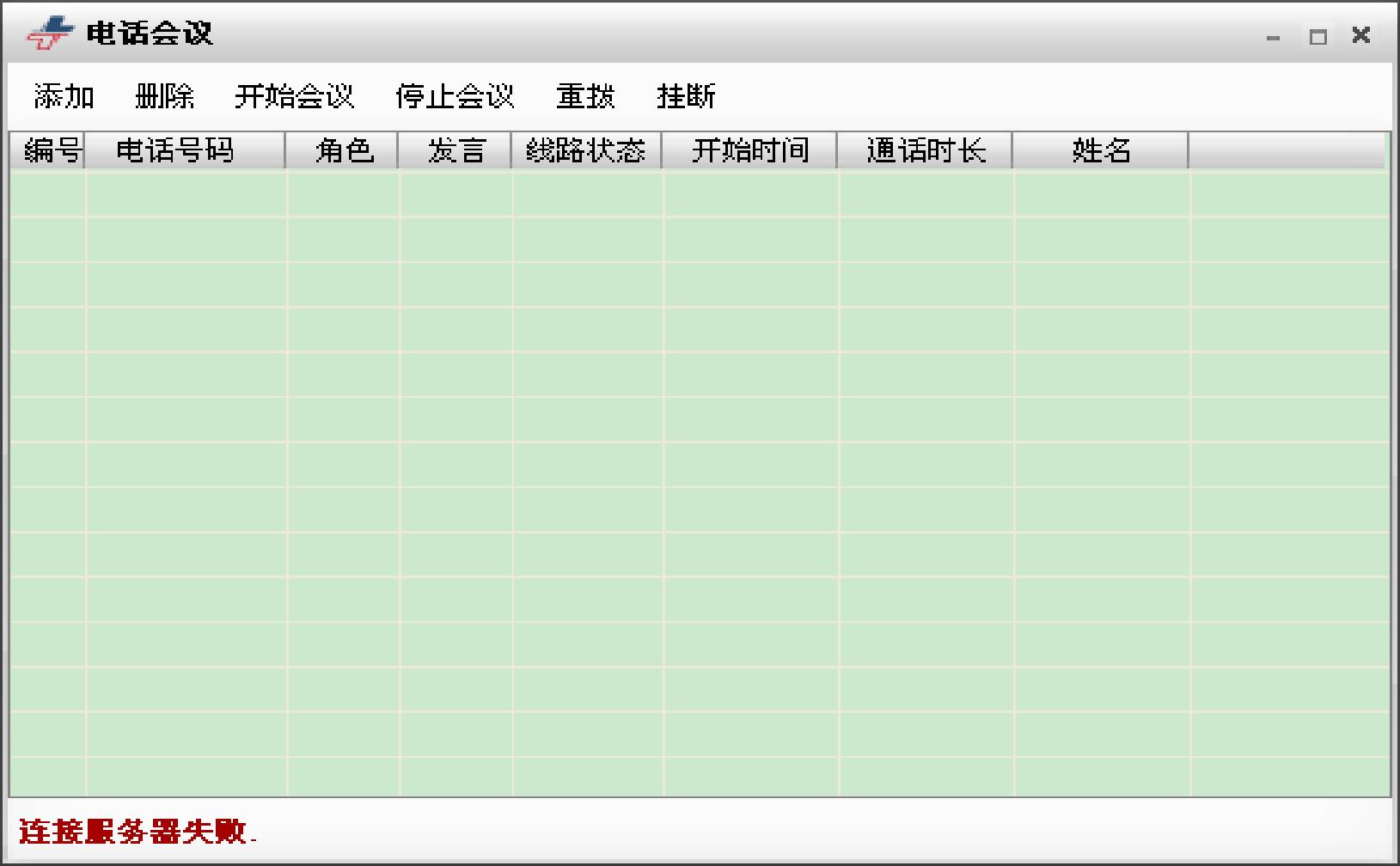
图3-35电话会议界面
区域三:聊天记录界面,和用户的聊天记录都记录在该区域中,如图 3-36所示。
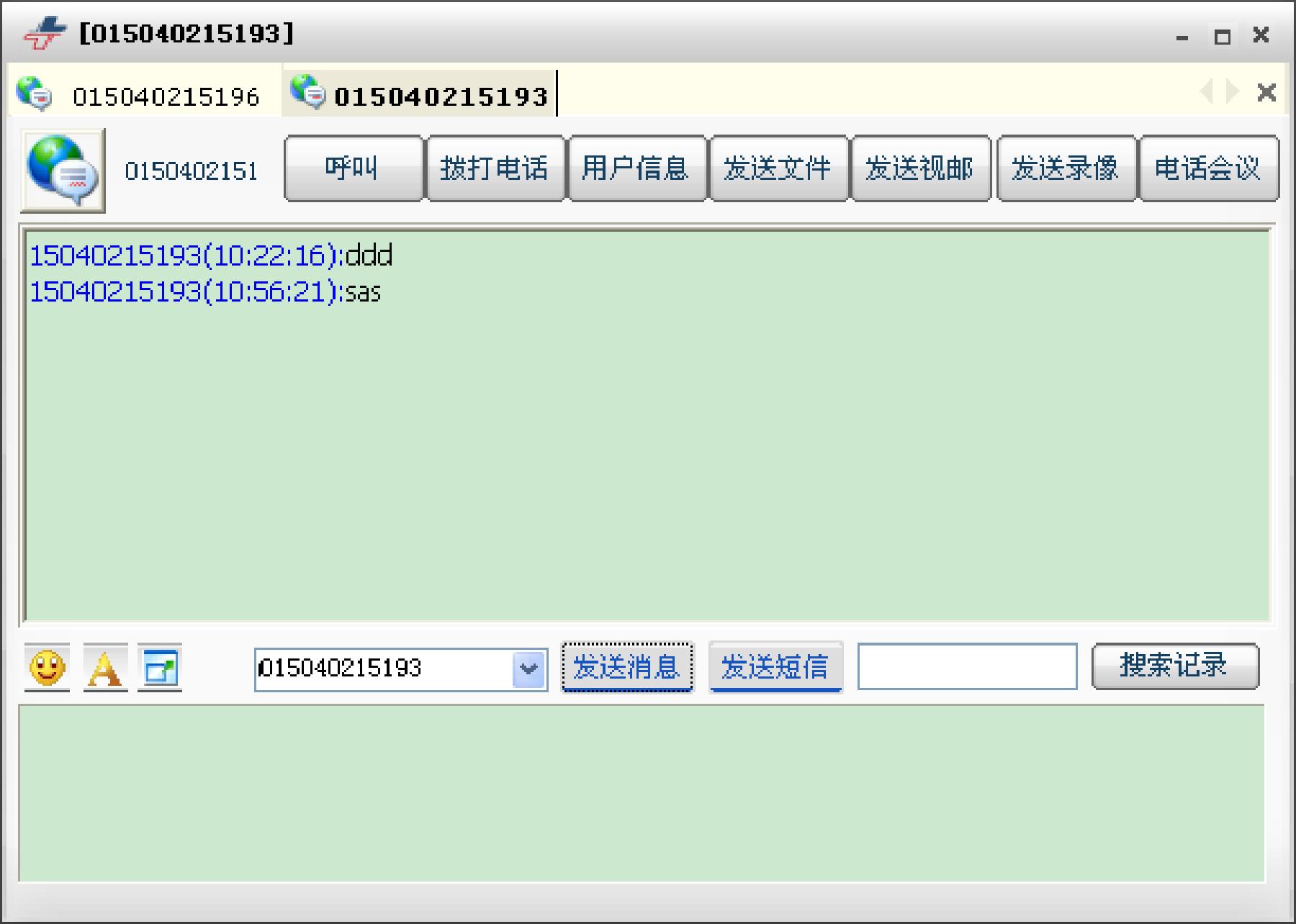
图 3-36 聊天记录界面
区域 4:要聊天的用户名,输入要聊天的用户名,既可以输入文字进行聊天。
区域 5:文字输入区,输入聊天文字。
区域 6:搜索文字输入区,输入相关关键字,点击搜索记录,既可以在聊天记录中搜索相关关键字,并再新的窗口中显示搜索到的关键字,如图 3-37所示。
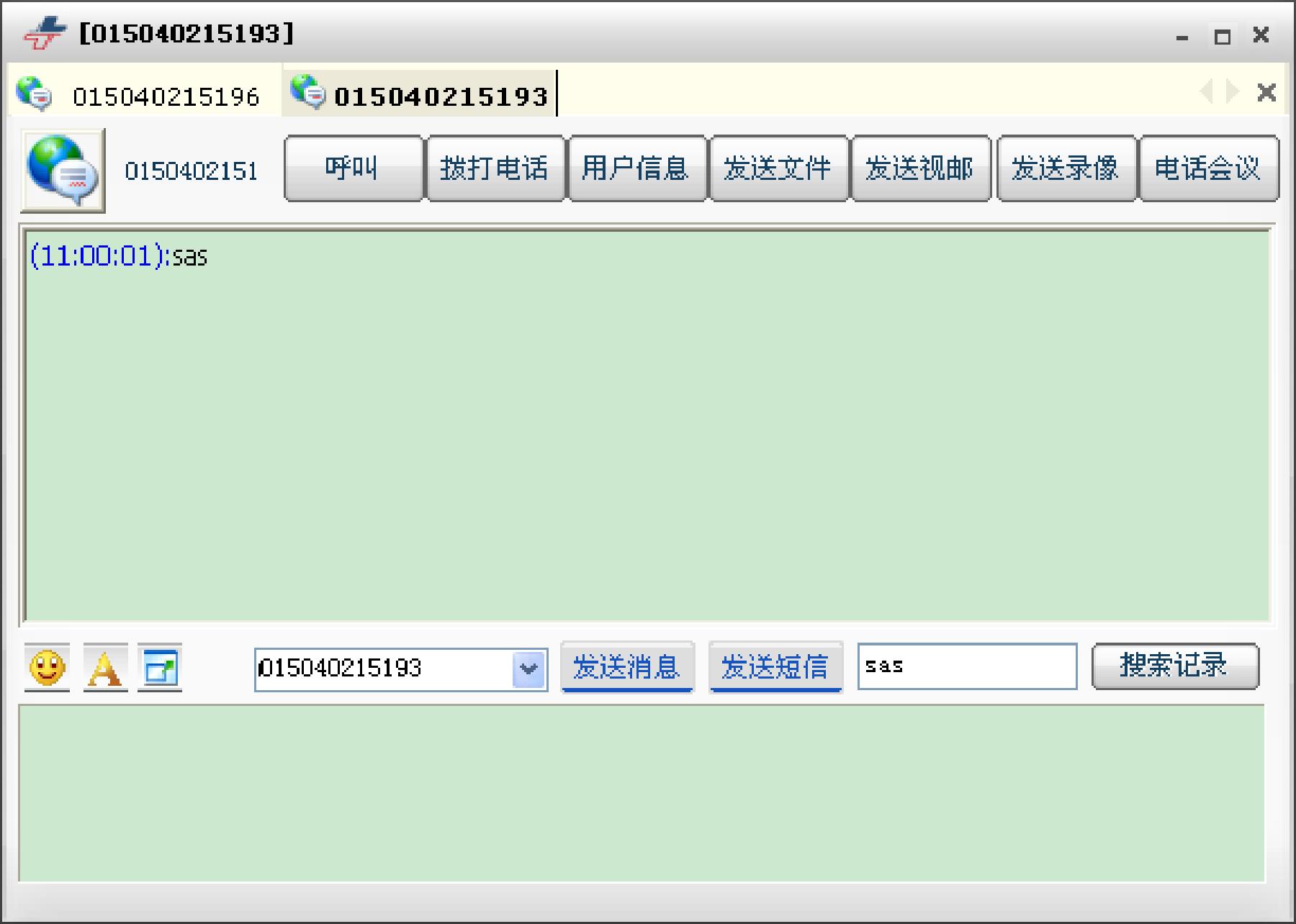
图 3-37搜索记录界面
区域7:几个工具栏,下面将分别介绍。
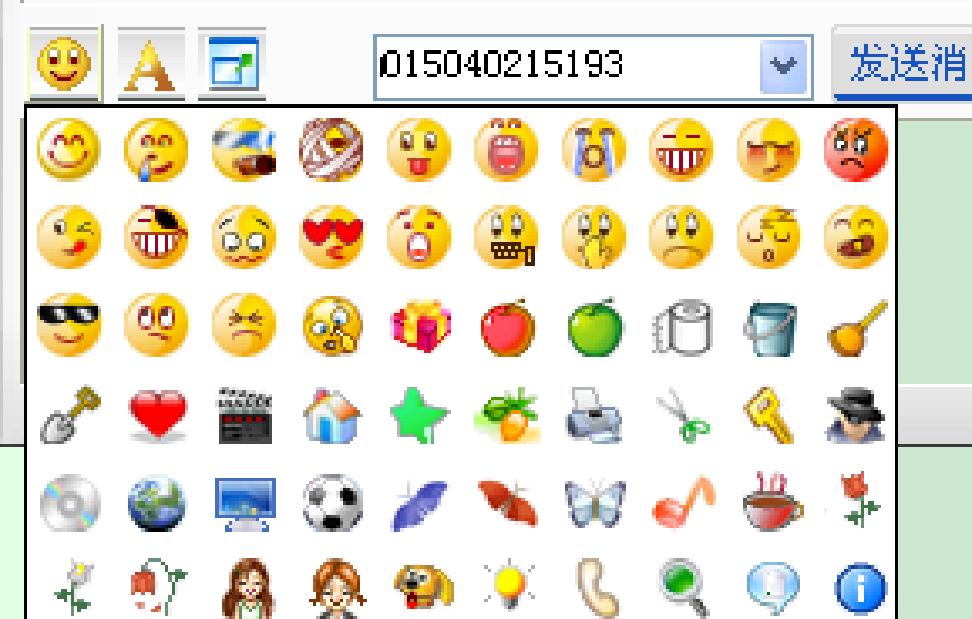
图 3-38 常用表情
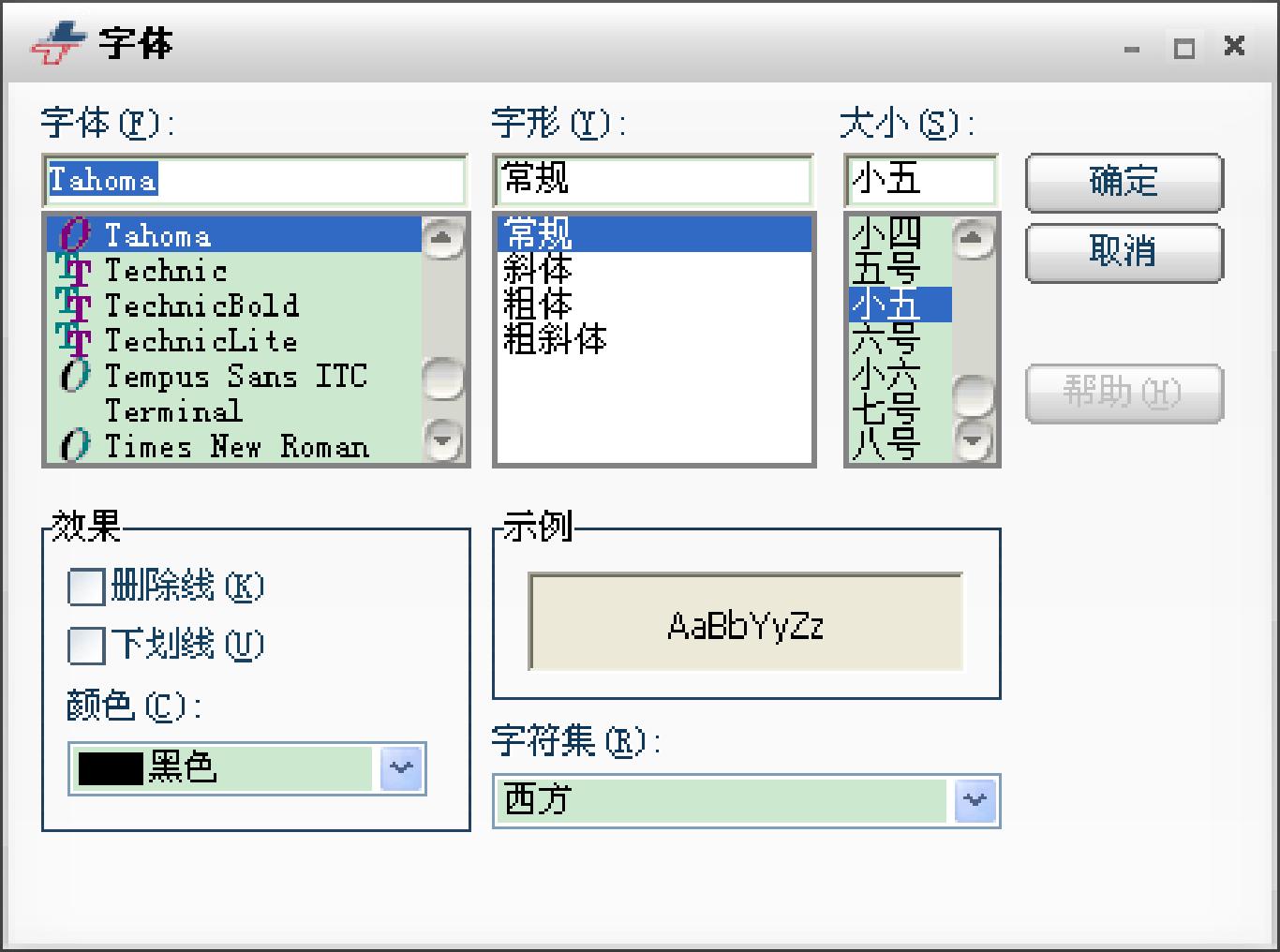
图 3-39 字体设置界面

图3-40 截图界面
3.3.7 系统录像模块使用说明1 系统录像模块的启动打开乙太天下通主界面,点击“录像”,如图 3-41所示,将打开系统录像界面。

图 3-41 系统录像启动界面
2系统录像模块主界面介绍系统录像模块主界面如图 3-42所示。
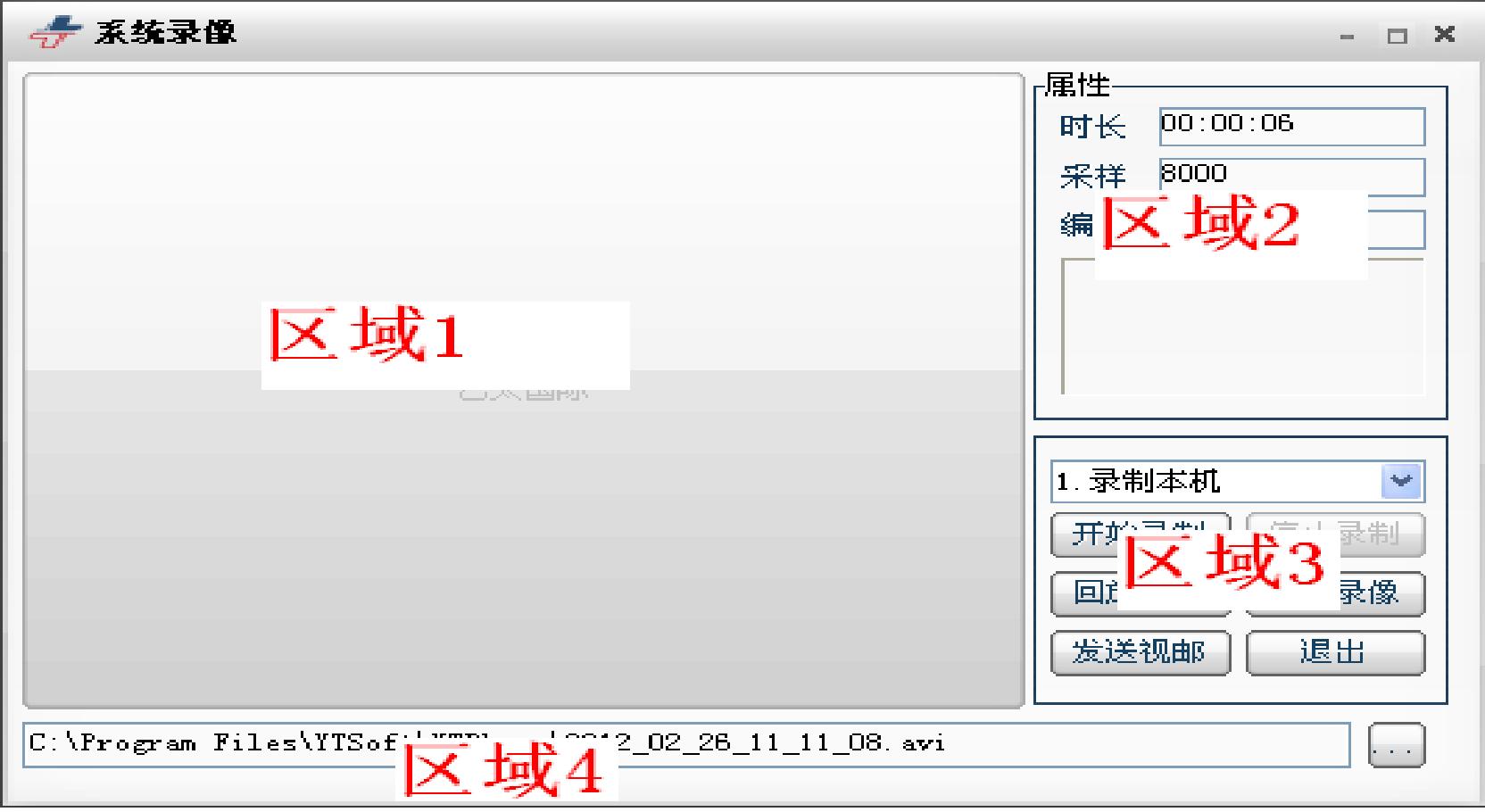
图 3-42 系统录像界面
如图3-42所示,系统录像模块主要由以下几个区域组成:
区域1:显示和播放区域,用于系统录制完毕后,播放录制和预览。
区域2:录制视频属性,这部分属性不可更改,由系统自己设定。
区域3:录制功能键,下面将详细讲述功能键。录制源选择对话框:选择要录制的视频来源,视频来源分为三种,如图 3-43所示点击右边的箭头可选择。
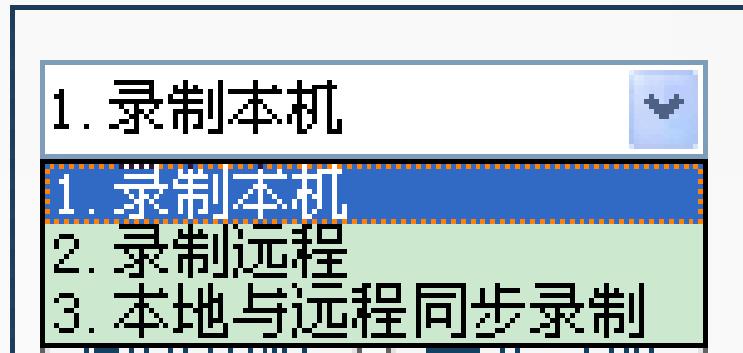
图 3-43 视频来源选择
区域 4:视频保存位置选择,点击右边的按钮可查看视频保存位置,如图 3-44所示。
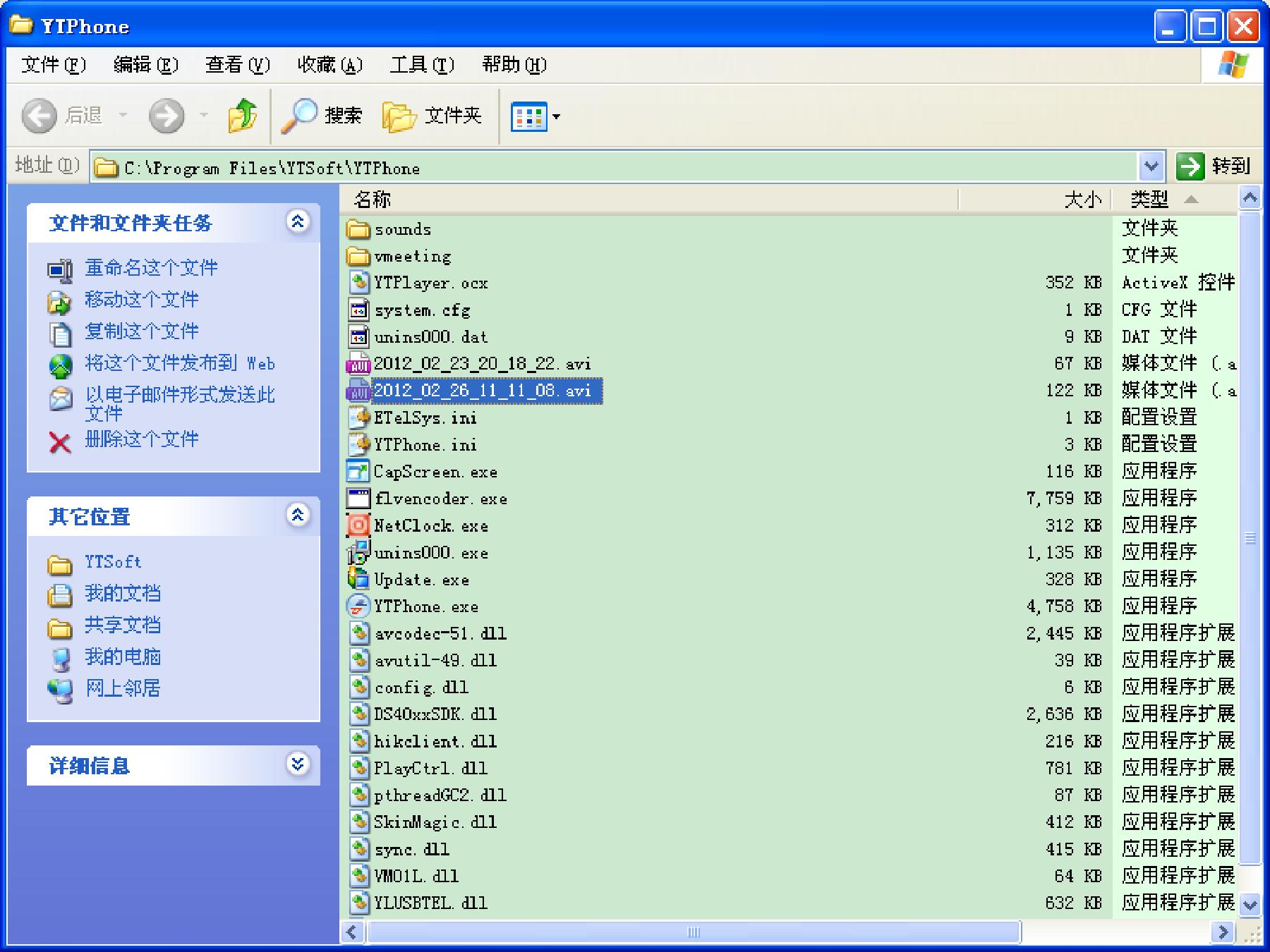
图 3-45 查看视频保存位置
3.3.8 系统设置模块使用说明1 系统设置模块的启动
打开乙太天下通主界面,点击“设置”,如图 3-46所示,将打开系统录像界面。系统设置模块主要用于系统的配置和管理。

图 3-46 系统设置启动界面
2 系统设置模块主界面介绍系统设置模块主界面如图 3-47所示。
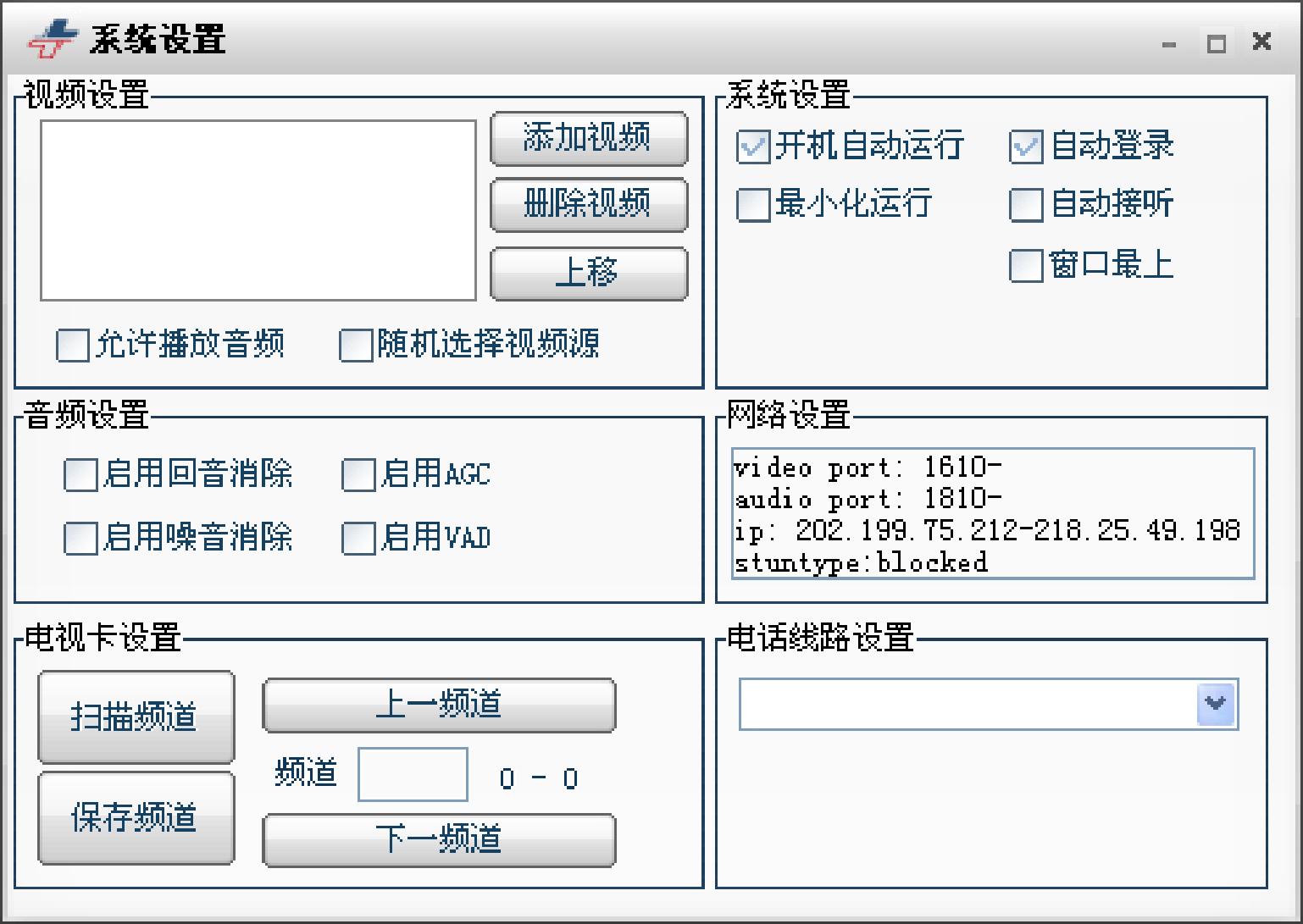
图 3-47系统设置主界面
由图可知,系统设置界面主要由 6部分组成,下面将详细讲述各模块。
1视频设置模块
添加视频:添加要播放的视频,点击该按钮后,会弹出选择视频对话框,如图 3-48所示,选择要添加的视频,点击打开,就可以了,在右边的空白区会显示已经添加的视频。
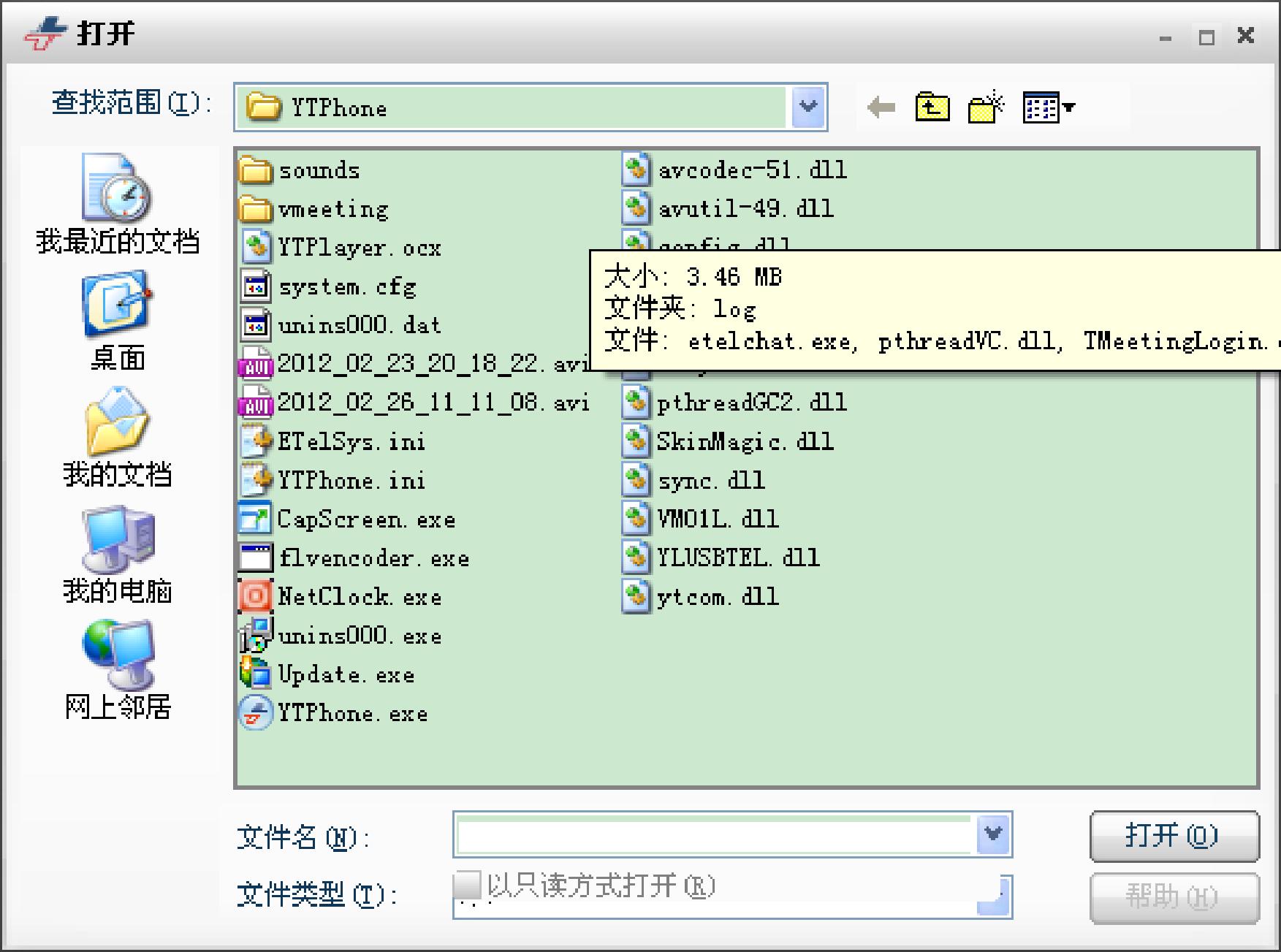
图 3-48 选择视频
删除视频:在左边区域中选择要删除的视频,点击该按钮即可删除视频。
上移:由于可以添加多个视频,通过此按钮可以改变视频顺序,方法是,选中要上移的视频,点击该按钮你即可。
允许播放音频和随机选择视频源选型,从字面可看出他的意思,用户可根据自己的需要勾选。
2音频设置
音频设置界面如图 3-49所示。
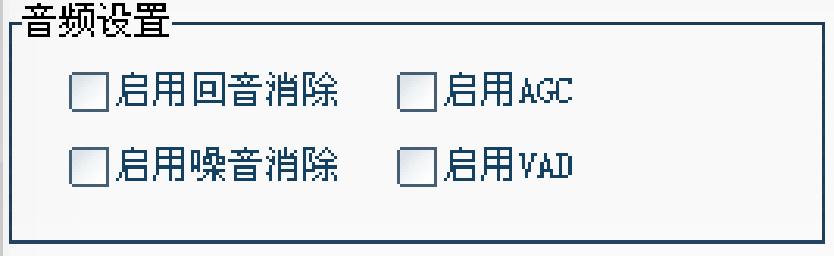
图 3-49 音频设置
启用回音消除:消除通话过程中的回音。启用噪音消除:消除通话过程中的噪音。
启用 AGC:启用自动增益控制,使放大电路的增益自动地随信号强度而调整。启用 VAD:启用静音抑制,又称语音活动侦测。静音抑制的目的是从声音信号流里识别和消除长时间的静音期,以达到在不降低业务质量的情况下节省话路资源的作用,它是 IP电话应用的重要组成部分。静音抑制可以节省宝贵的带宽资源,可以有利于减少用户感觉到的端到端的时延。在用户没有讲话时,就没有语音分组的发送,从而可以进一步降低语音比特率。当用户的语音信号能量低于一定门限值时就认为是静默状态,也不发送语音分组。当检测到突发的活动声音时才生成语音信号,并加以传输。运用这种技术能够获得大于 50%的带宽。总之,用户可以根据自己网络情况,选择合适的用户配置
3电视卡设置
电视卡设置界面如图 3-50所示。
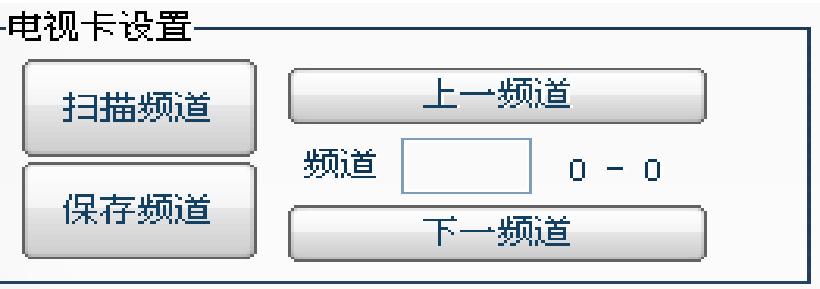
图 3-50电视卡设置
电视卡顾名思义就是通过个人计算机来看电视,它通过内置的模拟 /数字转换芯片将模拟电视信号转换成计算机能识别的数字信号,经过处理之后就能使电视画面呈现在计算机显示屏上,同时还能够录制电视节目。扫描频道:扫描所有可用的频道。保存频道:保存扫描到的频道。上一频道:打开当前频道的上一频道。下一频道:打开当前频道的下一频道。用户也可已在频道里面输入相应的频道 ID来打开对应频道。
4系统设置
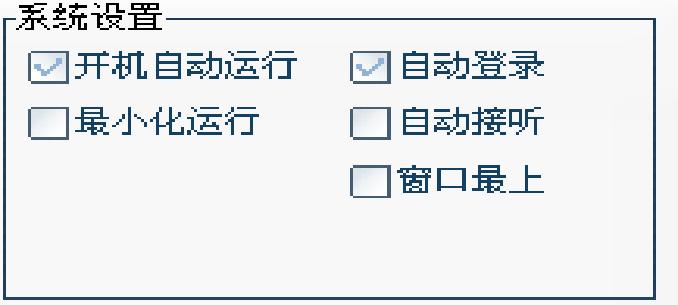
图 3-51系统设置
系统设置包括开机自动运行、自动登录、最小化运行、自动接听、窗口最上,用户可根据自己需要选择对应选项。
5网络设置
网络设置界面如图 3-52所示。
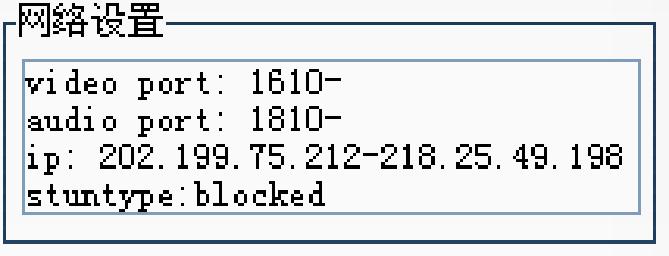
图 3-52网络设置
网络设置界面由系统自己设定,用户不能设置。
6电话线路设置
电话线路设置界面如图 3-53所示。
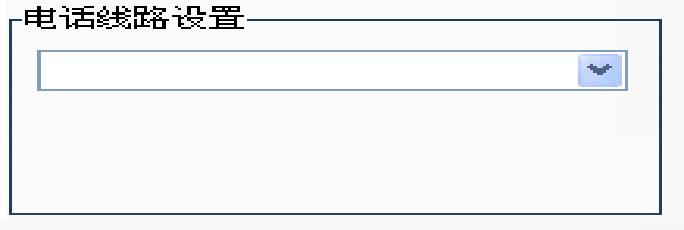
图 3-53电话线路设置
用户可根据自己需要选择合适的电话线路。
3.4 用户资料管理用户的详细资料,点击该选项后,将弹出如图 3-54所示的界面。
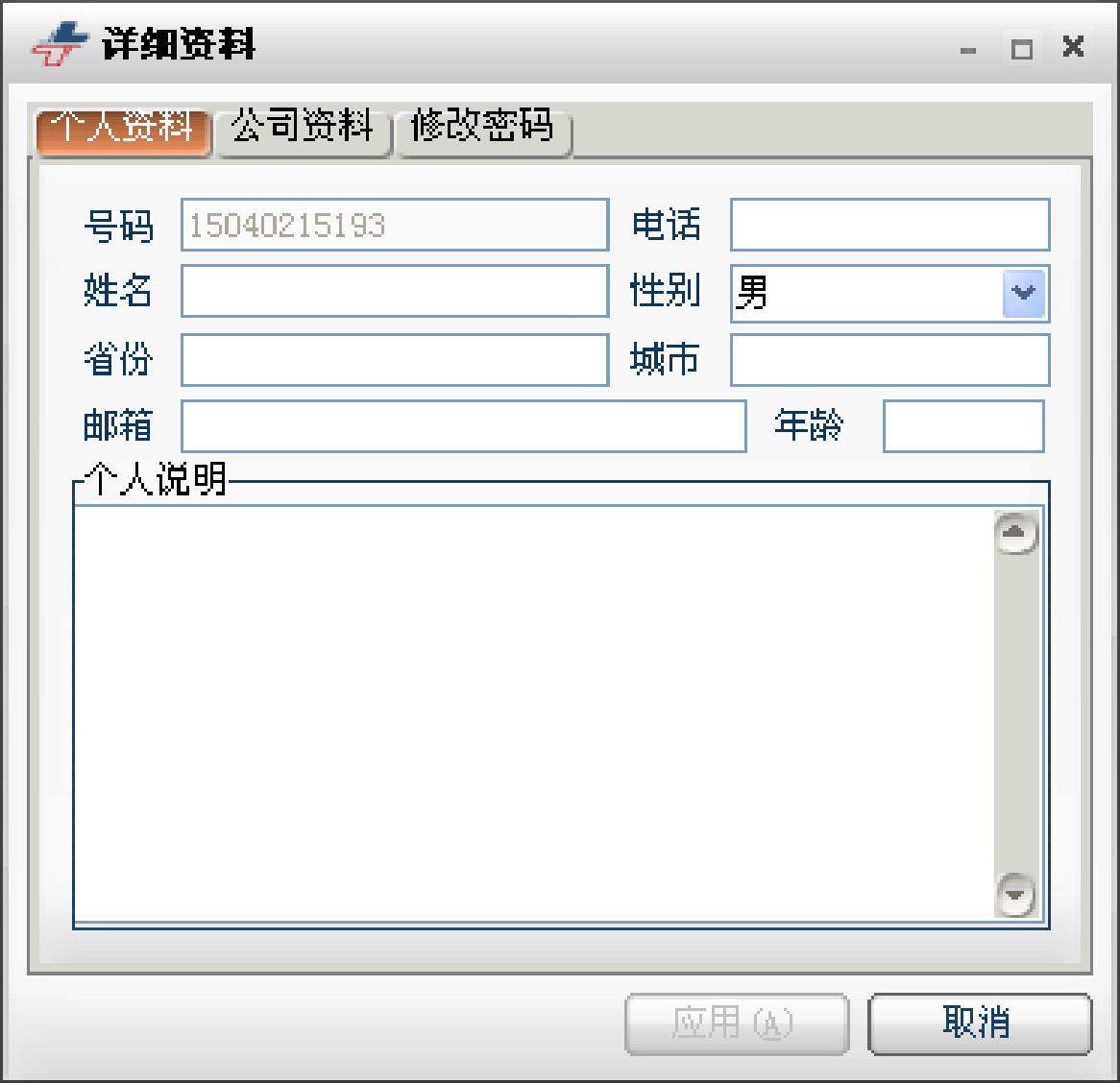
图 3-54 用户个人资料
该界面主要由三部部分资料组成,分为个人资料和公司资料和修改密码。
1个人资料又分为电话号码、手机号码、姓名、性别、住址、邮箱、年龄、个人说明。
2公司资料界面如图 3-55所示,主要由公司名称、地址、电话、传真、网址组成,用户可根据好友具体资料添加。
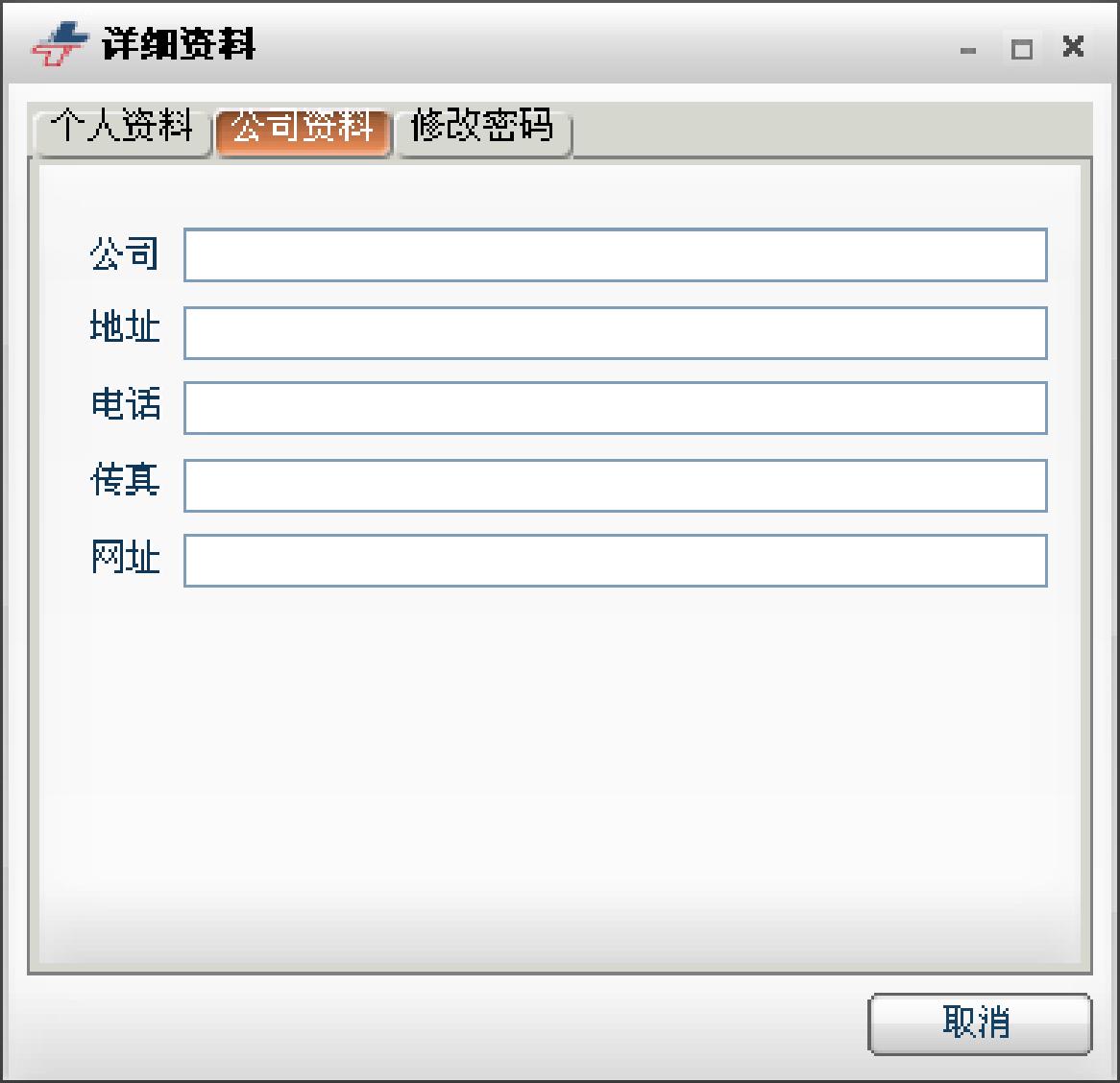
图 3-55 用户公司资料
3修改密码,用户可以修改自己的登录密码。
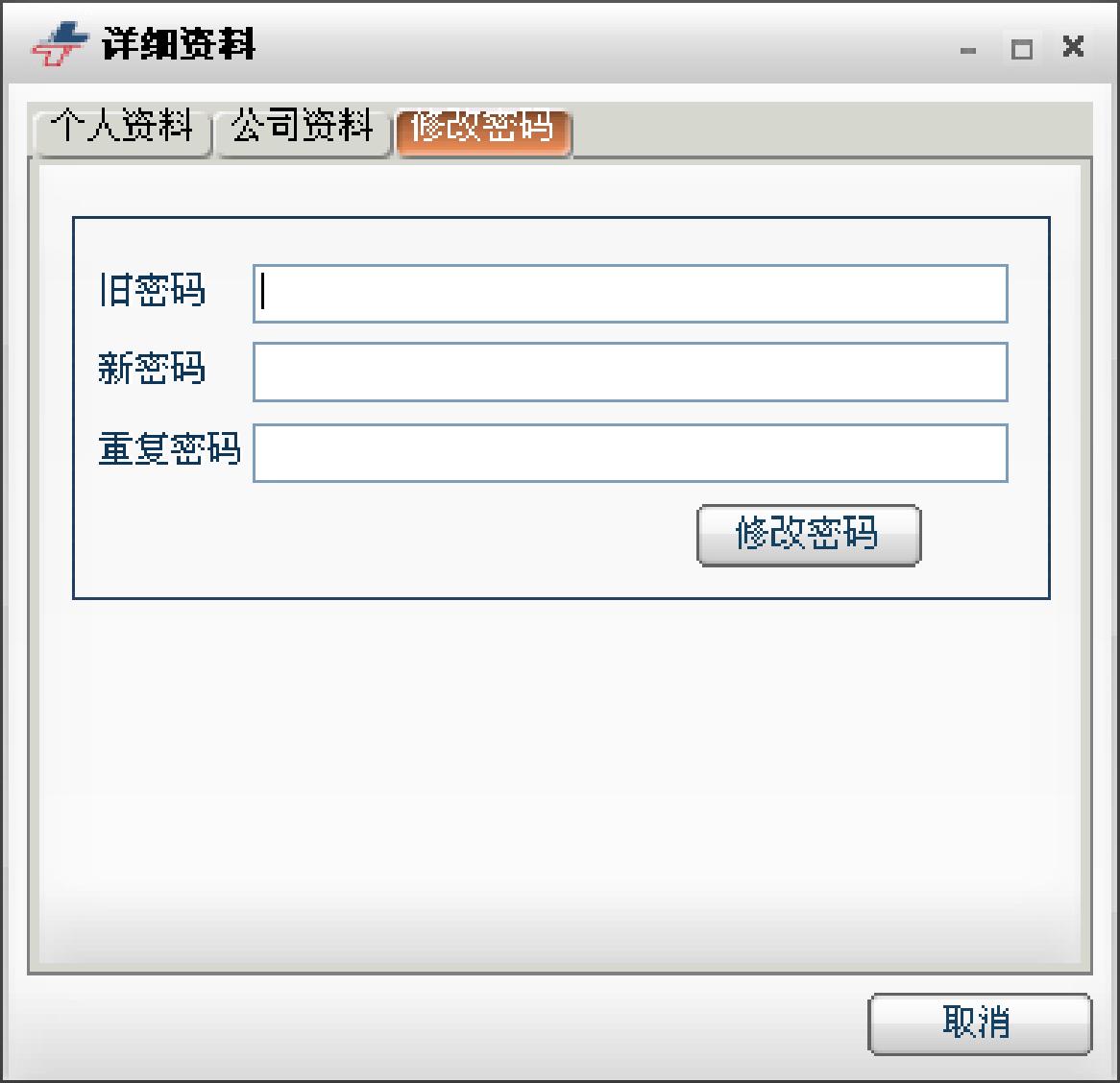
图 3-56 用户修改密码
1 点击“开始” ->“乙太软件” ->“乙太天下通” ->“升级乙太天下通”,如图 4-1所示。

图 4-1 软件升级界面
2点击“下一步”,下载升级包。

图 4-2 正在升级
3 点击“完成”,完成升级。
若在输入用户名和密码后,系统出现如下提示
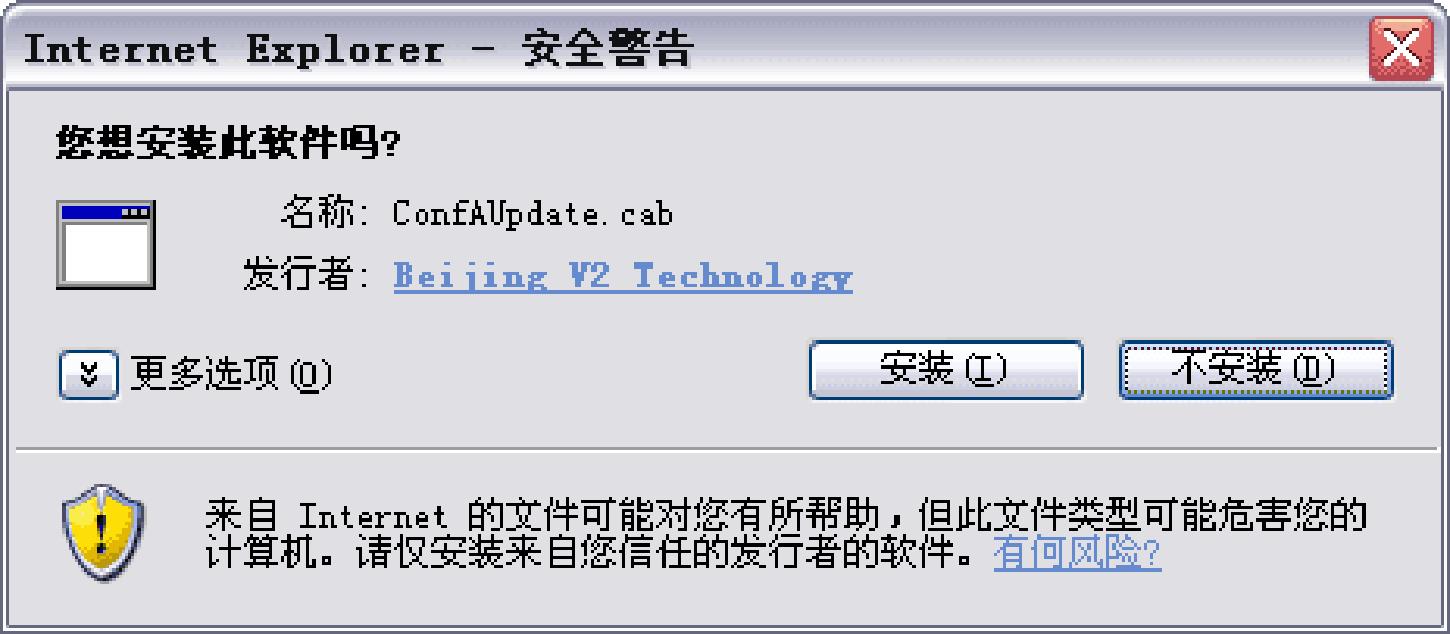
图 5-1 系统提示
则表明您没能正常安装上视频会议系统的客户端。您需要把 IE的属性重新设置一下,让视频答疑客户端可正常进行安装。(若以上步骤执行后可正常进入视频会议系统,您不用做如下操作,直接进入视频会场)设置方法如下:
第一、点击 IE浏览器的属性,进入 internet属性对话框。
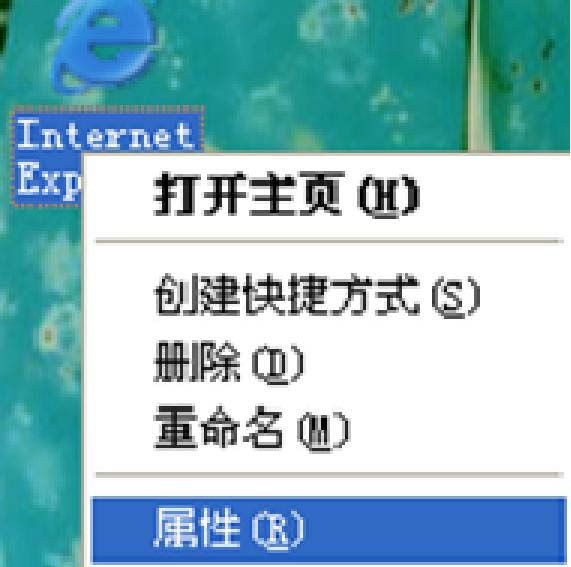
图5-2 设置属性
第二、点击其下的“安全”属性¬下的“internet”,再点击下方的“自定义级别”,进入“安全设置”对话框。
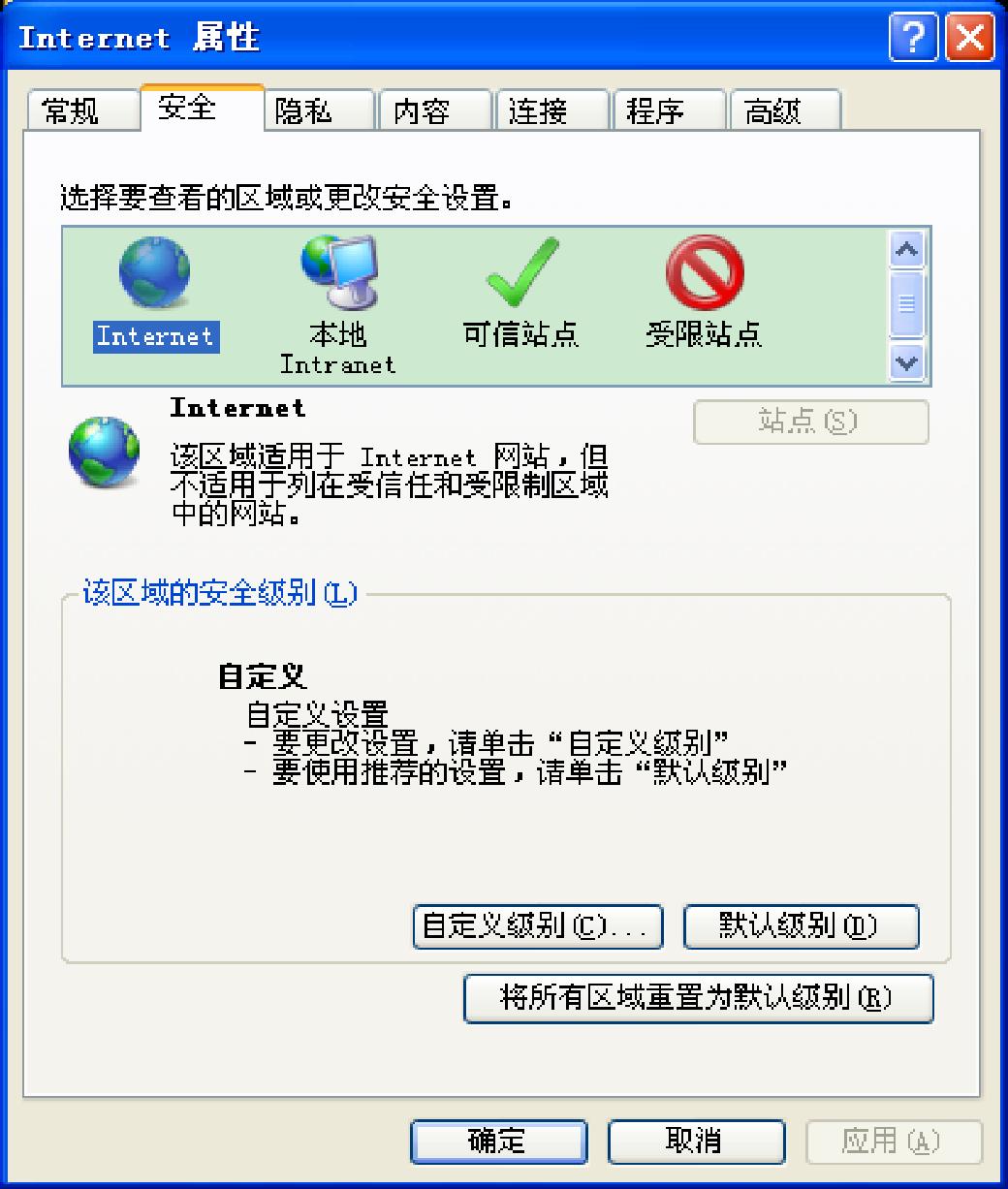
图 5-3 安全设置
第三、把与“ActiveX控件和插件”有关的 6个属性设置为“启用”,点击“确定”。
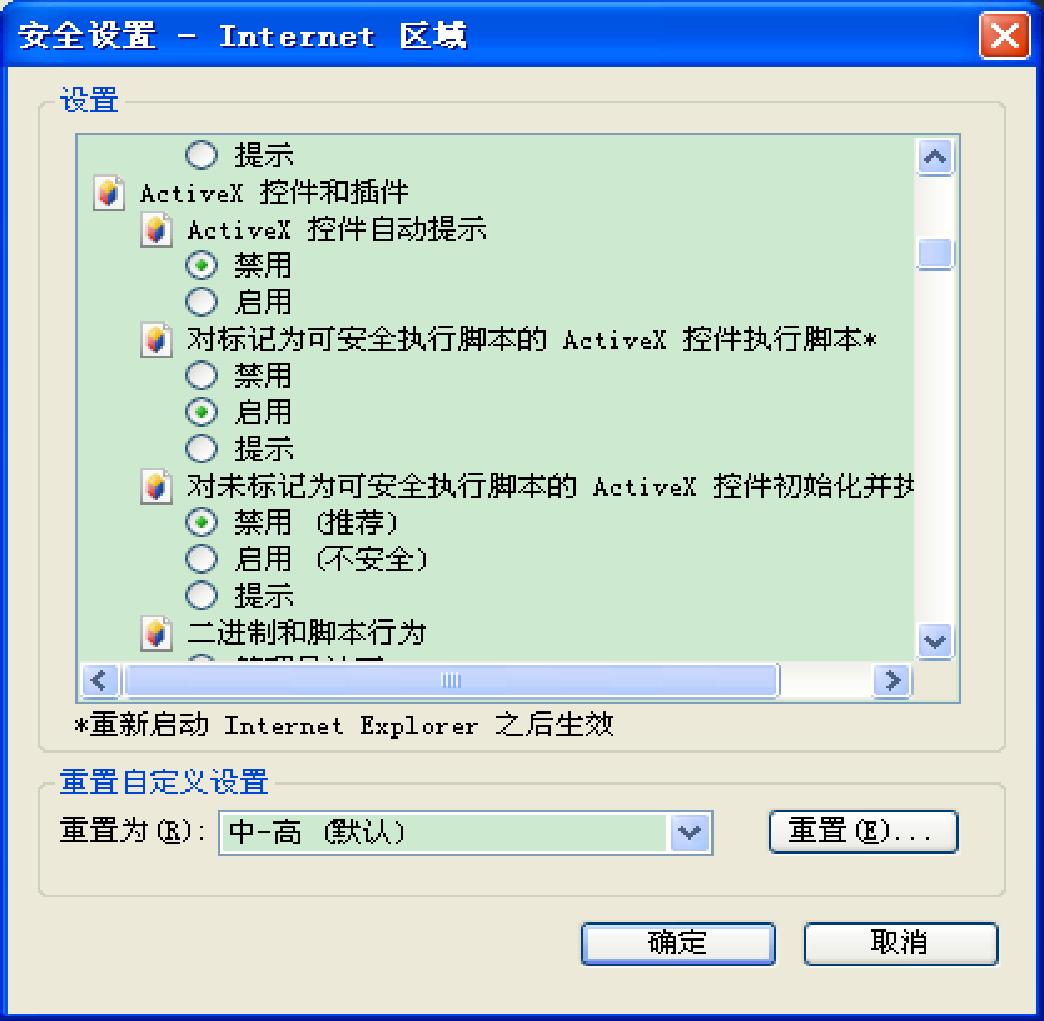
图 5-4 ActiveX看见设置
5.2 退出软件您可以在返回 WINDOWS 后(如何返回 WINDOWS,您可以查看问题 1),鼠标右键点击右下角的软件小图标,选择退出就可以了(如果您使用 QQ的话,你发现操作跟它很相似.)。
5.3 可以启动您可以在软件的系统设置中,选择开机设置栏目,通过选择“是否自动运行软件”复选框的选中或非选中状态进行控制,选中状态开机时将自动运行乙太天下通软件,非选中状态下次开机时不再自动启动时空软件。
5.4 打开缓慢这个问题可能是因为您的网络速度太慢,或者您访问的网站被限制等原因,您可以尝试退出时空软件后用浏览器尝试,如果问题还是这样,您可以先看看自己机器是否有问题,然后联系您的网络服务商咨询提供解决问题的办法。
5.5 常见问题及意见您如果在浏览相关页面时候,遇到您不明白的地方,您可以参考关于第二章中软件使用的说明,在里面已经有部分问题的原因已经说明了,如果您发现还是解决不了您的问题,您可以咨询相关人员。您可以在乙太天下通软件的帮助中找到您咨询的途径。谢谢您的使用.